[ROZWIĄZANE] Jak wyczyścić ekran wiersza polecenia w systemie Windows 10 [MiniTool News]
How Clear Command Prompt Screen Windows 10
Podsumowanie :

Ten post zapewnia szybkie sposoby na wyczyszczenie ekranu wiersza polecenia (cmd.exe) w systemie Windows 10. Aby rozwiązać problemy z systemem Windows, Oprogramowanie MiniTool zapewnia również bezpłatne narzędzia, takie jak bezpłatne oprogramowanie do odzyskiwania danych, menedżer partycji dysku twardego, oprogramowanie do tworzenia kopii zapasowych na komputerze itp.
Wiersz polecenia systemu Windows (cmd.exe) pozwala nam szybko otwierać aplikacje, wykonywać zadania, rozwiązywać niektóre problemy z systemem Windows itp. Poprzez wpisywanie wierszy poleceń. Po wpisaniu wielu wierszy poleceń i zakończeniu zadań lub wpisaniu niewłaściwych wierszy poleceń, jak wyczyścić ekran wiersza polecenia systemu Windows w systemie Windows 10?
Sprawdź poniższe proste sposoby, jak wyczyścić ekran CMD w systemie Windows 10.
Wyczyść ekran wiersza polecenia za pomocą polecenia CLS
Po tobie otwórz wiersz polecenia w systemie Windows 10 i wprowadź wiele wierszy poleceń na ekranie, możesz wpisać cls wiersz poleceń w oknie wiersza polecenia i naciśnij Wchodzić przycisk. Spowoduje to wyczyszczenie ekranu CMD w systemie Windows 10. Wszystkie wcześniej wpisane polecenia w oknie wiersza polecenia zostaną wyczyszczone.
Zamknij wiersz polecenia i otwórz go ponownie, aby wyczyścić ekran
Możesz także zamknąć okno wiersza polecenia i otworzyć ponownie, spowoduje to również wyczyszczenie ekranu wiersza polecenia w systemie Windows 10.
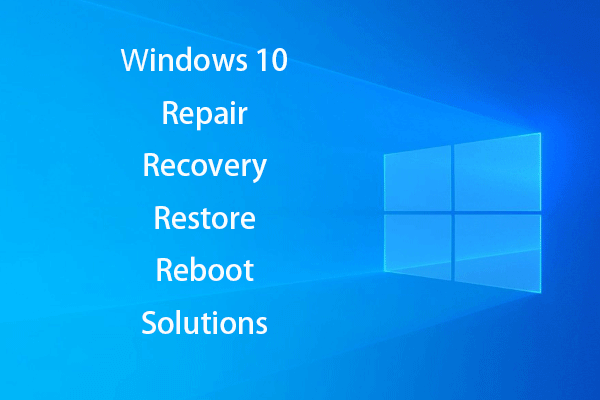 [ROZWIĄZANE] Jak ożywić system Windows 10 za pomocą dysku odzyskiwania | Easy Fix
[ROZWIĄZANE] Jak ożywić system Windows 10 za pomocą dysku odzyskiwania | Easy Fix Naprawa, odzyskiwanie, ponowne uruchamianie, ponowna instalacja i przywracanie systemu Windows 10. Utwórz dysk naprawczy / dysk odzyskiwania / dysk USB / obraz systemu Win 10, aby naprawić problemy z systemem operacyjnym Win 10.
Czytaj więcejWyczyść ekran wiersza polecenia ze skrótem klawiaturowym?
Jeśli okno wiersza polecenia jest zagracone i chcesz wyczyścić ekran, możesz się zastanawiać, czy istnieje skrót klawiaturowy, aby łatwo je wyczyścić. Niektóre posty internetowe sugerują użycie Alt + F7 skrót klawiaturowy, aby wyczyścić historię poleceń. Ale próbowałem w ten sposób, to nie działa.
Jak wyświetlić historię poleceń wiersza polecenia
Po wpisaniu szeregu wierszy poleceń w oknie wiersza polecenia można wpisać doskey / history wiersz poleceń i naciśnij Wchodzić . To polecenie wyświetli wszystkie polecenia, które wpisałeś w tej samej kolejności, w jakiej wprowadziłeś.
Aby wyświetlić wszystkie wiersze poleceń wprowadzone w oknie wiersza polecenia po uzyskaniu dostępu do CMD, możesz również nacisnąć F7 klucz. Otworzy się okno z listą wszystkich wcześniej wpisanych linii poleceń. Możesz użyć Klawisz strzałki w górę i w dół , aby wybrać dowolną linię poleceń z listy i naciśnij Wchodzić aby go zlokalizować.
 10 najlepszych bezpłatnych narzędzi do tworzenia kopii zapasowych i odzyskiwania systemu Windows 10 (podręcznik użytkownika)
10 najlepszych bezpłatnych narzędzi do tworzenia kopii zapasowych i odzyskiwania systemu Windows 10 (podręcznik użytkownika) Dowiedz się, jak korzystać z 10 najlepszych bezpłatnych narzędzi do tworzenia kopii zapasowych i odzyskiwania systemu Windows 10, aby tworzyć kopie zapasowe i przywracać system Windows 10 oraz odzyskiwać utracone / usunięte dane z komputera z systemem Windows 10.
Czytaj więcejJak zapisać historię wiersza polecenia
Możesz wprowadzić tę linię poleceń doskey / HISTORY> nazwa_pliku.txt aby zapisać historię poleceń do pliku TXT, HTML, CSV, RTF. Możesz wprowadzić nazwę pliku i rozszerzenie pliku. Plik zostanie zapisany w lokalizacji, w której wykonasz to polecenie.
Co można zrobić za pomocą wiersza polecenia
Za pomocą wiersza polecenia systemu Windows można robić wiele rzeczy. Poniżej przedstawiamy trzy typowe zastosowania wiersza polecenia. naciśnij Windows + R. , rodzaj cmd i uderz Wchodzić aby otworzyć wiersz polecenia.
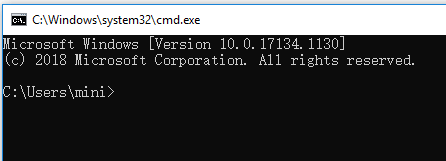
Zorganizuj swoje partycje na dysku twardym
Możesz uruchomić narzędzie Windows Diskpart w wierszu polecenia, aby zarządzać partycjami dysku twardego komputera.
Możesz pisać diskpart w oknie wiersza polecenia, aby otworzyć narzędzie Windows Diskpart. Poniżej opisano, jak to zrobić partycja zewnętrznego dysku twardego z Diskpart.
- dysk listy
- wybierz dysk * (wybierz zewnętrzny dysk twardy)
- utwórz partycję podstawowy rozmiar = * (określ rozmiar partycji w MB)
- przypisać literę = * (ustaw literę dysku dla nowej partycji)
- format fs = ntfs quick
- wyjście
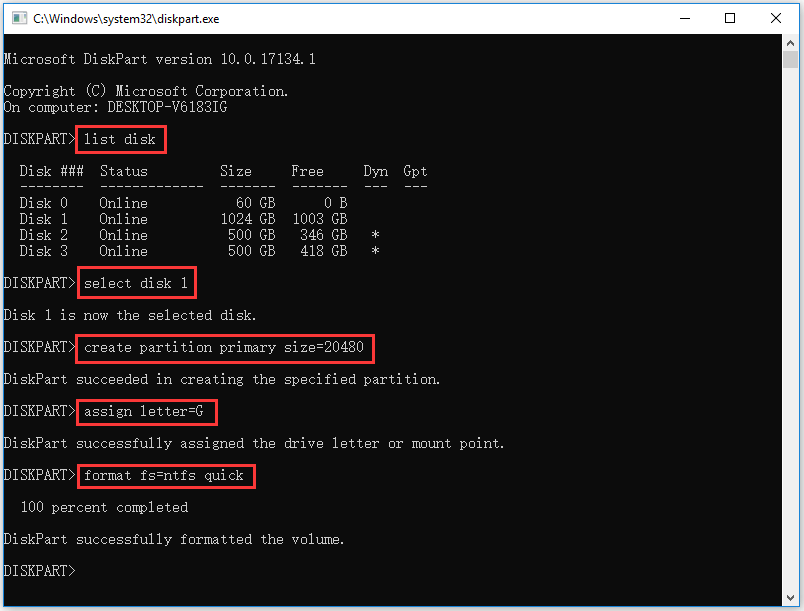
Sprawdź i napraw błędy dysku
Możesz także wpisać chkdsk *: / f / r polecenie w wierszu polecenia i naciśnij Wchodzić aby użyć Windows CHKDSK do sprawdzenia i napraw dysk twardy błędy. Zastąp „*” literą dysku partycji docelowej.
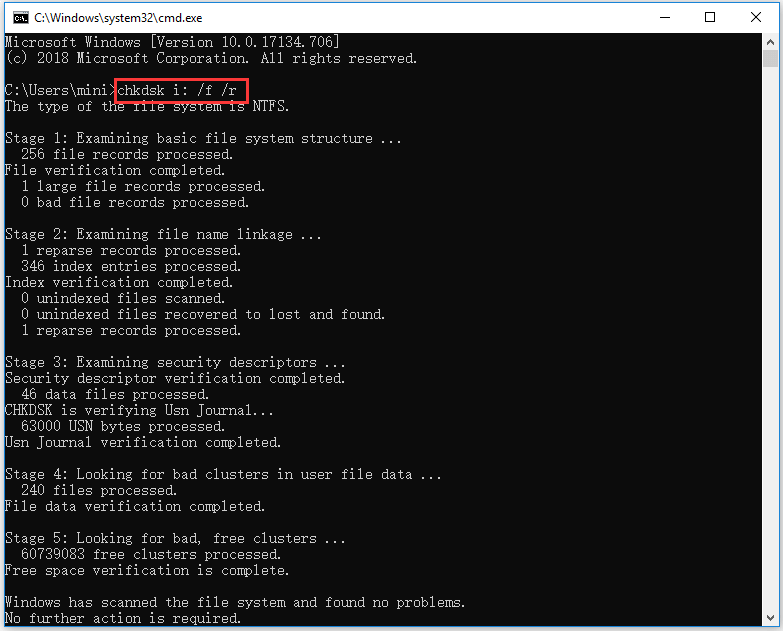
Wykryj i napraw uszkodzone pliki systemowe
Jeśli na komputerze występują problemy, możesz użyć narzędzia Windows SFC do sprawdzenia i naprawy uszkodzonych plików systemowych. Możesz pisać sfc / scannow polecenie w wierszu polecenia i naciśnij Wchodzić użyć narzędzia SFC, aby znaleźć i napraw uszkodzone / brakujące pliki systemowe .
Werdykt
Podsumowując, najłatwiejszym sposobem wyczyszczenia ekranu wiersza polecenia jest użycie polecenia CLS lub ponowne uruchomienie aplikacji wiersza polecenia.
 Napraw mój telefon SD za darmo: napraw uszkodzoną kartę SD i przywróć dane (sposoby 5)
Napraw mój telefon SD za darmo: napraw uszkodzoną kartę SD i przywróć dane (sposoby 5) Jak naprawić mój telefon SD za darmo? Ten post oferuje 5 sposobów naprawy uszkodzonej karty SD w telefonach (Android) i pomaga w łatwym przywróceniu danych i plików z karty SD w 3 prostych krokach.
Czytaj więcej
![Co to jest tabela partycji GPT lub GUID (kompletny przewodnik) [MiniTool Wiki]](https://gov-civil-setubal.pt/img/minitool-wiki-library/28/what-is-gpt-guid-partition-table.jpg)
![Jak zapomnieć o urządzeniu Bluetooth na iPhonie / Androidzie / laptopie? [Wskazówki dotyczące Mininarzędzia]](https://gov-civil-setubal.pt/img/news/00/how-to-unforget-a-bluetooth-device-on-iphone/android/laptop-minitool-tips-1.png)







![Jak znormalizować dźwięk za pomocą wyrównywania głośności w systemie Windows 10? [Wiadomości MiniTool]](https://gov-civil-setubal.pt/img/minitool-news-center/68/how-normalize-sound-via-loudness-equalization-windows-10.png)

![Jak powstrzymać No Man’s Sky przed awarią na PC? 6 sposobów [MiniTool Tips]](https://gov-civil-setubal.pt/img/disk-partition-tips/60/how-stop-no-man-s-sky-from-crashing-pc.jpg)



![Pobierz przeglądarkę Microsoft Edge dla systemu Windows 10 lub Mac [Wiadomości MiniTool]](https://gov-civil-setubal.pt/img/minitool-news-center/49/download-microsoft-edge-browser.png)


