Naprawiono: wysokie użycie procesora przez SearchProtocolHost.exe w systemie Windows 10 [MiniTool News]
Fixed Searchprotocolhost
Podsumowanie :
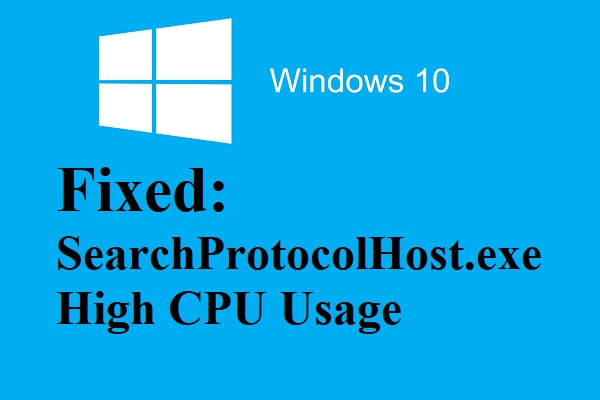
Co to jest SearchProtocolHost.exe i dlaczego zużywa tak dużo procesora? Jeśli nie wiesz, to ten post od MiniTool jest tym, czego potrzebujesz. Ten post zawiera szczegółowe informacje na ten temat, a także możesz dowiedzieć się, jak naprawić wysoki procesor SearchProtocolHost.exe w systemie Windows 10.
Co to jest SearchProtocolHost.exe?
SearchProtocolHost.exe jest używany do uruchamiania hosta protokołu wyszukiwania, który jest ważną częścią składnika wyszukiwania systemu Windows i pomaga indeksować pliki na komputerach z systemem Windows. Plik SearchProtocolHost.exe znajduje się w folderze C: Windows System32.
Wskazówka: Chcesz dowiedzieć się więcej o folderze System32? Następnie możesz przeczytać ten post - Co to jest katalog Systemu 32 i dlaczego nie należy go usuwać?
SearchProtocolHost.exe służy do uruchamiania narzędzia wyszukiwania systemu Windows i nie stanowi żadnego zagrożenia dla komputera.
Jak naprawić wysoki procesor SearchProtocolHost.exe?
Czasami plik SearchProtocolHost.exe zużywa tak dużo procesora, ponieważ indeksator nie może znaleźć niektórych plików w systemie. Więc jak naprawić błąd wysokiego procesora SearchProtocolHost.exe? Istnieją trzy metody pozbycia się błędu.
Metoda 1: Zmień opcje indeksowania
Pierwszą metodą, którą możesz spróbować naprawić wysoki błąd procesora SearchProtocolHost.exe, jest zmiana opcji indeksowania. Twoje wyszukiwanie może nie być tak szybkie jak wcześniej, ale może pomóc Ci wyjść z sytuacji. Oto krótki przewodnik:
Krok 1: Wpisz opcje indeksowania w Szukaj pasek, a następnie kliknij Opcje indeksowania aby go otworzyć.
Wskazówka: Brakuje paska wyszukiwania? Następnie możesz przeczytać ten post - Brak paska wyszukiwania systemu Windows 10? Oto 6 rozwiązań .Krok 2: W nowo wyskakującym oknie kliknij Modyfikować na dole, aby otworzyć Indeksowane lokalizacje .
Krok 3: Kliknij Pokaż wszystkie lokalizacje , a następnie odznacz ogromne lokalizacje (w tym przypadku odznacz Lokalny dysk C :) i inne lokalizacje plików, które mogą powodować, że proces wyszukiwania będzie się pojawiał raz po raz. Kliknij dobrze aby zapisać zmiany.
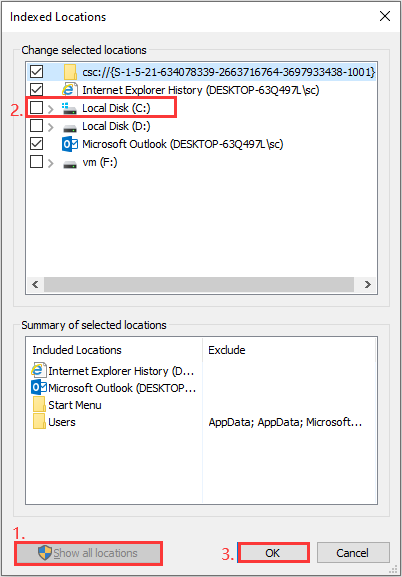
Krok 4: Uruchom ponownie system, aby sprawdzić, czy SearchProtocolHost.exe nadal używa dużego procesora.
Metoda 2: Uruchom narzędzie SFC
Jeśli konfiguracja systemu nie jest poprawnie ustawiona na komputerze, może wystąpić błąd wysokiego poziomu procesora SearchProtocolHost.exe. Ale na szczęście istnieje potężne wbudowane narzędzie, którego można użyć do sprawdzenia wszelkich naruszeń integralności i ich naprawienia. Oto sposób, w jaki musisz to zrobić:
Krok 1: Wpisz cmd w pasku wyszukiwania, a następnie kliknij prawym przyciskiem myszy Wiersz polecenia, aby wybrać Uruchom jako administrator.
Krok 2: W nowo wyskakującym oknie wpisz DISM.exe / Online / Cleanup-image / Restorehealth a następnie naciśnij Wchodzić aby go wykonać.
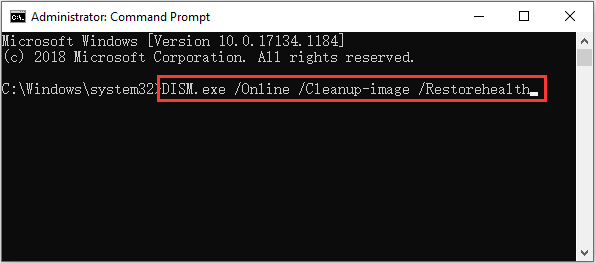
Krok 3: Poczekaj, aż proces się zakończy. Następnie wpisz sfc / scannow w oknie i naciśnij Wchodzić aby wykonać skanowanie SFC.
Krok 4: Uruchom ponownie komputer, aby sprawdzić, czy plik SearchProtocolHost.exe zużywa tak dużo procesora.
Metoda 3: Wyłącz usługę wyszukiwania systemu Windows
Jeśli okaże się, że SearchProtocolHost.exe nadal zużywa dużą ilość procesora po wypróbowaniu dwóch powyższych metod, musisz wyłączyć usługę wyszukiwania systemu Windows. Ale powinieneś wiedzieć, że nie możesz używać wyszukiwania systemu Windows na swoim komputerze, jeśli zastosujesz tę metodę.
Oto samouczek:
Krok 1: Naciśnij Wygraj + R. klucze w tym samym czasie, aby otworzyć Biegać pudełko.
Krok 2: Wpisz services.msc w polu, a następnie kliknij dobrze otworzyć Usługi .
Krok 3: Znajdź Wyszukiwanie systemu Windows na liście, a następnie kliknij prawym przyciskiem myszy, aby wybrać Nieruchomości .
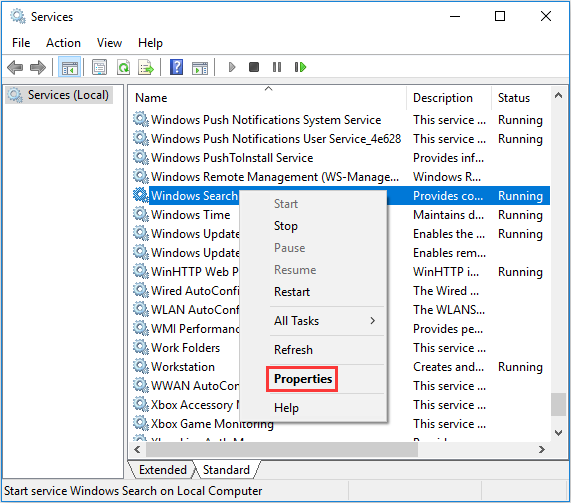
Krok 4: Ustaw Typ uruchomienia do Wyłączone a następnie kliknij Zatrzymać . Kliknij Zastosować i dobrze aby zapisać zmiany.
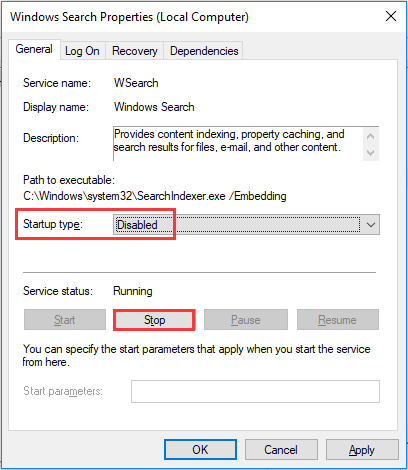
Krok 5: Uruchom ponownie komputer, aby sprawdzić, czy błąd został naprawiony.
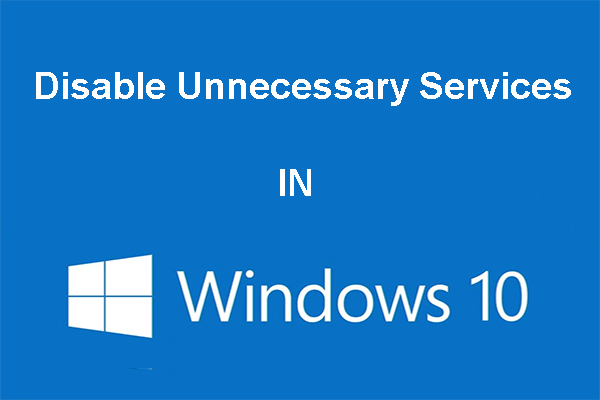 Możesz wyłączyć niepotrzebne usługi w systemie Windows 10
Możesz wyłączyć niepotrzebne usługi w systemie Windows 10 Wyłączenie niepotrzebnych usług w systemie Windows 10 to dobry sposób na skrócenie czasu uruchamiania komputera. Ten post mówi, jak wyłączyć i co bezpiecznie wyłączyć.
Czytaj więcejPodsumowanie
Ten post zawiera informacje na temat SearchProtocolHost.exe. A jeśli okaże się, że SearchProtocolHost.exe zużywa dużo procesora, możesz wypróbować metody wymienione w tym poście, aby rozwiązać problem.
![Jak rozwiązać ERR_CONNECTION_TIMED_OUT Błąd Chrome (6 wskazówek) [MiniTool News]](https://gov-civil-setubal.pt/img/minitool-news-center/77/how-solve-err_connection_timed_out-error-chrome.jpg)




![Jak naprawić błąd „Windows Hello nie jest dostępny na tym urządzeniu” [MiniTool News]](https://gov-civil-setubal.pt/img/minitool-news-center/68/how-fix-windows-hello-isn-t-available-this-device-error.jpg)
![[ROZWIĄZANE] Czy aktualizacja do Windows 10 usunie moje pliki? ŁATWA Naprawa [MiniTool Tips]](https://gov-civil-setubal.pt/img/data-recovery-tips/67/will-upgrading-windows-10-delete-my-files.jpg)

![[Łatwe rozwiązania] Jak naprawić problemy z czarnym ekranem Disney Plus?](https://gov-civil-setubal.pt/img/news/C9/easy-solutions-how-to-fix-disney-plus-black-screen-issues-1.png)



![Total AV VS Avast: jakie są różnice i który z nich jest lepszy [Wskazówki MiniTool]](https://gov-civil-setubal.pt/img/backup-tips/02/total-av-vs-avast-what-are-differences-which-one-is-better.png)
![Jak naprawić Rozpocznij aktualizację i uruchom komputer z nośnika instalacyjnego [Wskazówki MiniTool]](https://gov-civil-setubal.pt/img/backup-tips/B8/how-to-fix-start-an-upgrade-and-boot-from-installation-media-minitool-tips-1.png)



![Co zrobić Instalator DVD nie załadował sterownika monitora sprzętu? [MiniTool News]](https://gov-civil-setubal.pt/img/minitool-news-center/52/what-do-dvd-setup-failed-load-hardware-monitor-driver.jpg)
![Co to jest dysk U i główne różnice z napędem flash USB [MiniTool Tips]](https://gov-civil-setubal.pt/img/disk-partition-tips/46/what-is-u-disk-main-differences-with-usb-flash-drive.jpg)
