Pełny przewodnik – Jak importować zakładki z Edge do Chrome
Full Guide How Import Bookmarks From Edge Chrome
Zakładki umożliwiają szybki dostęp do niektórych stron internetowych. Ale czy wiesz, jak zaimportować zakładki z Edge do Chrome? W tym poście z MiniTool dowiesz się, jak zaimportować ulubione do przeglądarki Chrome.
Na tej stronie :Zakładki i ulubione to świetny sposób na szybkie powrót do najczęściej odwiedzanych witryn internetowych. Google Chrome, Mozilla Firefox, Safari, Opera i inne przeglądarki zapisują strony internetowe jako zakładki. Jednak Microsoftowi na tym nie zależy. Zarówno budzący grozę Internet Explorer, jak i bardzo popularny Edge, określają zapisane strony internetowe jako ulubione.
Czy jednak można importować zakładki z jednej przeglądarki do drugiej? Aby przejście z jednej przeglądarki do drugiej było jak najbardziej płynne, dostawcy pracowali nad funkcjami, które mogą automatycznie przesyłać ulubione/zakładki, hasła i inne dane.
Tymczasem, gdy próbujesz zaimportować zakładki z Edge do Chrome, to narzędzie może nie być tak funkcjonalne i niezawodne, jak powinno. Jednak nadal można importować zakładki Edge do przeglądarki Chrome. Dlatego w tym poście pokażemy, jak zaimportować zakładki z Edge do Chrome.
 Zakładki Chrome zniknęły? Jak przywrócić zakładki Chrome?
Zakładki Chrome zniknęły? Jak przywrócić zakładki Chrome?Jak odzyskać zakładki w Chrome Windows 10? W tym poście pokazano, jak rozwiązać problem zniknięcia zakładek Chrome i przywrócić zakładki Chrome.
Czytaj więcejJak zaimportować zakładki z Edge do Chrome?
W tej sekcji pokażemy, jak zaimportować ulubione do przeglądarki Chrome.
Jak wyeksportować ulubione Edge do pliku HTML
W pierwszym pokażemy Ci, jak wyeksportować ulubione Edge do pliku HTML.
Teraz pokażemy Ci, jak wyeksportować ulubione Edge do pliku HTML.
- Otwórz Microsoft Edge.
- Następnie kliknij przycisk z trzema kropkami w prawym górnym rogu.
- Następnie kliknij Ulubione kontynuować.
- W wyskakującym oknie wybierz Zarządzaj ulubionymi kontynuować.
- W wyskakującym oknie kliknij przycisk z trzema kropkami.
- Następnie wybierz Eksportuj ulubione .
- Następnie wybierz miejsce, w którym chcesz zapisać plik brzegowy ulubionych Microsoft Edge.
Po zakończeniu wszystkich kroków pomyślnie wyeksportowałeś ulubione Edge z Microsoft Edge.
![Przewodnik krok po kroku: Jak usunąć zakładki [Aktualizacja]](http://gov-civil-setubal.pt/img/news/83/full-guide-how-import-bookmarks-from-edge-chrome-2.png) Przewodnik krok po kroku: Jak usunąć zakładki [Aktualizacja]
Przewodnik krok po kroku: Jak usunąć zakładki [Aktualizacja]Jak usunąć zakładki? Jak usunąć wszystkie zakładki Chrome? W tym poście znajdziesz szczegółowe wytyczne.
Czytaj więcejImportuj zakładki z Edge do Chrome
Po wyeksportowaniu ulubionych z Microsoft Edge możesz zaimportować je do przeglądarki Chrome.
Oto tutorial.
1. Otwórz przeglądarkę Google Chrome.
2. Następnie kliknij przycisk z trzema kropkami w prawym górnym rogu, aby kontynuować.
3. W wyskakującym oknie wybierz zakładki i ustawienia.
4. Następnie możesz wybrać Microsoft Edge’a i zaznacz opcję Ulubione/Zakładki . Możesz też wybrać Zakładki Plik HTML . Następnie kliknij Import kontynuować.
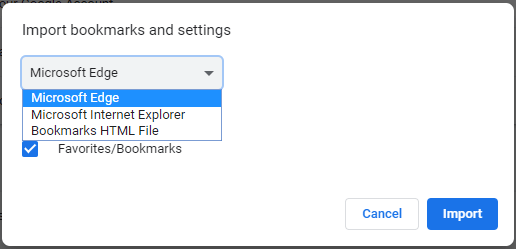
5. Następnie wybierz plik HTML.
6. Chwilę później powinien pojawić się niebieski drążek, a Twoje ulubione Edge powinny być dostępne w przeglądarce Google Chrome.
Po zakończeniu wszystkich kroków pomyślnie zaimportowałeś zakładki z Edge do Chrome. Możesz uzyskać szybki dostęp do tych stron internetowych.
Oprócz importowania ulubionych do przeglądarki Chrome możesz także importować zakładki z przeglądarki Chrome do przeglądarki Microsoft Edge.
Powiązany artykuł: Jak eksportować i importować zakładki Chrome (w zestawie zrzuty ekranu)
Ostatnie słowa
Podsumowując, w tym poście pokazano, jak zaimportować zakładki z Edge do Chrome. Jeśli chcesz zaimportować ulubione do Chrome, możesz wypróbować powyższe sposoby. Jeśli masz inny pomysł na import zakładek z Edge'a do Chrome, możesz podzielić się nim w strefie komentarzy.
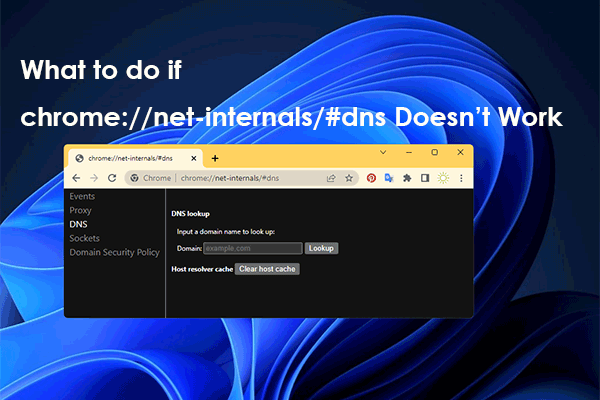 chrome://net-internals/#dns: Jak to działa i jak to naprawić?
chrome://net-internals/#dns: Jak to działa i jak to naprawić?Użycie chrome://net-internals/#dns może pomóc w wyczyszczeniu pamięci podręcznej DNS w przeglądarce Chrome. Jeśli chrome://net-internals/#dns nie działa, wypróbuj metody opisane w tym poście.
Czytaj więcej![Poprawka: zewnętrzny dysk twardy nie jest wyświetlany lub rozpoznawany [MiniTool Tips]](https://gov-civil-setubal.pt/img/blog/60/correctif-disque-dur-externe-qui-ne-s-affiche-pas-ou-est-non-reconnu.jpg)
![Jak odebrać i zainstalować dysk twardy Seagate BarraCuda? [Wskazówki dotyczące Mininarzędzia]](https://gov-civil-setubal.pt/img/disk-partition-tips/31/how-pick-up-install-seagate-barracuda-hard-drive.png)

![Naprawiono: STEROWNIK ROZŁADOWANY BEZ ANULOWANIA OCZEKUJĄCYCH OPERACJI [MiniTool News]](https://gov-civil-setubal.pt/img/minitool-news-center/54/fixed-driver-unloaded-without-cancelling-pending-operations.png)


![Twój dysk SSD działa wolno w systemie Windows 10, jak przyspieszyć [MiniTool Tips]](https://gov-civil-setubal.pt/img/data-recovery-tips/27/your-ssd-runs-slow-windows-10.jpg)

![Jak sprawdzić, czy system Windows 10 jest oryginalny, czy nie? Najlepsze sposoby [MiniTool News]](https://gov-civil-setubal.pt/img/minitool-news-center/21/how-check-if-windows-10-is-genuine.jpg)




![[Za i przeciw] Kopia zapasowa a replikacja: jaka jest różnica?](https://gov-civil-setubal.pt/img/backup-tips/C4/pros-cons-backup-vs-replication-what-s-the-difference-1.png)
![Jak naprawić system Windows nie może znaleźć błędu gpedit.msc [MiniTool News]](https://gov-civil-setubal.pt/img/minitool-news-center/82/how-fix-windows-cannot-find-gpedit.png)
![[Łatwe rozwiązania] Jak naprawić problemy z czarnym ekranem Disney Plus?](https://gov-civil-setubal.pt/img/news/C9/easy-solutions-how-to-fix-disney-plus-black-screen-issues-1.png)
![Rozwiązany - jak odzyskać dane po przywróceniu ustawień fabrycznych Androida [MiniTool Tips]](https://gov-civil-setubal.pt/img/android-file-recovery-tips/86/solved-how-recover-data-after-factory-reset-android.jpg)


