Metody 4 naprawiania miniatur obrazów, które nie są wyświetlane w systemie Windows 10 [MiniTool News]
4 Methods Fix Picture Thumbnails Not Showing Windows 10
Podsumowanie :
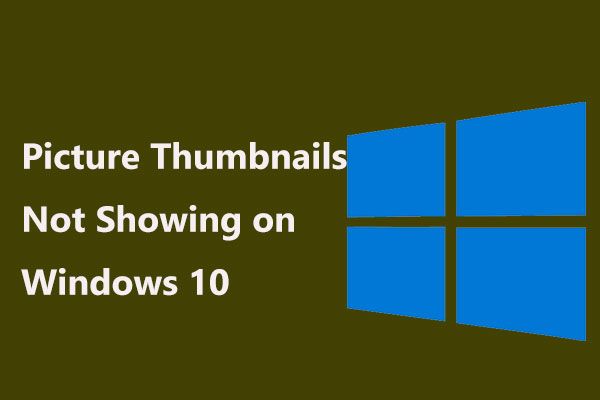
Czy znalazłeś taką sytuację: obrazy nie wyświetlają podglądu miniatur, ale pokazują domyślne ikony? Uspokój się, ponieważ możesz uzyskać pomoc od Rozwiązanie MiniTool tutaj. Poniżej znajdują się informacje, jak rozwiązać problem z miniaturami obrazów, które nie wyświetlają systemu Windows 10.
Podglądy miniatur nie są wyświetlane w systemie Windows 10
Po otwarciu katalogu zawierającego zdjęcia lub filmy zwykle wyświetlają się miniatury. W przypadku prawie popularnych formatów obrazów, takich jak PNG, GIF, JPG i JPEG, oraz formatów wideo, w tym MP4, MPG, WMV, AVI, FLV, MKV i MOV, pojawią się miniatury. W ten sposób możesz łatwo znaleźć pliki, których szukasz.
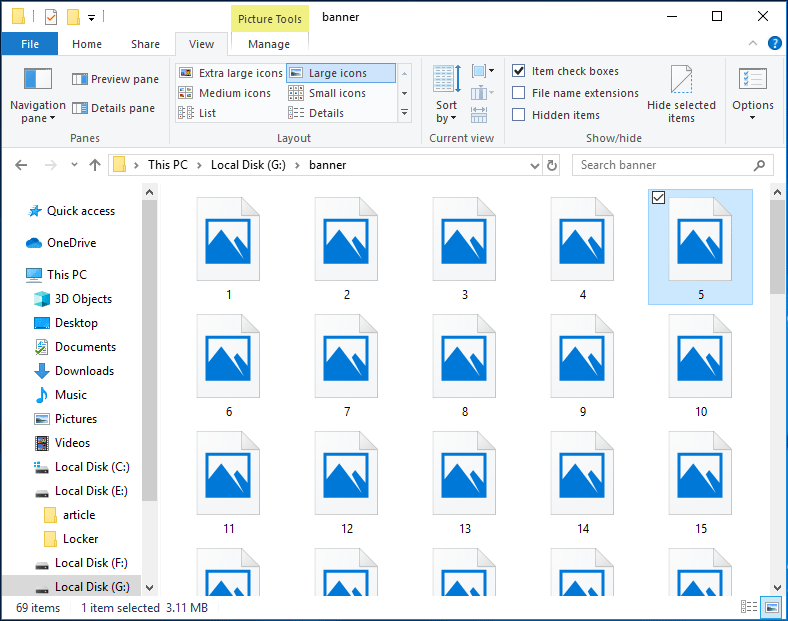
Czasami jednak można zauważyć dziwną rzecz - miniatura zdjęć nie pokazuje systemu Windows 10, ale widać tylko domyślną ikonę dla tego typu pliku. Jakie to denerwujące! Jeśli chcesz przywrócić miniatury Przeglądarka plików , jesteś we właściwym miejscu, a my przedstawimy, jak rozwiązać ten problem.
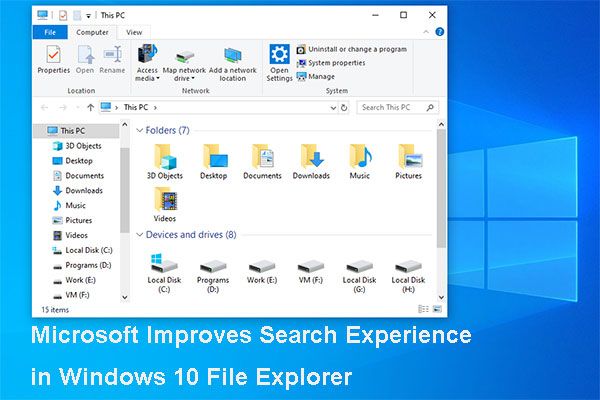 Firma Microsoft usprawnia wyszukiwanie w Eksploratorze plików w systemie Windows 10 19H1
Firma Microsoft usprawnia wyszukiwanie w Eksploratorze plików w systemie Windows 10 19H1 W nadchodzącej aktualizacji systemu Windows 10 z maja 2019 r. Firma Microsoft ulepsza wyszukiwanie w Eksploratorze plików systemu Windows 10. Teraz zobacz ten post, aby poznać szczegóły.
Czytaj więcejRozwiązania dotyczące miniatur zdjęć nie są wyświetlane
Jeśli nie widzisz miniatur zdjęć w systemie Windows 10, zastosuj teraz cztery typowe metody! Chodźmy je zobaczyć.
Sprawdź, czy podgląd miniatur jest włączony
To jest pierwsza rzecz, którą powinieneś zrobić - upewnij się, że jest włączony odpowiedni tryb widoku dla folderu, w którym masz swoje zdjęcia i filmy.
Uwaga: Każdy folder ma własne ustawienie widoku. Zmiana widoku folderu nie jest stosowana do wszystkich folderów na komputerze.Krok 1: W Eksploratorze plików Windows 10 otwórz folder docelowy.
Krok 2: Kliknij Widok i kliknij jedną opcję: bardzo duże ikony, duże ikony, średnie ikony, tytuły lub zawartość.
Wszystkie te widoki obsługują podgląd miniatur, więc możesz wybrać jeden widok, aby włączyć widok miniatur. Jeśli nadal przeszkadza Ci problem z miniaturami zdjęć, które nie pokazują systemu Windows 10, wypróbuj kolejne metody.
Sprawdź, czy miniatury są wyłączone
Niepoprawne ustawienia mogą powodować podgląd miniatur, które nie są wyświetlane w systemie Windows 10. System Windows może wyświetlać ikony zamiast miniatur, jeśli miniatury są wyłączone. Dlatego musisz znaleźć to ustawienie i zmienić je.
Jest to dość proste, o ile wykonujesz następujące kroki:
Krok 1: Otwórz kartę Opcje eksploratora plików na jeden ze sposobów:
- Rodzaj opcje eksploratora plików na pasku wyszukiwania systemu Windows 10 i kliknij pierwszy wynik.
- W Eksploratorze plików kliknij Plik i kliknij Zmień folder i opcje wyszukiwania lub Opcje .
Krok 2: Przełącz się na Widok kartę i upewnij się, że Zawsze pokazuj ikony, nigdy miniatury opcja nie jest zaznaczona.
Krok 3: Kliknij Zastosować i dobrze aby zapisać zmianę.
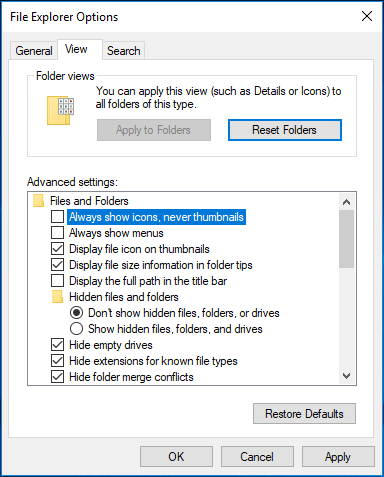
Alternatywnie możesz również zmodyfikować ustawienia, aby rozwiązać problem z miniaturami obrazów, które nie wyświetlają systemu Windows 10.
Krok 1: Otwórz Panel sterowania i przeglądaj elementy za pomocą dużych ikon.
Krok 2: Kliknij System i Zaawansowane ustawienia systemu .
Krok 3: Pod zaawansowane kliknij Ustawienia z Wydajność Sekcja.
Krok 4: Upewnij się, że plik Pokaż miniatury zamiast ikon opcja jest zaznaczona.
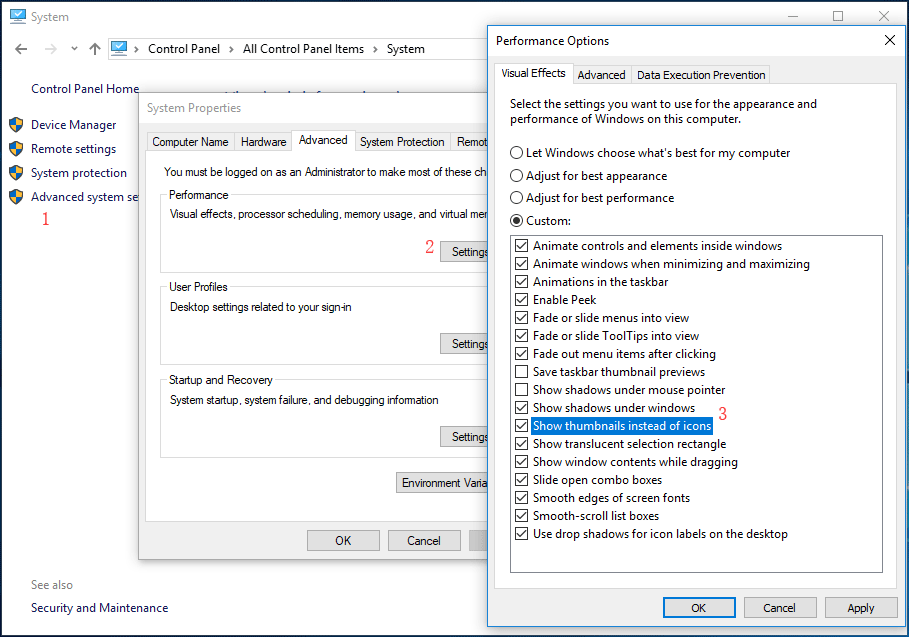
Przywróć opcje Eksploratora plików do wartości domyślnych
Aby rozwiązać problem z miniaturami zdjęć, które nie są wyświetlane w systemie Windows 10, możesz także przywrócić domyślne opcje Eksploratora plików. Postępuj zgodnie z instrukcjami:
Krok 1: Otwórz Opcje Eksploratora plików wyszukując go w pasku wyszukiwania.
Krok 2: Przejdź do Widok i kliknij Przywróć domyślne przycisk.
Krok 3: Kliknij Zastosować i dobrze .
Wyczyść pamięć podręczną miniatur
Miniatury korzystają z pamięci podręcznej miniatur. W systemie Windows 10 nie widać miniatur zdjęć, jeśli pamięć podręczna jest uszkodzona. Możesz zresetować pamięć podręczną miniatur, wykonując następujące czynności:
Krok 1: W Eksploratorze plików kliknij prawym przyciskiem myszy dysk C, aby wybrać Nieruchomości .
Krok 2: Kliknij Czyszczenie dysku .
Krok 3: W wyskakującym okienku sprawdź Miniatury z listy i kliknij dobrze .
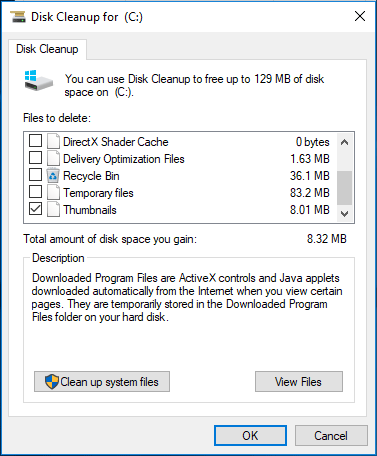
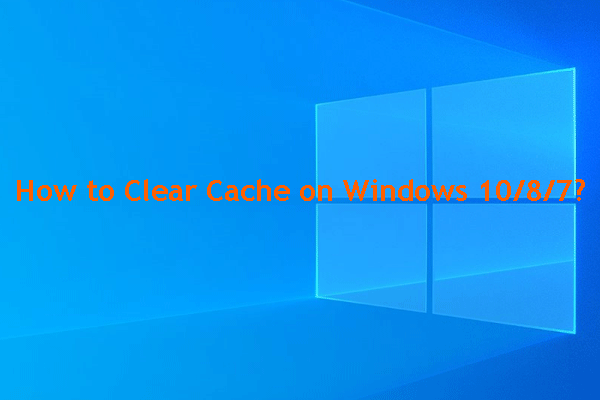 Niektóre przewodniki dotyczące czyszczenia pamięci podręcznej w systemie Windows 10/8/7
Niektóre przewodniki dotyczące czyszczenia pamięci podręcznej w systemie Windows 10/8/7 Czy chcesz wiedzieć, jak wyczyścić pamięć podręczną w systemie Windows 10/8/7? Teraz możesz przeczytać ten post, aby poznać rozwiązania oparte na różnych sytuacjach.
Czytaj więcejTeraz przedstawiono 4 typowe metody naprawiania miniatur obrazów, które nie pokazują problemu z systemem Windows 10. Po prostu wypróbuj je, aby pozbyć się tego problemu!










![[Rozwiązany!] Jak pozbyć się błędu MTG Arena podczas aktualizacji danych? [MiniTool News]](https://gov-civil-setubal.pt/img/minitool-news-center/40/how-get-rid-mtg-arena-error-updating-data.jpg)
![Jak naprawić kod błędu Spotify 4? Wypróbuj te metody! [MiniTool News]](https://gov-civil-setubal.pt/img/minitool-news-center/01/how-can-you-fix-spotify-error-code-4.jpg)
![Jak łatwo zaktualizować system Windows 10 Home do wersji Pro bez utraty danych [MiniTool News]](https://gov-civil-setubal.pt/img/minitool-news-center/77/how-upgrade-windows-10-home-pro-without-losing-data-easily.jpg)





![Co zrobić, gdy mysz rozłącza się w systemie Windows 10? [MiniTool News]](https://gov-civil-setubal.pt/img/minitool-news-center/60/what-do-when-mouse-keeps-disconnecting-windows-10.jpg)
