Jak podłączyć AirPods do laptopa (Windows i Mac)? [Wskazówki dotyczące Mininarzędzia]
Jak Podlaczyc Airpods Do Laptopa Windows I Mac Wskazowki Dotyczace Mininarzedzia
Możesz podłączyć AirPods do komputera, niezależnie od tego, czy jest to komputer stacjonarny, czy laptop. Możesz także podłączyć AirPods do laptopa Mac. W tym poście Oprogramowanie MiniTool pokaże Ci, jak sparować AirPods z laptopem za pomocą funkcji Bluetooth na Twoim urządzeniu.
Czy mogę podłączyć słuchawki AirPods do laptopa?
AirPods to bezprzewodowe słuchawki Bluetooth zaprojektowane przez Apple. Został po raz pierwszy ogłoszony 7 września 2016 r., Wraz z iPhonem 7. Czy AirPods może łączyć się z komputerem? Czy mogę podłączyć słuchawki AirPods do laptopa? Jak sparować AirPods z moim laptopem? To są często zadawane pytania.
Niektórzy użytkownicy uważają, że AirPods są przeznaczone dla iPhone'ów. Jednak to nie jest prawda. Możesz także podłączyć AirPods do laptopa bez względu na to, czy korzystasz z systemu Windows, czy macOS. Możesz także podłączyć AirPods do urządzenia z Androidem.
Możesz podłączyć AirPods do komputera z systemem Windows lub komputera Mac, o ile funkcja Bluetooth jest dostępna na Twoim urządzeniu. >> Jak sprawdzić, czy Twój komputer ma Bluetooth?
Teraz w tym poście pokażemy, jak podłączyć AirPods do laptopa w systemie Windows i Mac. Oczywiście te dwa przewodniki są dostępne, aby podłączyć AirPods do komputera, niezależnie od tego, czy używasz laptopa, czy komputera stacjonarnego.
Jak podłączyć AirPods do laptopa z systemem Windows?
Jeśli chcesz sparować AirPods z laptopem z systemem Windows, laptop powinien obsługiwać funkcję Bluetooth. Jeśli nie, możesz dodaj Bluetooth do swojego laptopa .
Oto jak sparować AirPods z laptopem:
Krok 1: Włącz Bluetooth na swoim urządzeniu. Możesz kliknąć obszar powiadomień w prawym dolnym rogu i sprawdzić, czy jest włączony. Jeśli nie, możesz go kliknąć, aby go włączyć.
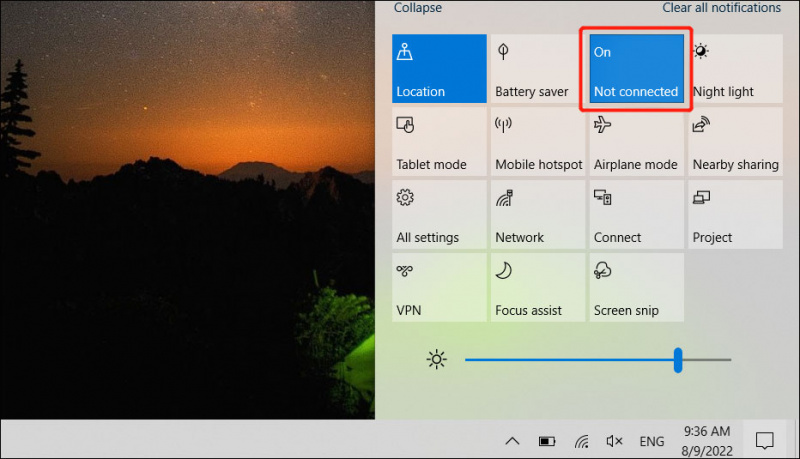
Krok 2: Kliknij prawym przyciskiem myszy Bluetooth w Powiadomieniach i wybierz Przejdź do ustawień .
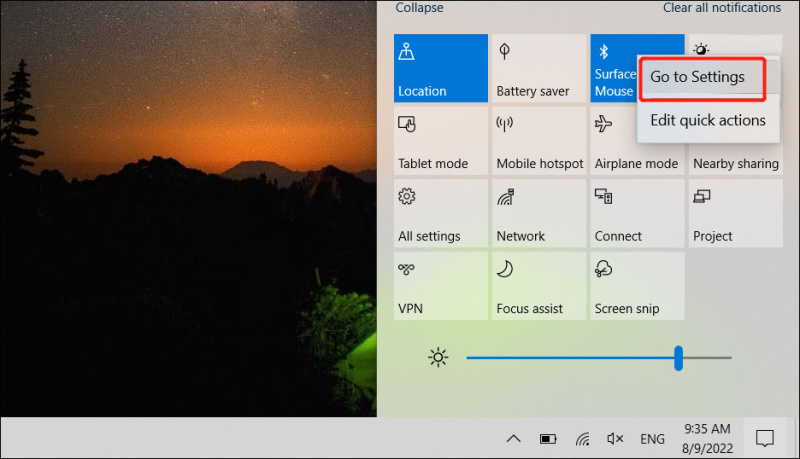
Krok 3: Na wyskakującej stronie Bluetooth i inne urządzenia kliknij Dodaj Bluetooth lub inne urządzenie kontynuować. Alternatywnym sposobem przejścia do tej strony jest przejście do Start > Ustawienia > Urządzenia > Bluetooth i inne urządzenia .
Krok 4: W drugim wyskakującym interfejsie kliknij Bluetooth kontynuować.
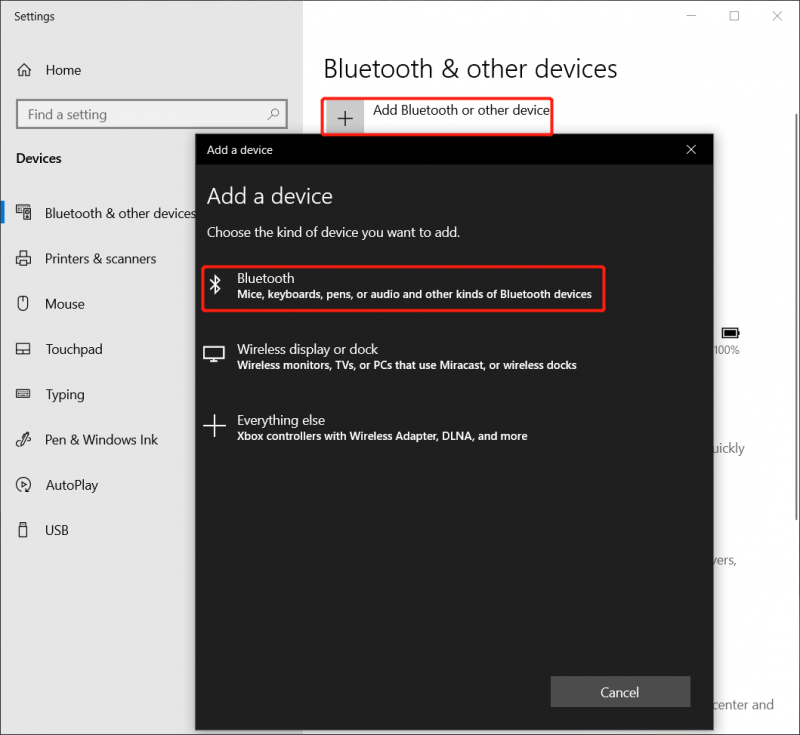
Krok 5: Upewnij się, że AirPods znajdują się w etui ładującym, a następnie otwórz pokrywę.
Krok 6: Naciśnij i przytrzymaj mały biały przycisk z tyłu etui ładującego, aż lampka stanu zacznie migać na biało.
Krok 7: Twoje AirPods pojawią się na liście Dodaj urządzenie. Możesz je kliknąć, aby podłączyć je do laptopa.
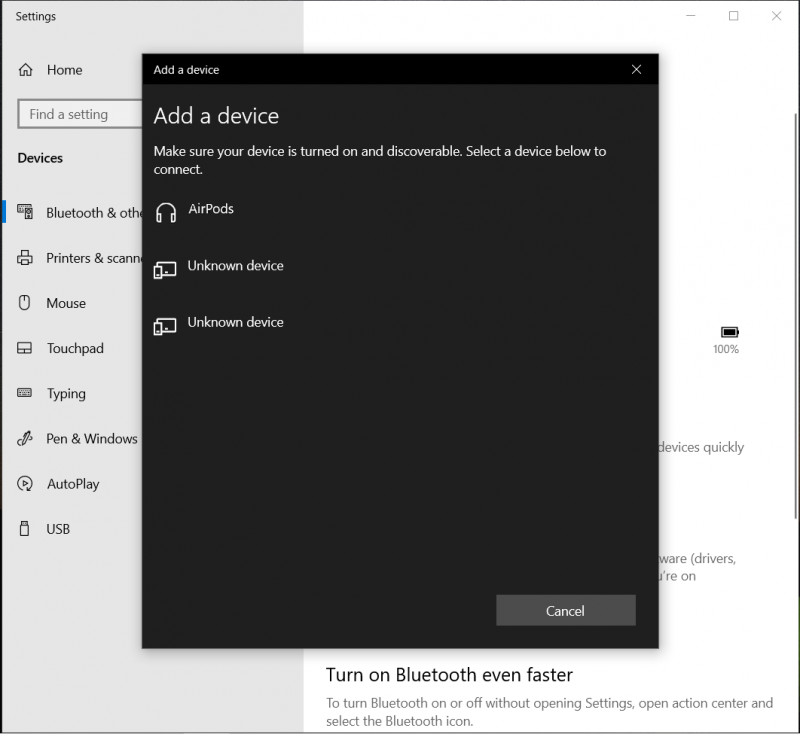
Krok 8: Po pomyślnym podłączeniu AirPods do laptopa interfejs wyświetli komunikat z informacją Twoje urządzenie jest gotowe do pracy . Pod nazwą AirPods możesz również zobaczyć słowo: Połączony . Jeśli chcesz odłączyć AirPods od laptopa, możesz kliknąć Rozłączyć się przycisk.
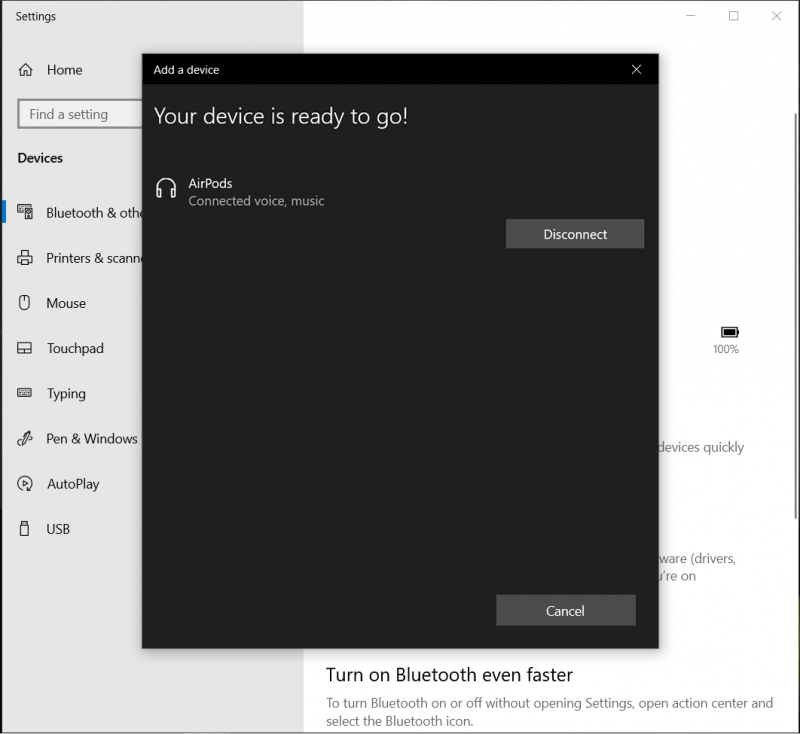
Oto kroki, aby podłączyć AirPods do laptopa z systemem Windows. Jeśli używasz laptopa Mac, wprowadzenie znajdziesz w następnej sekcji.
Jak podłączyć AirPods do laptopa Mac?
Jak włączyć Bluetooth na Macu?
Jeśli chcesz sparować AirPods z laptopem Mac, musisz także włączyć Bluetooth na swoim urządzeniu. Możesz kliknąć ikonę Bluetooth na górnym pasku menu, a następnie włączyć Bluetooth.
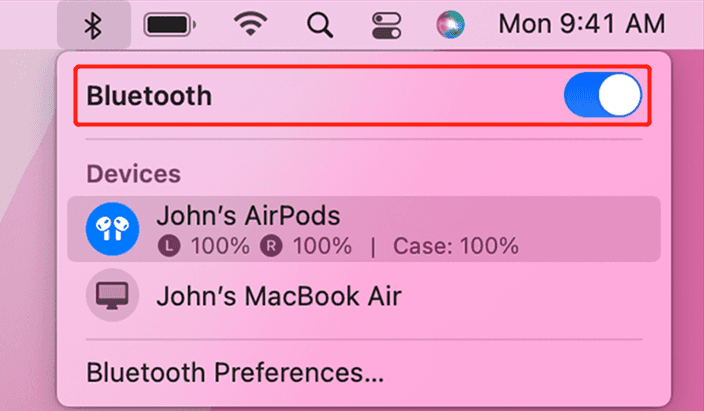
Źródło obrazu: Apple
Jak skonfigurować AirPods na komputerze Mac?
Korzystanie z AirPods na komputerze Mac powinno spełniać następujące wymagania:
- Jeśli używasz słuchawek AirPods (2. generacji), na komputerze Mac powinien działać system macOS Mojave 10.14.4 lub nowszy.
- Jeśli używasz AirPods Pro, na laptopie powinien działać system macOS Catalina 10.15.1 lub nowszy.
- Jeśli używasz AirPods (3. generacji), na komputerze Mac powinien działać system macOS Monterey lub nowszy.
Oto dwa przypadki:
Przypadek 1: Jeśli skonfigurujesz AirPods za pomocą iPhone'a, a Twój Mac jest zalogowany do iCloud przy użyciu tego samego Apple ID , możesz po prostu umieścić AirPods w uszach, a następnie kliknąć ikonę Bluetooth lub ikonę regulacji głośności na pasku menu, aby wybrać AirPods z listy. Spowoduje to połączenie między Twoimi AirPods a komputerem Mac.
>> Tutaj jest jak naprawić jeden AirPod nie działa .
Przypadek 2: Jeśli nie możesz znaleźć słuchawek AirPods na liście urządzeń Bluetooth lub w menu regulacji głośności , możesz wykonać te czynności, aby sparować słuchawki AirPods z komputerem Mac:
Krok 1: Kliknij Menu jabłkowe , a następnie wybierz Preferencje systemowe > Bluetooth .
Krok 2: Włącz Bluetooth, jeśli jest wyłączony.
Krok 3: Upewnij się, że AirPods znajdują się w etui ładującym i otwórz pokrywę.
Krok 4: Naciśnij i przytrzymaj przycisk konfiguracji z tyłu, aż kontrolka stanu zmieni kolor na biały.
Krok 5: Twoje AirPods pojawią się na liście urządzeń. Następnie kliknij Łączyć przycisk, aby zezwolić na połączenie.
Dolna linia
Czy mogę podłączyć słuchawki AirPods do laptopa? Jak podłączyć AirPods do laptopa? Po przeczytaniu tego posta możesz poznać odpowiedź, którą chcesz poznać. Jeśli chcesz podłączyć AirPods do komputera, możesz wypróbować pierwsze wprowadzenie w tym poście. Jeśli chcesz skonfigurować AirPods na komputerze Mac, możesz wypróbować drugi samouczek. Jeśli masz inne sugestie lub problemy do rozwiązania, możesz dać nam znać w komentarzach.


![Co to jest ACMON.exe? Czy to wirus? Czy powinieneś to usunąć? [MiniTool News]](https://gov-civil-setubal.pt/img/minitool-news-center/06/what-is-acmon-exe-is-it-virus.jpg)




![[Rozwiązano!] Nie można wyłączyć trybu ograniczonego dostępu w YouTube](https://gov-civil-setubal.pt/img/blog/77/can-t-turn-off-restricted-mode-youtube.jpg)




![Kamera internetowa nie działa w systemie Windows 10? Jak to naprawić? [Wiadomości o Mininarzędziu]](https://gov-civil-setubal.pt/img/minitool-news-center/95/webcam-is-not-working-windows-10.png)
![[3 sposoby] Jak uruchomić komputer z laptopa Samsung Samsung Windows 11/10?](https://gov-civil-setubal.pt/img/backup-tips/70/how-boot-from-usb-samsung-laptop-windows-11-10.png)

![Co to jest DOS i jak go używać? [MiniTool Wiki]](https://gov-civil-setubal.pt/img/minitool-wiki-library/29/what-is-dos-how-use-it.png)
![Przewodnik dotyczący pobierania, instalacji i ponownej instalacji Ubisoft Connect [Wskazówki dotyczące MiniTool]](https://gov-civil-setubal.pt/img/news/6B/a-guide-on-ubisoft-connect-download-install-and-reinstall-minitool-tips-1.png)
![Jak odzyskać dane z dysku twardego bez systemu operacyjnego - analiza i porady [MiniTool Tips]](https://gov-civil-setubal.pt/img/data-recovery-tips/45/how-recover-data-from-hard-disk-without-os-analysis-tips.png)

