Jak obrócić wideo za darmo? Różne sposoby na wypróbowanie
How Rotate Video Free
Podsumowanie :

Filmy są często nagrywane w złej orientacji, ale program Windows Media Player nie oferuje wbudowanego sposobu ich obracania. Teraz, jak łatwo obrócić wideo? Na szczęście ten post przedstawia kilka narzędzi, które pomogą Ci swobodnie obracać wideo. Wolny MiniTool MovieMaker jest zalecany ze względu na przyjazny interfejs i potężne funkcje.
Szybka nawigacja :
Jak obrócić wideo? Nagrałem wideo w pionie, chcę je obrócić i opublikować poziomo. Andrey Novik zadał to pytanie w Pomocy YouTube? Czy masz te same kłopoty?
Według ankiety, niektórzy ludzie zadają następujące pytania:
Jak obrócić wideo?
Jak obrócić wideo z YouTube?
Jak mogę obrócić wideo w systemie Windows 10?
Jak obrócić wideo w programie Windows Media Player?
Nie martw się, jeśli nie wiesz, jak obrócić wideo, ponieważ ten post zawiera szczegółowe odpowiedzi.
Obróć wideo YouTube
YouTube to największa na świecie witryna do udostępniania filmów. Ludzie codziennie oglądają filmy w YouTube i oglądają je na różnych urządzeniach, w tym na smartfonach, tabletach i komputerach. Czasami trzeba obrócić wideo w lewo / w prawo o 90 stopni lub 180 stopni, aby oglądanie było pełne wygody.
Ale jak obrócić wideo z YouTube?
Ogólnie rzecz biorąc, możesz obrócić wideo YouTube przed przesłaniem go do zarabiać na YouTube .
Jeśli chcesz obrócić przesłany film YouTube, możesz pobierz film z YouTube a następnie obróć go.
Istnieje wiele aplikacji, które mogą pomóc w obracaniu wideo YouTube. W tym poście wymieniono kilka często używanych aplikacji, które pomogą Ci obrócić wideo YouTube w dowolnym stopniu.
Jak obrócić wideo w programie Windows Media Player
Windows Media Player, bezpłatna aplikacja do obsługi multimediów cyfrowych opracowana przez firmę Microsoft, umożliwia użytkownikom systemu Windows odtwarzanie plików audio i wideo oraz przeglądanie obrazów cyfrowych. Niektórzy użytkownicy mogą mieć następujące pytanie:
Jak obrócić wideo w programie Windows Media Player?
Ten darmowy odtwarzacz multimedialny rzeczywiście oferuje wiele przydatnych funkcji, ale nie może obracać wideo. Na szczęście możesz obracać wideo w systemie Windows 10, korzystając z następujących aplikacji.
# 1. Windows Movie Maker
Windows Movie Maker , bezpłatne oprogramowanie do edycji wideo, zostało również opracowane przez firmę Microsoft. To bezpłatne narzędzie umożliwia łatwe i szybkie obracanie wideo. Następnie możesz oglądać obrócone wideo w żądanej orientacji w programie Media Player.
Spróbuj wykonać następujące czynności, aby obrócić wideo za darmo:
Krok 1. Pobierz program Windows Movie Maker.
Pobierz i zainstaluj to bezpłatne oprogramowanie do edycji wideo na komputerze.
Uwaga: Program Windows Movie Maker nie jest już dostępny do pobrania. Witryny oferujące bezpłatne pobieranie programu Movie Maker mogą zawierać złośliwe oprogramowanie, wirusy lub ukryte koszty. Na szczęście możesz pobrać to narzędzie, klikając następujący przycisk. Gwarancja w 100% wolnego od wirusów i oprogramowania szpiegującego!Krok 2. Dodaj wideo, które chcesz obrócić.
Uruchom Microsft Movie Maker, aby uzyskać jego główny interfejs. Kliknij Dodaj wideo i zdjęcia pod Dom pasek narzędzi do importowania plików wideo.
Krok 3. Obróć wideo za darmo.
Są dwa przyciski Obrót w lewo i Obróć w prawo w Redagowanie Sekcja. Na przykład, jeśli klikniesz plik Obrót w lewo , a wtedy zobaczysz, że wideo jest teraz zorientowane we właściwy sposób.
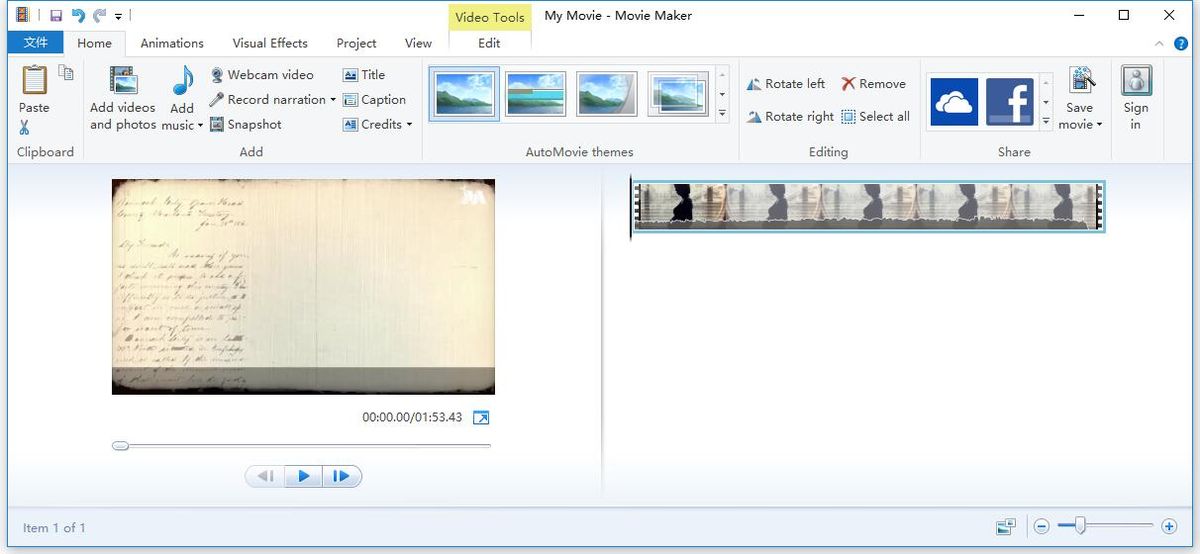
Krok 4. Zapisz wideo.
Wreszcie możesz kliknąć Zapisz film do zapisz projekt do tworzenia filmów po obróceniu wideo. Możesz zapisać obrócone wideo na różnych urządzeniach, w tym na iPhonie, komputerze, iPadzie, YouTube, Androidzie itp.
Cóż, w ten sposób można obracać wideo w programie Windows Media Player za pomocą domyślnego narzędzia w systemie operacyjnym. Poza tym program Windows Movie Maker oferuje inne funkcje ułatwiające i szybkie tworzenie filmów dzięki prostym interfejsom.
Powiązany artykuł: Jak korzystać z Movie Maker
Niestety, firma Microsoft ostatecznie usunęła łącze pobierania programu Movie Maker ze swojej witryny internetowej 10 stycznia 2017 r. Możesz przeczytać ten post „ 6 rzeczy, które musisz wiedzieć o darmowym programie Windows Movie Maker (2019) ”, Aby dowiedzieć się więcej o tym bezpłatnym narzędziu.
Dlatego niektórzy użytkownicy wolą wypróbować inne narzędzia do swobodnego obracania wideo. Czytaj dalej, aby dowiedzieć się, jak obrócić wideo za darmo.
VLC
VLC to darmowy odtwarzacz multimedialny typu open source. Może również swobodnie obracać wideo. Spróbuj wykonać następujące czynności, aby obrócić wideo w VLC.
Krok 1. Otwórz wideo w VLC.
Krok 2. Kliknij Przybory > Efekty i filtry > Efekty wideo .
Krok 3. Wybierz plik Przekształcać zaznacz pole wyboru, a następnie wybierz obrót z menu rozwijanego. Lub wybierz plik Obracać się narzędzie do obracania wideo w VLC. Następnie kliknij Blisko aby wyjść z tego okna.
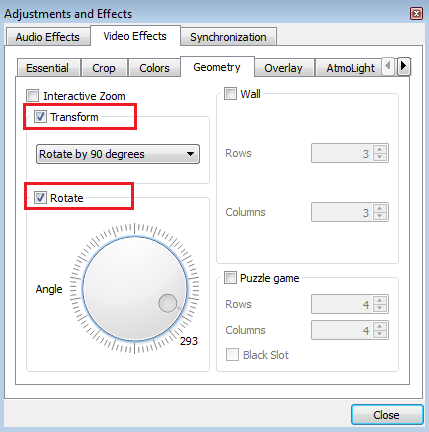
Krok 4. Na koniec zapisz wideo na swoim komputerze.
- otwarty Przybory > Preferencje .
- Przejdź do Pokaż ustawienia sekcję i wybierz Wszystko w oknie dialogowym Preferencje zaawansowane.
- Przejdź do Wyjście strumieniowe sekcję, rozwiń Sout stream i wybierz Transkoduj .
- Po prawej stronie wybierz plik Obróć filtr wideo zaznacz pole wyboru i kliknij Zapisać .
Chociaż VLC może swobodnie obracać wideo, nie jest to tak proste, jak zrobienie tego w programie Windows Movie Maker. Poza tym czasami odtwarzacz multimedialny VLC nagle się zawiesza. Nie martw się, Alternatywy VLC może pomóc w rozwiązaniu tego problemu.
MiniTool Movie Maker
Jeśli szukasz prostego i skutecznego sposobu obracania wideo w programie Windows Media Player, możesz spróbować użyć profesjonalnego oprogramowania, takiego jak MiniTool Movie Maker .
Opracowany przez MiniTool, MiniTool Movie Maker zawiera wiele funkcji, które pomogą Ci edytować wideo. Nie musisz też wydawać żadnych pieniędzy, ponieważ jest to darmowe, proste i intuicyjne oprogramowanie do edycji wideo bez znaku wodnego.
Najważniejsze funkcje związane z MiniTool Movie Maker.
- Posiada bardzo przyjazny interfejs użytkownika.
- Oferuje fajne szablony wideo, w tym zwiastuny filmów z Hollywood, które pomogą Ci łatwo tworzyć fajne filmy.
- To może połączyć filmy w jeden z wyjątkowymi przejściami.
- Nie tylko może przycinać wideo, aby usunąć niechciane części, ale także może podzielić duże wideo na kilka małych części.
- Umożliwia dodawanie tytułów, napisów końcowych i napisów do wideo, aby ukończyć film.
- Pozwala na wprowadzanie i wyciszanie muzyki, aby wygładzić wideo.
- Może zmieniać rozdzielczość wideo i zmieniać formaty wideo. Na przykład może przekonwertować wideo z YouTube na MP3 .
- Może obracać wideo za darmo.
Jak obrócić wideo w programie Windows Media Player za pomocą programu MiniTool Movie Maker
Krok 1. Pobierz i zainstaluj to oprogramowanie.
Krok 2. Uruchom i importuj pliki.
Uruchom MiniTool Movie Maker, a następnie kliknij plik Tryb pełnej funkcjonalności w oknie Szablon, aby przejść do głównego interfejsu.
W interfejsie szablonów możesz wybrać szablon wideo, który Ci się podoba i zaimportować pliki, aby szybko stworzyć swoją fajną historię.
Następnie kliknij Importuj pliki multimedialne , aby zaimportować wideo, które chcesz obrócić, i przeciągnąć to wideo do serii ujęć.
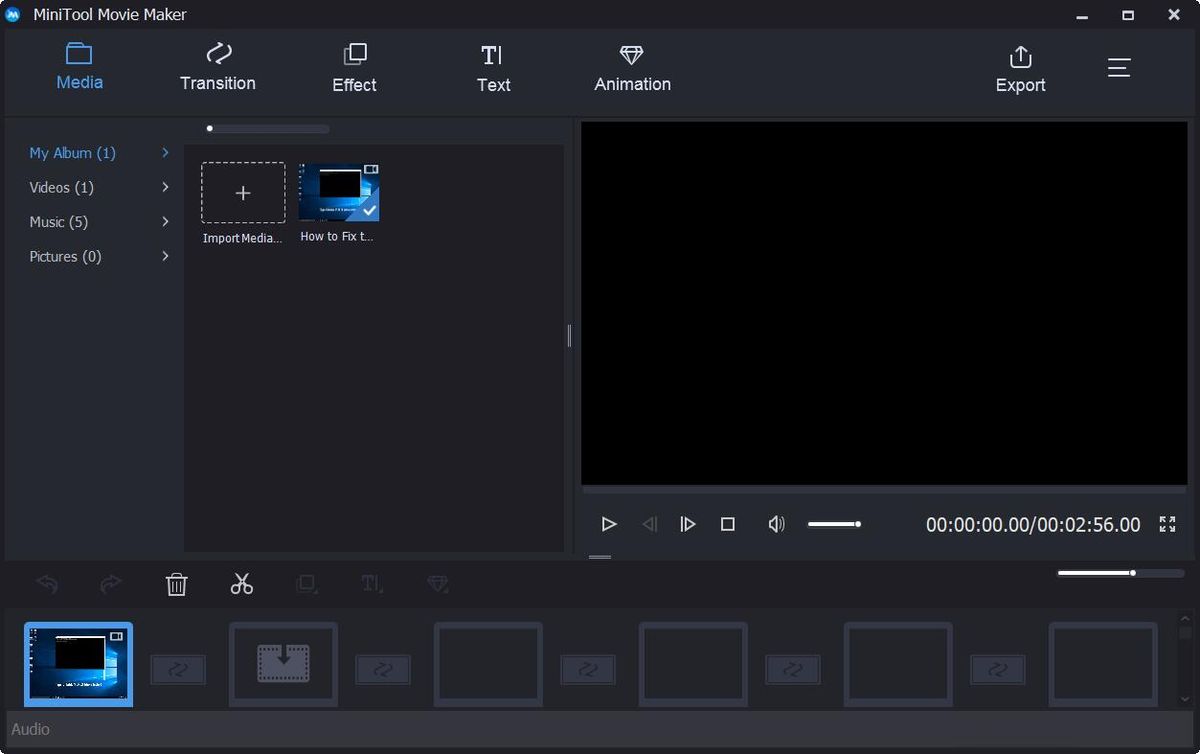
Krok 3. Obróć wideo, jak chcesz.
Teraz wystarczy dwukrotnie kliknąć wideo w serii ujęć, aby otworzyć okno edycji. Następnie zobaczysz 4 opcje rotacji:
- Przerzuć w poziomie
- Odwróć w pionie
- Obróć o 90 stopni w prawo
- Obróć o 90 stopni w kierunku przeciwnym do ruchu wskazówek zegara
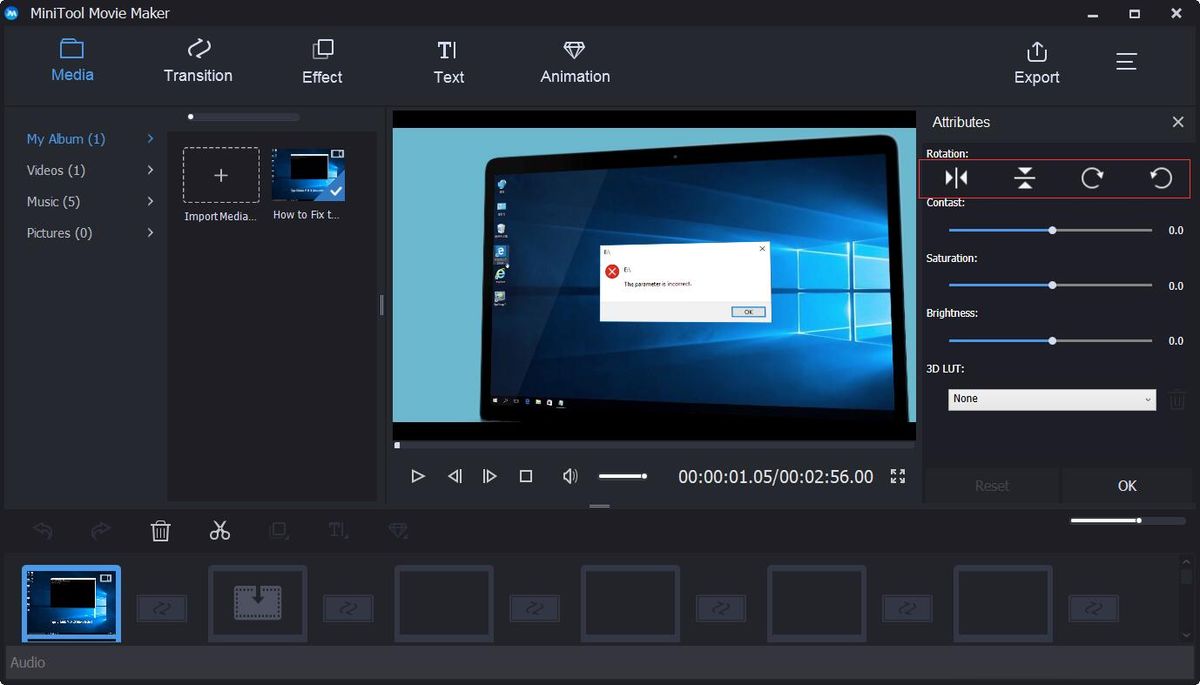
Możesz wybrać dowolny efekt przekształcenia, który chcesz obrócić w lewo lub w prawo lub obrócić wideo, a następnie obejrzeć wynik w oknie podglądu. Jeśli jesteś zadowolony z orientacji swojego filmu, możesz kliknąć dobrze aby zapisać tę zmianę. Jeśli nie podobają Ci się wprowadzone zmiany, możesz kliknąć Resetowanie przycisk, aby cofnąć wszystkie zmiany.
Krok 4. Eksportuj wideo.
Gdy wideo okaże się idealne, możesz kliknąć Eksport przycisk, aby zapisać plik wideo na komputerze lub urządzeniach mobilnych.
- Kliknij
- Podaj nazwę filmu. Zmień format wideo, a także rozdzielczość wideo.
- Kliknij Eksport aby go zapisać.
Powiązany artykuł: Jak zmienić format wideo



![Robocopy vs Xcopy: jakie są między nimi różnice? [Wskazówki dotyczące Mininarzędzia]](https://gov-civil-setubal.pt/img/backup-tips/DB/robocopy-vs-xcopy-what-are-the-differences-between-them-minitool-tips-1.png)

![Poprawki ustawień sieciowych blokują czat w grupie na konsoli Xbox [MiniTool News]](https://gov-civil-setubal.pt/img/minitool-news-center/07/fixes-your-network-settings-are-blocking-party-chat-xbox.png)


![Sons Of The Forest zawiesza się na komputerach z systemem Windows 10 11? [Rozwiązany]](https://gov-civil-setubal.pt/img/news/5D/sons-of-the-forest-crashing-on-windows-10-11-pcs-solved-1.png)

![Rozwiązania 4 rozwiązujące problem „Twój komputer nie obsługuje Miracast” [MiniTool News]](https://gov-civil-setubal.pt/img/minitool-news-center/10/4-solutions-fix-your-pc-doesn-t-support-miracast-issue.jpg)



![4 sposoby naprawy brakującego pliku danych konfiguracji rozruchu [MiniTool Tips]](https://gov-civil-setubal.pt/img/data-recovery-tips/31/4-ways-fix-boot-configuration-data-file-is-missing.jpg)




![PC Matic vs Avast: który z nich jest lepszy w 2021 roku? [Wskazówki dotyczące Mininarzędzia]](https://gov-civil-setubal.pt/img/backup-tips/13/pc-matic-vs-avast-which-one-is-better-2021.png)