Jak naprawić błąd systemu plików 2144927439 w systemie Windows 10 11?
How To Fix File System Error 2144927439 On Windows 10 11
Błędy systemu plików mogą nie być dla Ciebie nowością. Zgłoszono, że u niektórych z Was występuje błąd systemu plików 2144927439 podczas próby otwarcia menu Start, centrum powiadomień lub dowolnej aplikacji pobranej ze sklepu Microsoft Store. Spokojnie! W tym poście z Witryna MiniTool , przedstawimy Ci kilka zaawansowanych rozwiązań.Błąd systemu plików 2144927439
Błąd systemu plików 2144927439 to częsty problem, który uniemożliwia uruchomienie aplikacji, otwieranie plików, tworzenie nowych plików lub wykonywanie innych działań związanych z plikami w środowisku Windows. Wywnioskowaliśmy kilka możliwych przyczyn:
- Uszkodzone pliki systemowe
- Aplikacje ze sklepu Microsoft Store zostały wyrejestrowane
- Problemy ze sklepem Microsoft
- Wyłączone zasoby Menedżera licencji systemu Windows
Jak naprawić błąd systemu plików 2144927439 w systemie Windows 10/11?
Poprawka 1: Uruchom ponownie proces Eksploratora plików
Najpierw możesz spróbować ponownie uruchomić Eksploratora Windows, aby całkowicie odświeżyć interfejs użytkownika i ułatwić ładowanie wyników. Aby to zrobić:
Krok 1. Kliknij prawym przyciskiem myszy pasek zadań a następnie wybierz Menadżer zadań .
Krok 2. Pod Procesy zakładka, zlokalizuj Eksplorator Windows i kliknij go prawym przyciskiem myszy, aby wybrać Uruchom ponownie .
Poprawka 2: Napraw uszkodzone pliki systemowe
Być może plik Cs6servicemanager.exe powiązany z programem Adobe CS6 Service Manager jest uszkodzony z nieznanego powodu. W takim przypadku możesz połączyć SFC i DISM, aby sprawdzić, czy działa w przypadku błędu systemu plików 2144927439.
Krok 1. Biegnij Wiersz polecenia z uprawnieniami administracyjnymi.
Krok 2. Wpisz sfc /skanuj i uderzyć Wchodzić .
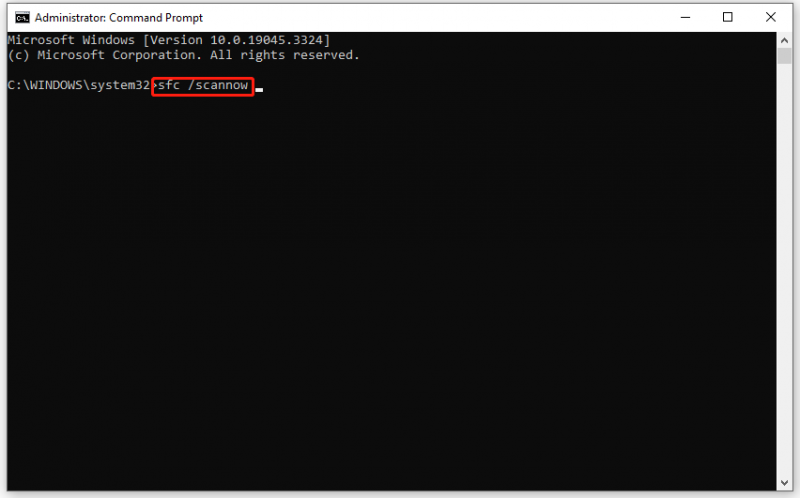
Krok 3. Poczekaj na zakończenie procesów, a następnie uruchom następujące polecenia:
DISM /Online /Cleanup-Image /CheckHealth
DISM /Online /Cleanup-Image /ScanHealth
DISM /Online /Cleanup-Image /RestoreHealth
Poprawka 3: Zarejestruj się ponownie w sklepie Microsoft Store
Niektóre aplikacje innych firm mogą powodować problemy i wyrejestrowywać aplikacje. W takim przypadku możesz rozważyć ponowną rejestrację aplikacji Microsoft Store. Oto jak to zrobić:
Krok 1. Kliknij prawym przyciskiem myszy Początek ikonę i wybierz Windows PowerShell (administrator) .
Krok 2. Kliknij Tak jeśli zostaniesz poproszony przez UAC .
Krok 3. Uruchom kolejno następujące polecenia i nie zapomnij uderzyć Wchodzić .
- Get-AppXPackage -AllUsers -Nazwa Windows.immersivecontrolpanel | Foreach {Add-AppxPackage -DisableDevelopmentMode -Register '$($_.InstallLocation)\AppXManifest.xml' -Verbose}
- Get-AppxPackage Microsoft.Windows.ShellExperienceHost | foreach {Add-AppxPackage -register „$($_.InstallLocation)\appxmanifest.xml” -DisableDevelopmentMode}
- Get-AppXPackage WindowsStore -AllUsers | Foreach {Add-AppxPackage -DisableDevelopmentMode -Register „$($_.InstallLocation)\AppXManifest.xml”}
- Get-AppXPackage | Foreach {Add-AppxPackage -DisableDevelopmentMode -Register „$($_.InstallLocation)\AppXManifest.xml”}
Poprawka 4: Wykonaj przywracanie systemu
Jeśli ostatnio dokonałeś pewnych zmian w swoim systemie, możesz z nich skorzystać Przywracanie systemu aby przywrócić stan komputera do poprzedniego punktu w czasie. Oto jak to zrobić:
Krok 1. Wpisz Utworzyć punkt przywracania w pasku wyszukiwania i naciśnij Wchodzić .
Krok 2. Pod Ochrona systemu , uderzyć Przywracanie systemu i uderzyć Następny .
Krok 3. Wybierz punkt przywracania i naciśnij Następny .
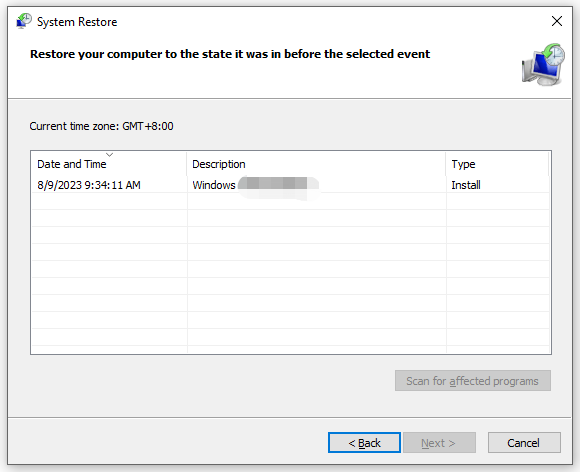
Krok 4. Kliknij Skończyć aby rozpocząć proces.
Poprawka 5: Zresetuj system Windows
Ostatnią deską ratunku w przypadku błędu systemu plików 2144927439 jest zresetowanie komputera. Ta funkcja oferuje dwie opcje: Zachowaj moje pliki I Usuń wszystko . Pierwsza opcja pozwala zachować pliki osobiste, w tym dokumenty, muzykę i inne, natomiast druga opcja usuwa wszystko, łącznie z zainstalowanymi programami, aplikacjami, ustawieniami, plikami osobistymi i nie tylko.
W tym miejscu szczerze zalecamy utworzenie kopii zapasowej danych przed podjęciem dalszych działań. W ten sposób dodasz dodatkową warstwę ochrony do swoich danych. Jeśli utracisz dane w wyniku niewłaściwych operacji lub innych wypadków, wystarczy kilka kliknięć, aby je odzyskać. Aby utworzyć kopię zapasową danych, plik Oprogramowanie do tworzenia kopii zapasowych systemu Windows – MiniTool ShadowMaker może być dla Ciebie najlepszym wyborem.
Ruch 1: Utwórz kopię zapasową plików za pomocą MiniTool ShadowMaker
Krok 1. Uruchom MiniTool ShadowMaker.
Wersja próbna MiniTool ShadowMaker Kliknij, aby pobrać 100% Czyste i bezpieczne
Krok 2. W Kopia zapasowa stronę, kliknij ŹRÓDŁO > Foldery i pliki aby wybrać pliki, które chcesz chronić. Następnie idź do MIEJSCE DOCELOWE aby wybrać ścieżkę przechowywania kopii zapasowej.
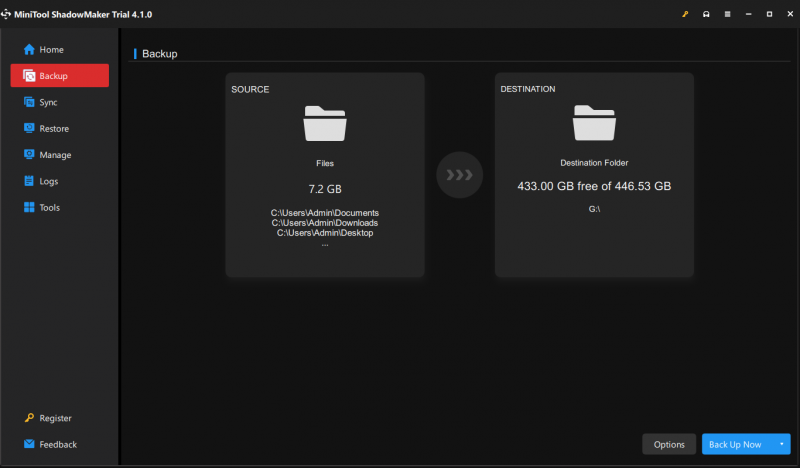
Krok 3. Kliknij Utwórz kopię zapasową teraz aby rozpocząć proces od razu.
Ruch 2: Zresetuj komputer
Krok 1. Naciśnij Wygrać + I otworzyć Ustawienia .
Krok 2. Przejdź do Aktualizacja i bezpieczeństwo > Powrót do zdrowia > Zaczynaj pod Zresetuj ten komputer .
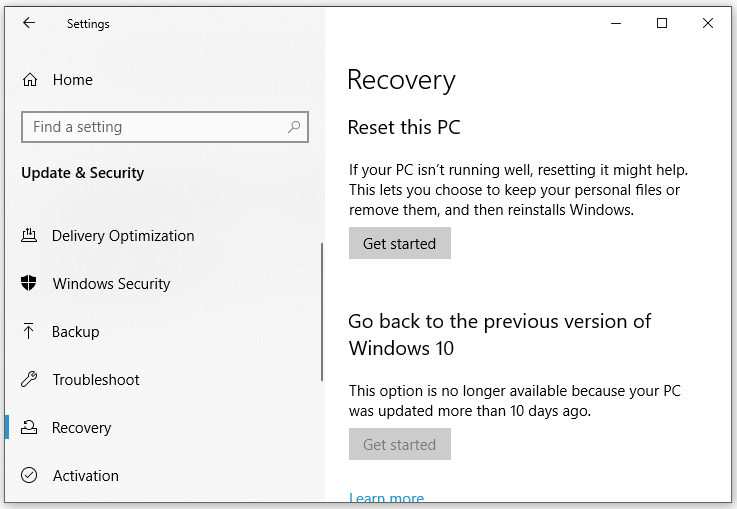
Krok 3. Wybierz Zachowaj moje pliki > wybierz Lokalna ponowna instalacja > uderzył Następny > kliknij Resetowanie aby potwierdzić swoją decyzję.
Krok 4. Poczekaj na zakończenie procesu i sprawdź, czy błąd systemu plików 2144927439 Windows 11/10 zniknął.
Ostatnie słowo
W tym przewodniku przedstawiamy krótkie wprowadzenie do błędu systemu plików 2144927439 i przedstawiamy kilka możliwych rozwiązań. Mam szczerą nadzieję, że możesz z tego skorzystać!

![Pełny przewodnik: Jak rozwiązać problem z awarią programu DaVinci Resolve lub brakiem otwierania [MiniTool Tips]](https://gov-civil-setubal.pt/img/disk-partition-tips/21/full-guide-how-solve-davinci-resolve-crashing.jpg)


![2 Przydatne sposoby na wyłączenie automatycznego rozmieszczania w folderach w systemie Windows 10 [MiniTool News]](https://gov-civil-setubal.pt/img/minitool-news-center/06/2-useful-ways-disable-auto-arrange-folders-windows-10.png)


![Poprawki - odmówiono Ci dostępu do tego folderu [MiniTool News]](https://gov-civil-setubal.pt/img/minitool-news-center/10/fixes-you-have-been-denied-permission-access-this-folder.png)


![Jak naprawić problem z migotaniem ekranu Chrome w systemie Windows 10 [MiniTool News]](https://gov-civil-setubal.pt/img/minitool-news-center/21/how-fix-chrome-screen-flickering-issue-windows-10.png)

![Szybka poprawka „Uruchom ponownie i wybierz odpowiednie urządzenie rozruchowe” w systemie Windows [MiniTool Tips]](https://gov-civil-setubal.pt/img/disk-partition-tips/48/quick-fixreboot-select-proper-boot-devicein-windows.jpg)

![Pokaż rozmiar folderu w systemie Windows 10 | Napraw nie wyświetlający się rozmiar folderu [Wskazówki MiniTool]](https://gov-civil-setubal.pt/img/data-recovery-tips/20/show-folder-size-windows-10-fix-folder-size-not-showing.png)

![Sformatuj kartę SD i jak szybko sformatować kartę SD [MiniTool Tips]](https://gov-civil-setubal.pt/img/blog/74/formatear-tarjeta-sd-y-c-mo-formatear-una-tarjeta-sd-r-pidamente.jpg)

![[ROZWIĄZANE] Jak odzyskać dane z dysku twardego martwego laptopa (2021) [MiniTool Tips]](https://gov-civil-setubal.pt/img/data-recovery-tips/52/how-recover-data-from-dead-laptop-hard-drive.jpg)
![13 wskazówek dotyczących bardzo powolnego i niereagującego systemu Windows 10 [aktualizacja z 2021 r.] [MiniTool Tips]](https://gov-civil-setubal.pt/img/backup-tips/25/13-tips-windows-10-very-slow.png)