Błąd Discord: Wystąpił błąd JavaScript w procesie głównym [MiniTool News]
Discord Error Javascript Error Occurred Main Process
Podsumowanie :
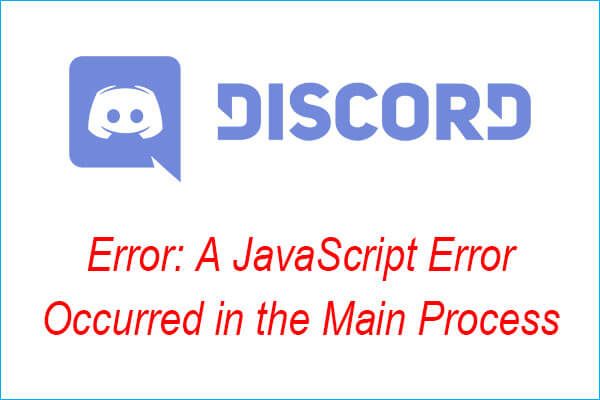
Jeśli napotkasz błąd „Wystąpił błąd JavaScript w głównym procesie systemu Windows 10” podczas otwierania Discord na komputerze, co zrobisz, aby naprawić błąd? Jeśli szukasz metod, przeczytaj uważnie ten artykuł, możesz opanować kilka skutecznych metod naprawienia błędu. Możesz uzyskać te metody z MiniTool .
Kiedy używasz Discord, wyskakujące okno komunikatu o błędzie pokazuje, że wystąpił błąd JavaScript w głównym procesie i innych informacjach, może być trochę trudno ci go całkowicie zrozumieć. Dlatego wymienię kilka powodów, które mogą powodować ten błąd i zaproponuję rozwiązania.
Przyczyny błędu JavaScript wystąpiły w głównym błędzie procesu
Chociaż nie ma określonych powodów, które mogą spowodować pojawienie się tego błędu, możesz użyć niektórych metod opartych na resetowaniu Discorda lub jego ustawień, aby rozwiązać problem. I wciąż wymieniam kilka powodów dla ciebie:
- Discord lub jego ustawienia zostały uszkodzone.
- Usługa Quality Windows Audio Video Experience nie jest uruchomiona.
- Discord działa z uprawnieniami administratora.
Jak naprawić błąd „Wystąpił błąd JavaScript w procesie głównym”?
Błąd JavaScript wystąpił w głównym błędzie procesu jest jednym z błędów JavaScript Discord i jest bardzo irytujący, gdy używasz Discord. Jak więc rozwiązać ten problem? Czytaj dalej, rozwiązania są poniżej.
Metoda 1: Usuń foldery Discord w folderze AppData i LocalAppData
Możesz spróbować zresetować ustawienia Discord, usuwając foldery Discord, aby naprawić błąd JavaScript, który wystąpił w głównym błędzie procesu. Szczegółowe instrukcje znajdują się poniżej:
Krok 1: Otwórz Eksplorator Windows a następnie przejdź do Ten komputer > Dysk lokalny (C :) > Użytkownicy > sc (Twoja nazwa użytkownika)> Dane aplikacji .
Wskazówka: Jeśli nie możesz znaleźć Dane aplikacji folder, kliknij Widok w menu Eksploratora plików i zaznacz Ukryte przedmioty , pojawi się folder.Krok 2: Znajdź plik Niezgoda folder, a następnie kliknij go prawym przyciskiem myszy, aby go wybrać Usunąć .
Uwaga: Jeśli pojawi się komunikat informujący, że niektórych plików nie można usunąć, ponieważ były używane podczas próby usunięcia folderu Discord, zamknij Spotify i zakończ proces Discord w Menadżer zadań . 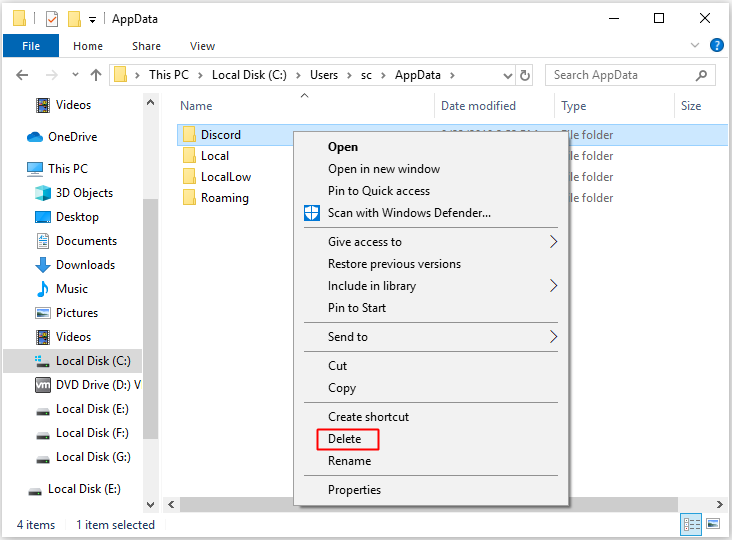
Krok 3: Naciśnij Zdobyć klucz i R klucz w tym samym czasie, aby otworzyć Biegać pudełko, typ % localappdata% a następnie kliknij dobrze .
Krok 4: Znajdź plik Niezgoda folder w nowo wyskakującym oknie, a następnie kliknij go prawym przyciskiem myszy, aby wybrać Usunąć .
Upewnij się, że foldery Discord zostały całkowicie usunięte, a następnie uruchom ponownie komputer, aby sprawdzić, czy ten błąd pojawia się ponownie.
Metoda 2: Zmień typ uruchamiania usługi Jakość Windows Audio Video Experience
Możesz również naprawić błąd JavaScript, który wystąpił w głównym procesie, zmieniając typ uruchamiania usługi Jakość Windows Audio Video Experience z Podręcznik do Automatyczny . Oto samouczek:
Krok 1: Naciśnij Zdobyć klucz i R klucz w tym samym czasie, aby otworzyć Biegać dialog, wejdź services.msc a następnie kliknij dobrze .
Krok 2: Znajdź Jakość Windows Audio Video w Usługi kliknij prawym przyciskiem myszy, aby wybrać Nieruchomości .
Krok 3: Jeśli usługa Quality Windows Audio Video Experience jest uruchomiona, kliknij Zatrzymać pod Status usługi , a następnie kliknij Początek uruchomić go ponownie.
Krok 4: Ustaw plik Typ uruchomienia do Automatyczny .
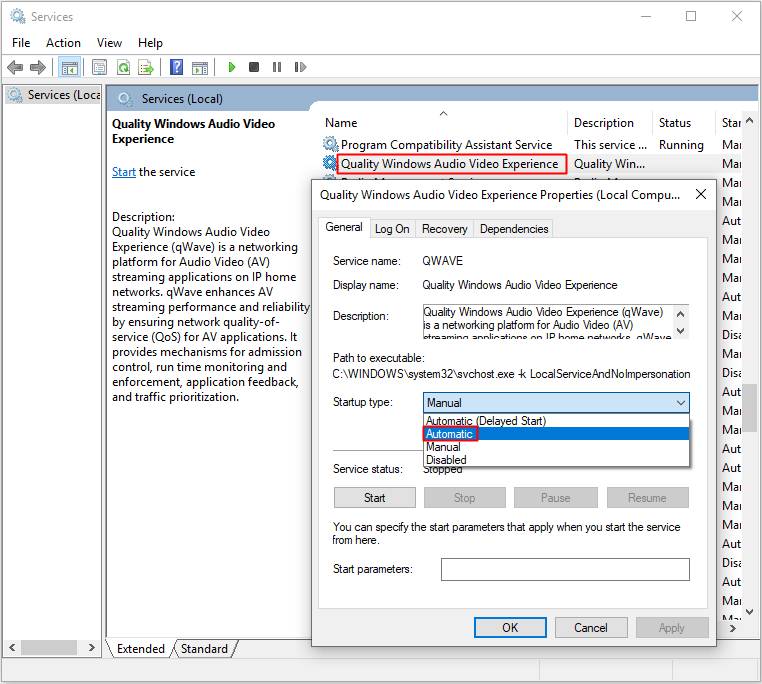
Jeśli pojawi się komunikat o błędzie informujący o tym System Windows nie może uruchomić usługi na komputerze lokalnym. Błąd 1079: Konto określone dla tej usługi różni się od konta określonego dla innych usług działających w tym samym procesie kiedy klikniesz Początek , a następnie postępuj zgodnie z instrukcjami poniżej, aby to naprawić:
Krok 1: Wykonaj kroki 1-3 z powyższych instrukcji, kliknij Zalogować się a następnie kliknij Przeglądaj… .
Krok 2: Wpisz nazwę swojego konta w Wprowadź nazwę obiektu do wybrania , następnie kliknij Sprawdź nazwy czekać, aż nazwa stanie się dostępna.
Krok 3: Kliknij dobrze aby zapisać zmiany. Jeśli ustawiłeś hasło, musisz je wprowadzić w Hasło pudełko w Zalogować się patka.
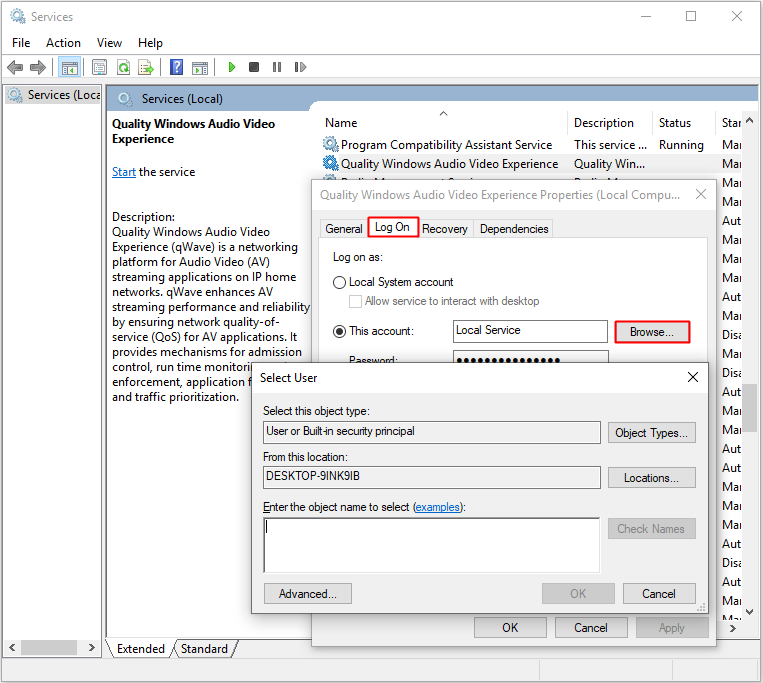
Po wykonaniu tych instrukcji możesz kliknąć Początek bez błędów.
Następnie możesz ponownie uruchomić komputer, aby sprawdzić, czy błąd JavaScript wystąpił w głównym błędzie procesu nadal istnieje.
Metoda 3: Uruchom Discord bez uprawnień administratora
Możesz uruchomić Discord bez uprawnień administratora, aby naprawić błąd JavaScript, który wystąpił w głównym błędzie procesu. Oto sposób:
Krok 1: Znajdź plik Niezgoda wykonywalny i kliknij go prawym przyciskiem myszy, aby go wybrać Nieruchomości .
Krok 2: Kliknij Zgodność a następnie odznacz Uruchom ten program jako administrator pod Ustawienia Sekcja. Kliknij dobrze aby zapisać zmiany.
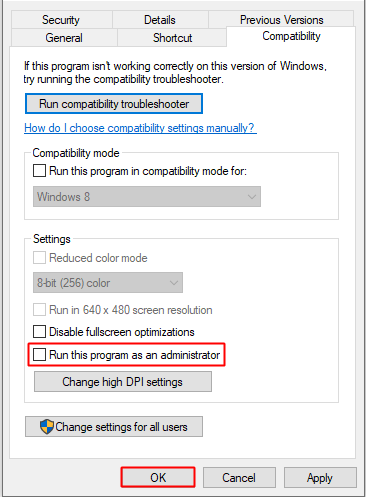
Teraz zrestartuj Discord i sprawdź, czy błąd JavaScript wystąpił w głównym błędzie procesu ponownie.
Wskazówka: Jeśli chcesz, aby aplikacje zawsze działały jako administrator Windows 10, przeczytaj ten post - Prosty sposób na ustawienie aplikacji, które zawsze działają jako administrator Windows 10 .Metoda 4: Ponownie zainstaluj Discord
Jeśli wszystkie powyższe metody nie mogą rozwiązać błędu JavaScript, który wystąpił w głównym problemie procesu, lepiej zainstaluj ponownie Discord.
Postępuj zgodnie z instrukcjami krok po kroku:
Krok 1: Uruchom komputer jako administrator, a następnie otwórz Panel sterowania .
Krok 2: Ustaw plik Widok przez do Kategoria a następnie kliknij Odinstaluj program .
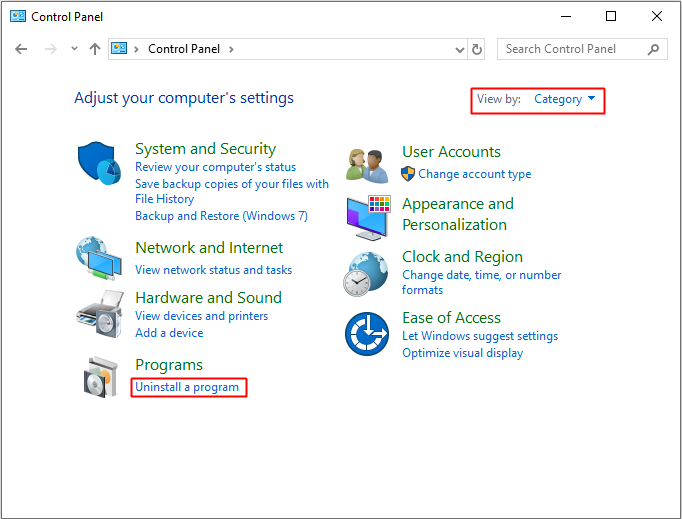
Krok 3: Znajdź Niezgoda a następnie kliknij prawym przyciskiem myszy, aby wybrać Odinstaluj . Pamiętaj, aby całkowicie usunąć Discord ze swojego komputera.
Po pomyślnym odinstalowaniu Discorda odwiedź strony Discord, aby pobrać najnowszą wersję Discord, a następnie zainstaluj ją ponownie. Wtedy błąd JavaScript wystąpił w głównym procesie błąd nie pojawi się ponownie.
 Metody 2, aby naprawić błąd JavaScript OneDrive w systemie Windows 10
Metody 2, aby naprawić błąd JavaScript OneDrive w systemie Windows 10 Błąd JavaScript to jeden z najczęstszych błędów występujących w aplikacji OneDrive. Ten post zawiera metody naprawienia błędu skryptu OneDrive w systemie Windows 10.
Czytaj więcejPodsumowanie
Z tego artykułu można dowiedzieć się, jakie są przyczyny, dla których pojawił się błąd JavaScript w głównym procesie, a ponadto są cztery przydatne i wydajne metody naprawienia błędu. Wypróbuj te metody, gdy napotkasz błąd.










![Naprawiono - ten plik nie ma skojarzonego z nim programu [MiniTool News]](https://gov-civil-setubal.pt/img/minitool-news-center/84/fixed-this-file-does-not-have-program-associated-with-it.png)







![Jak naprawić: brakujące pliki DLL w systemie Windows 10/8/7? (Rozwiązane) [MiniTool Tips]](https://gov-civil-setubal.pt/img/data-recovery-tips/13/how-fix-missing-dll-files-windows-10-8-7.jpg)
![Windows 10 utknął w jednej chwili? Użyj tych rozwiązań, aby to naprawić [MiniTool Tips]](https://gov-civil-setubal.pt/img/data-recovery-tips/42/windows-10-just-moment-stuck.png)