Co to jest gorący klon? Jaka jest różnica: gorący klon vs zimny klon?
What Is Hot Clone What Is Difference Hot Clone Vs Cold Clone
Jeśli nie znasz różnicy między gorącym klonem a zimnym klonem, ten post da ci odpowiedź. Tutaj MiniNarzędzie zawiera pełny przewodnik na temat klonowania na gorąco i na zimno oraz jak wykonać klonowanie na gorąco na maszynie fizycznej lub VMware.
Gorący klon kontra zimny klon
Aby uzyskać dużo miejsca na dysku lub dużą prędkość odczytu i zapisu, możesz kupić większy dysk SSD jako dysk systemowy w komputerze. Klonowanie bieżącego dysku twardego lub migracja systemu to dobry pomysł, ponieważ pozwala to uniknąć ponownej instalacji systemu operacyjnego.
Mówiąc o klonowaniu, powinieneś wiedzieć, że istnieją dwa typy klonowania – klon gorący i klon zimny. Którego powinieneś użyć? Po zapoznaniu się z przewodnikiem na temat gorącego klonu i zimnego klonu otrzymasz odpowiedź.
Znaczenie gorącego klonu
Klonowanie na gorąco, znane również jako klonowanie online lub klonowanie na żywo, jest tworzone, gdy na komputerze działa system operacyjny. Oznacza to, że ta metoda nie zakłóca przepływu pracy, ponieważ serwer fizyczny pozostaje aktywny podczas migracji.
Biorąc pod uwagę utracone produktywne godziny pracowników i menedżerów, należy uruchomić gorący klon, ponieważ ma on niższy koszt.
Znaczenie zimnego klona
Podczas zimnego klonowania komputer jest w trybie offline i należy go wyłączyć, a następnie ponownie uruchomić, aby zakończyć proces migracji. Aby zapewnić ostateczny sukces, komputer musi przejść do trybu rozruchowego CD lub Windows PE.
Podsumowując, duża różnica między tymi dwoma typami klonowania polega na tym, czy podczas procesu klonowania należy ponownie uruchomić komputer. Gorący klon wygrywa zimny klon, a następnie przyjrzyjmy się, jak uruchomić klonowanie na gorąco w systemie Windows 11/10.
Oprogramowanie do klonowania na gorąco: MiniTool ShadowMaker
Jeśli chcesz skutecznie sklonować dysk twardy za pomocą gorącego klonowania, skorzystaj z profesjonalnego oprogramowania do klonowania na gorąco, takiego jak MiniTool ShadowMaker. To narzędzie może pomóc uzyskać dwukrotnie lepszy wynik przy połowie wysiłku. Pozwala klonowanie dysku twardego na dysk SSD I przeniesienie systemu Windows na inny dysk . Obsługuje również funkcję Clone Disk klonowanie sektor po sektorze .
Kompatybilny z dowolną marką dysków, możesz skutecznie sklonować dysk twardy WD/Samsung/Toshiba/Seagate/SanDisk na inny dysk w systemie Windows 11/10. Podczas tego procesu możesz normalnie korzystać z komputera. Później dysk docelowy może zostać użyty jako dysk rozruchowy do uruchomienia systemu po zakończeniu zadania klonowania dysku na gorąco.
Nie wahaj się pobrać i zainstalować MiniTool ShadowMaker na maszynie fizycznej lub maszynie wirtualnej w celu wypróbowania.
Wersja próbna MiniTool ShadowMaker Kliknij, aby pobrać 100% Czyste i bezpieczne
Jak uruchomić Hot Clone
Kroki, jak wdrożyć gorące klonowanie za pomocą MiniTool ShadowMaker:
Krok 1: Podłącz inny dysk twardy do komputera, uruchom oprogramowanie do klonowania i naciśnij Zachowaj wersję próbną iść dalej.
Krok 2: W Narzędzia zakładkę, kliknij Klonuj dysk z prawego panelu.
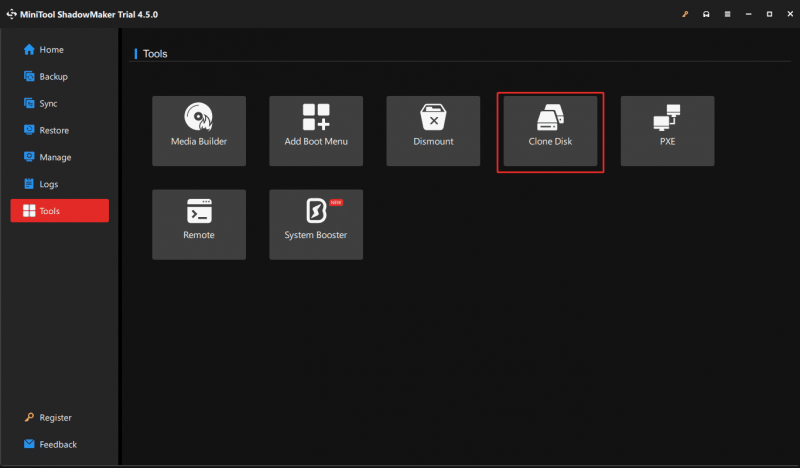
Krok 3: Wybierz dysk systemowy jako dysk źródłowy i podłączony dysk twardy jako dysk docelowy.
Porady: Kiedy uderzasz Opcje , możesz zauważyć, że to oprogramowanie domyślnie używa nowego identyfikatora dysku, aby tego uniknąć kolizja podpisu dysku . Jeśli jednak użyjesz tego samego identyfikatora dysku, po sklonowaniu dysk źródłowy lub docelowy zostanie oznaczony jako offline. Poza tym MiniTool ShadowMaker domyślnie klonuje używane sektory, ale możesz wybrać Klon sektor po sektorze zgodnie z Twoimi potrzebami.Krok 4: Podczas klonowania dysku systemowego pojawi się wyskakujące okienko z prośbą o zarejestrowanie MiniTool ShadowMaker. Zrób to, a następnie rozpocznij proces klonowania, który zakończy się bez ponownej instalacji systemu.
Koniec
Gorący klon vs zimny klon: który wybrać? To zależy od Twojej sytuacji. Jeśli nie chcesz przerywać pracy, spróbuj przeprowadzić klonowanie na gorąco, korzystając z MiniTool ShadowMaker, postępując zgodnie z powyższymi krokami.
Nawiasem mówiąc, oprócz klonowania dysku, możesz także wypróbować MiniTool ShadowMaker, gdy wspominasz o kopii zapasowej plików, kopii zapasowej partycji, kopii zapasowej dysku, kopii zapasowej systemu i synchronizacji plików, zapewniając bezpieczeństwo komputera.
Wersja próbna MiniTool ShadowMaker Kliknij, aby pobrać 100% Czyste i bezpieczne



![Przewodnik dotyczący pobierania, instalacji i ponownej instalacji Ubisoft Connect [Wskazówki dotyczące MiniTool]](https://gov-civil-setubal.pt/img/news/6B/a-guide-on-ubisoft-connect-download-install-and-reinstall-minitool-tips-1.png)
![Oto 9 rozwiązań niedziałających po kliknięciu prawym przyciskiem myszy [MiniTool News]](https://gov-civil-setubal.pt/img/minitool-news-center/73/here-are-9-solutions-mouse-right-click-not-working.png)

![Co to jest Hkcmd.exe, jak wyłączyć moduł Hkcmd i naprawić błędy? [Wskazówki dotyczące MiniTool]](https://gov-civil-setubal.pt/img/backup-tips/70/what-is-hkcmd-exe-how-disable-hkcmd-module.jpg)






![[Naprawiono] Nie można zainstalować ani zaktualizować YouTube na Androidzie](https://gov-civil-setubal.pt/img/blog/76/can-t-install.png)

![Windows mówi „Próbowano zapisać w pamięci BSoD tylko do odczytu”? Napraw to! [Wskazówki dotyczące MiniTool]](https://gov-civil-setubal.pt/img/backup-tips/88/windows-says-attempted-write-readonly-memory-bsod.jpg)
![Klasy szybkości, rozmiary i pojemności kart SD - wszystko, co powinieneś wiedzieć [MiniTool News]](https://gov-civil-setubal.pt/img/minitool-news-center/01/sd-card-speed-classes.jpg)
![Naprawiono - kod 37: system Windows nie może zainicjować sterownika urządzenia [MiniTool News]](https://gov-civil-setubal.pt/img/minitool-news-center/42/fixed-code-37-windows-cannot-initialize-device-driver.jpg)
![ROZWIĄZANE: Jak odzyskać usunięte pliki muzyczne w systemie Android? To jest łatwe! [Wskazówki dotyczące MiniTool]](https://gov-civil-setubal.pt/img/android-file-recovery-tips/38/solved-how-recover-deleted-music-files-android.jpg)
