Błąd pliku: dane mogły zostać utracone w programie Excel? Trzy rozwiązania
File Error Data May Have Been Lost In Excel Three Solutions
Microsoft Office to najpopularniejszy program biurowy na świecie. Chociaż jest to powszechne, zdarzają się również liczne problemy, takie jak błąd pliku Excel: dane mogły zostać utracone. Co zrobić, gdy napotkasz ten problem? Ten MiniNarzędzie post zawiera kilka rozwiązań.Użytkownicy mogą się zastanawiać, dlaczego otrzymają komunikat o błędzie, że błąd pliku: dane mogły zostać utracone. Według większości doświadczeń użytkowników, dwie najbardziej prawdopodobne przyczyny to otwarcie pliku Excel z zainstalowaną wyższą lub niezgodną wersją oraz uszkodzenie lub uszkodzenie otwartego pliku Excel. Ponadto istnieją inne, bardziej ogólne przyczyny, takie jak infekcje wirusowe, awarie oprogramowania, niewłaściwe praktyki zamykania plików itp.
Jak naprawić błąd Excela: dane mogły zostać utracone? Czytaj dalej i wypróbuj metody jedna po drugiej.
Poprawka 1: Otwórz plik Excel w tej samej wersji programu Excel
Jak wyjaśniliśmy powyżej, jeśli otworzysz plik Excel z różnymi zainstalowanymi wersjami, może pojawić się błąd pliku Excel: dane mogły zostać utracone. W takim przypadku możesz spróbować otworzyć plik w odpowiedniej wersji Excela, w której został utworzony.
Poprawka 2: Użyj narzędzia Otwórz i napraw
Inną metodą jest użycie wbudowanego narzędzia Microsoft Otwórz i napraw, aby naprawić problematyczny plik Excel. W rzeczywistości, gdy program Microsoft Excel wykryje uszkodzony plik, automatycznie rozpocznie proces odzyskiwania pliku. Możesz także ręcznie rozpocząć proces, korzystając z poniższego przewodnika.
Krok 1: Utwórz nowy plik Excel na swoim komputerze i otwórz go.
Krok 2: Wybierz Plik > otwarty > Przeglądać aby zlokalizować problematyczny plik Excel.
Krok 3: Wybierz strzałka w dół obok otwarty opcję, a następnie wybierz Otwórz i napraw z menu rozwijanego.
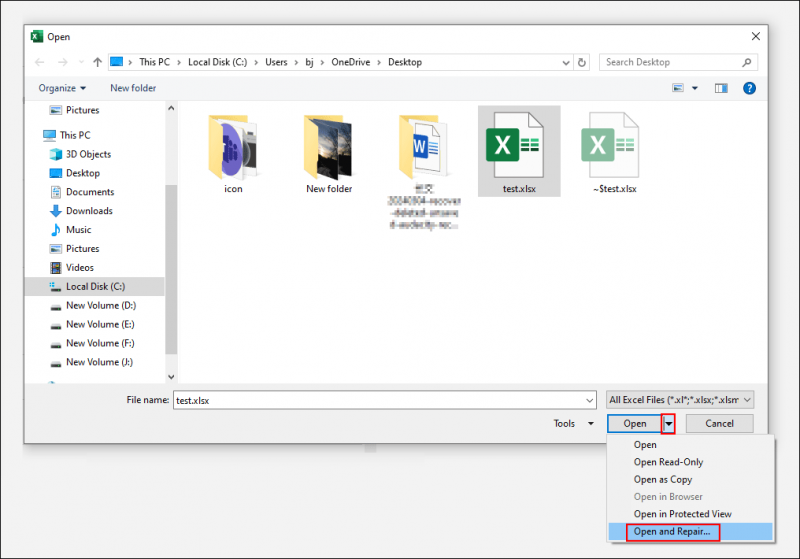
Aby odzyskać jak najwięcej danych należy wybrać opcję Napraw. Jeśli naprawa nie zadziała, musisz powtórzyć kroki 1-3 i wybierz Wyodrębnij dane spróbować jeszcze raz.

Poprawka 3: Napraw uszkodzone pliki Excel za pomocą profesjonalnych narzędzi
Jeśli powyższe dwie metody nie rozwiążą problemu z plikiem: dane mogły zostać utracone, należy zwrócić się o pomoc do profesjonalnych narzędzi naprawczych w celu naprawy uszkodzonych plików. Narzędzia naprawcze, takie jak Stellar Repair, służą w największym stopniu do odzyskiwania uszkodzonych plików i odzyskiwania z nich danych.
Dodatkowa wskazówka: odzyskaj utracone dane w programie Excel
Oprócz napotkania uszkodzonych plików Excel, możesz także doświadczyć utraty danych Excel, nie tylko zapisanych danych utraconych w pliku Excel, ale także braku zapisanego pliku Excel. Jak odzyskać utracone dane programu Excel lub brakujące pliki programu Excel?
Jeśli korzystasz z funkcji automatycznego zapisywania w programie Microsoft Excel, po ponownym uruchomieniu programu Excel wyświetli się wersja automatycznego odzyskiwania.
Jeśli brakuje Twoich plików Excel lub zostały trwale usunięte, możesz je odzyskać z Kosza lub za pomocą oprogramowania do odzyskiwania danych, np. Odzyskiwanie danych zasilania MiniTool . To narzędzie do odzyskiwania danych umożliwia odzyskiwanie dokumentów, zdjęć, filmów, plików audio i innych typów plików. Działanie Odzyskiwanie danych MiniTool Power za darmo może bezpłatnie przywrócić do 1 GB plików.
Możesz pobrać to bezpieczne oprogramowanie do odzyskiwania danych, klikając przycisk pobierania poniżej.
Odzyskiwanie danych MiniTool Power za darmo Kliknij, aby pobrać 100% Czyste i bezpieczne
Dolna linia
Powinieneś wiedzieć, jak naprawić błąd pliku: dane mogły zostać utracone w Excelu. Oprócz naprawy uszkodzonych plików Excel, zwróć także uwagę na unikanie utraty danych. Mam nadzieję, że ten post dostarczy Ci przydatnych informacji.
















![Elden Ring: Nightreign White Screen [Przewodnik po rozwiązywaniu problemów]](https://gov-civil-setubal.pt/img/news/29/elden-ring-nightreign-white-screen-troubleshooting-guide-1.png)
![Jak naprawić błąd przekroczenia limitu czasu uwierzytelniania Steam? (5 przydatnych sposobów) [MiniTool News]](https://gov-civil-setubal.pt/img/minitool-news-center/00/how-fix-rust-steam-auth-timeout-error.jpg)
![Jak naprawić kod błędu Destiny Tapir? Wypróbuj te metody [MiniTool News]](https://gov-civil-setubal.pt/img/minitool-news-center/20/how-fix-destiny-error-code-tapir.jpg)
