Najlepsze 3 sposoby usuwania partycji na dysku SSD w systemie Windows
Top 3 Ways To Remove Partitions On Ssd In Windows
Usunięcie partycji SSD powoduje usunięcie danych z dysku i zwolnienie miejsca na dysku. Zastanawiasz się, jak to zrobić usuń partycje na dysku SSD ? Tutaj ten samouczek MiniNarzędzie obejmuje kilka praktycznych sposobów pomocy w usuwaniu partycji SSD.Dyski półprzewodnikowe SSD mają znaczące zalety pod względem szybkości odczytu i zapisu, objętości i wagi oraz odporności na wstrząsy. Partycjonowanie dysku SSD może oddzielić system i dane lub różne kategorie danych, ale czasami możesz ustawić partycje nieprawidłowo lub napotkać problemy z zapełnieniem miejsca na partycji. W takich przypadkach można ponownie przydzielić miejsce na partycji SSD, usuwając partycję.
Ten post ma na celu pokazać, jak usunąć partycje na dysku SSD Windows 11/10/8/7.
Porady: Usuwanie partycji to proces usuwania wszystkich plików znajdujących się na tej partycji. Dlatego jest to wysoce zalecane kopia zapasowa przed wdrożeniem poniższych podejść. Możesz użyć MiniTool ShadowMaker (30-dniowy bezpłatny okres próbny), profesjonalne narzędzie do tworzenia kopii zapasowych plików/partycji/dysków/systemów, które chroni Twoje dane.
Wersja próbna MiniTool ShadowMaker Kliknij, aby pobrać 100% Czyste i bezpieczne
Jak usunąć partycje na dysku SSD za pomocą narzędzia Zarządzanie dyskami
Najłatwiejszym sposobem usunięcia partycji z dysku SSD jest użycie wbudowanego w system Windows narzędzia do zarządzania partycjami: Zarządzanie dyskami. Kroki są następujące:
Krok 1. Na pasku zadań kliknij prawym przyciskiem myszy Logo Windowsa przycisk i wybierz Zarządzanie dyskiem opcja.
Krok 2. Kliknij prawym przyciskiem myszy docelową partycję SSD, a następnie kliknij Usuń wolumin z menu kontekstowego.
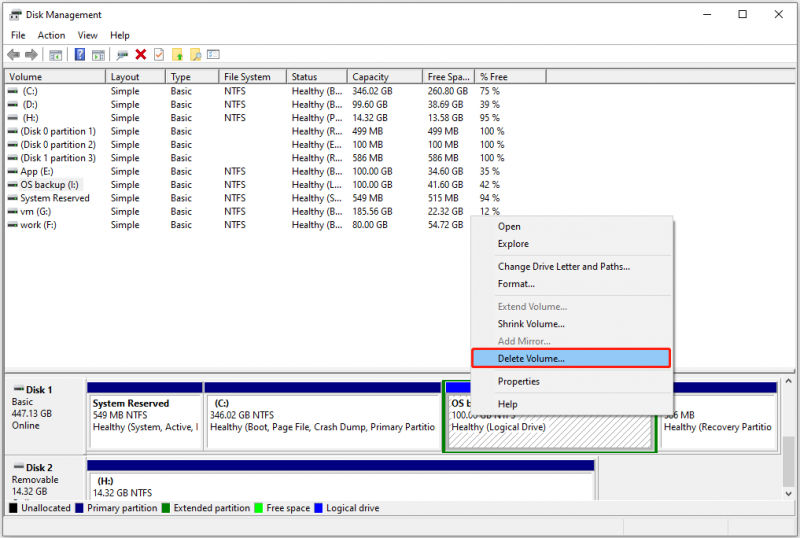
Krok 3. W wyskakującym oknie Usuń prosty alert głośności wybierz Tak możliwość usunięcia partycji.
Porady: Nie można usunąć partycji systemowej w Zarządzaniu dyskami, ponieważ opcja Usuń wolumin jest wyszarzona. Widzieć jak usunąć aktywną partycję systemową .Jak usunąć partycje na dysku SSD za pomocą CMD
Jeśli znasz narzędzie Diskpart, możesz go użyć do usunięcia partycji SSD.
Krok 1. Naciśnij Windows + R kombinacja klawiszy, aby otworzyć okno uruchamiania.
Krok 2. W polu tekstowym wpisz część dysku i naciśnij Wchodzić . W wyskakującym oknie Kontrola konta użytkownika wybierz opcję Tak opcja.
Krok 3. W oknie Diskpart wpisz następujące wiersze poleceń. Pamiętaj o naciśnięciu Wchodzić po każdym poleceniu.
- lista dysku
- wybierz dysk * (zastępować * z docelowym numerem dysku SSD, z którego chcesz usunąć partycję)
- partycja listy
- wybierz partycję * ( * reprezentuje niechcianą partycję SSD)
- usuń partycję
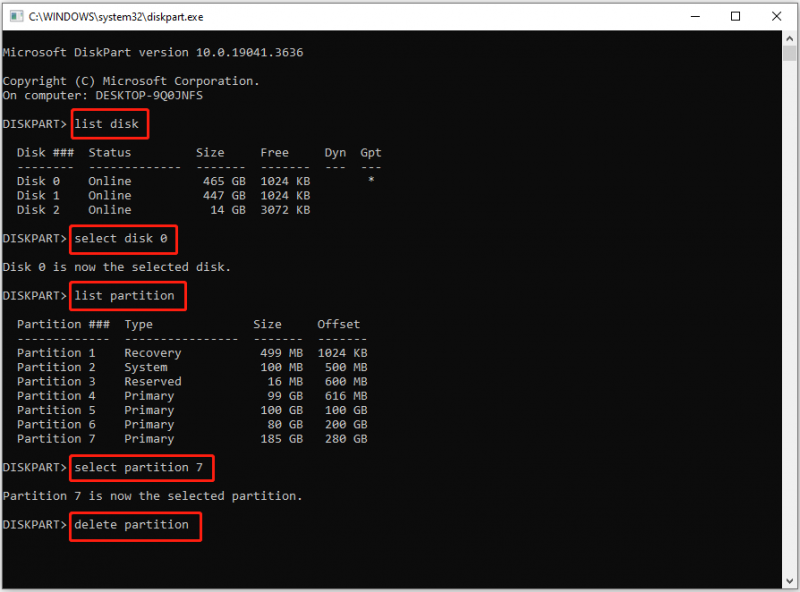
Jak usunąć partycje na dysku SSD za pomocą Kreatora partycji MiniTool
Alternatywnie możesz skorzystać z oprogramowania do zarządzania partycjami innej firmy, aby usunąć partycje z dysku SSD. Kreator partycji MiniTool jest najbardziej zalecaną magią partycji ze względu na łatwość użycia i wysoki poziom wiarygodności.
Porady: The Usuń partycję funkcja jest dostępna w bezpłatnej edycji MiniTool Partition Wizard. Jednak w przypadku partycji systemowych lub partycji zawierających pliki stronicowania, pliki zrzutu awaryjnego i pliki hibernacji należy użyć MiniTool Partition Wizard Professional Edition.Krok 1. Pobierz, zainstaluj i uruchom MiniTool Partition Wizard Free.
Kreator partycji MiniTool za darmo Kliknij, aby pobrać 100% Czyste i bezpieczne
Krok 2. Na stronie głównej wybierz niepotrzebną partycję na dysku SSD, następnie przewiń lewy pasek menu w dół i kliknij Usuń partycję .
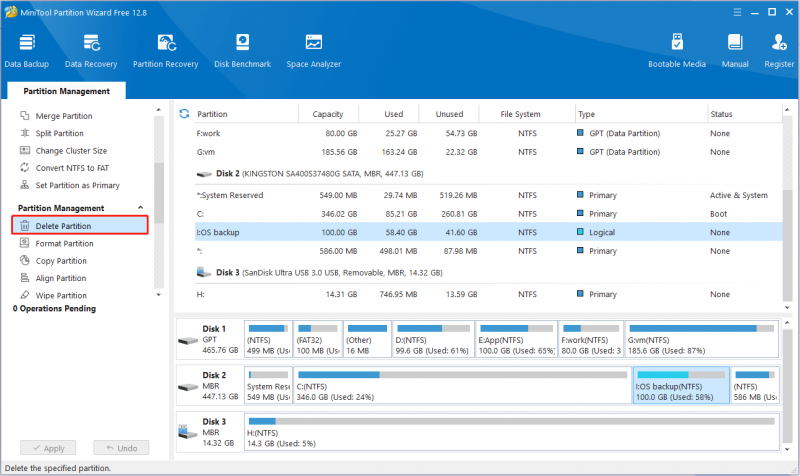
Krok 3. Kliknij Stosować przycisk znajdujący się w lewym dolnym rogu, aby ta akcja zadziałała.
Dalsza lektura:
Jeśli przez pomyłkę usuniesz istotne partycje, nie martw się. Jest szansa odzyskać dane po usunięciu partycji tak długo, jak korzystasz z MiniTool Power Data Recovery, bezpiecznego i niezawodnego narzędzia do odzyskiwania danych. To narzędzie do przywracania plików zostało zaprojektowane specjalnie dla użytkowników systemu Windows i pomaga odzyskać usunięte/utracone pliki z nieprzydzielonego miejsca , niedostępne dyski, dyski RAW, uszkodzone dyski itp.
Zapewnia bezpłatną edycję i zaawansowane edycje, które spełniają Twoje wymagania. Możesz skorzystać z bezpłatnej wersji, aby przeskanować swój dysk i sprawdzić, czy można znaleźć poszukiwane elementy, a także odzyskać 1 GB plików za darmo.
Odzyskiwanie danych MiniTool Power za darmo Kliknij, aby pobrać 100% Czyste i bezpieczne
Ostatnie słowa
Podsumowując, ten poradnik skupia się na tym, jak usunąć partycje z dysku SSD w systemie Windows i jak odzyskać pliki również po usunięciu przydatnej partycji.
Jeśli napotkasz jakiekolwiek problemy podczas korzystania z oprogramowania MiniTool, nie wahaj się wysłać e-maila na adres [e-mail chroniony] . Jesteśmy zawsze gotowi do pomocy.


![Jak naprawić błąd zablokowanego załącznika programu Outlook? [Wiadomości o Mininarzędziu]](https://gov-civil-setubal.pt/img/minitool-news-center/63/how-fix-outlook-blocked-attachment-error.png)


![[Przewodnik krok po kroku] Pobieranie i instalacja dysku Box dla systemu Windows/Mac [Wskazówki dotyczące MiniTool]](https://gov-civil-setubal.pt/img/news/0A/step-by-step-guide-box-drive-download-install-for-windows/mac-minitool-tips-1.png)



![[9 sposobów] Jak szybko otworzyć Menedżera urządzeń systemu Windows 11?](https://gov-civil-setubal.pt/img/news/24/how-open-windows-11-device-manager-quickly.png)
![7 niezawodnych sposobów wyłączania funkcji BitLocker w systemie Windows 10 [MiniTool News]](https://gov-civil-setubal.pt/img/minitool-news-center/22/7-reliable-ways-disable-bitlocker-windows-10.png)




![Karta SD nie jest pełna, ale mówi, że jest pełna? Odzyskaj dane i napraw teraz! [Wskazówki dotyczące MiniTool]](https://gov-civil-setubal.pt/img/data-recovery-tips/93/sd-card-not-full-says-full.jpg)

![Co to jest narzędzie do migracji programu SharePoint? Jak go pobrać i używać? [Wskazówki dotyczące Mininarzędzia]](https://gov-civil-setubal.pt/img/news/A0/what-is-sharepoint-migration-tool-how-to-download-use-it-minitool-tips-1.png)
![[Pełny przewodnik] Jak skopiować partycję NTFS na inny dysk?](https://gov-civil-setubal.pt/img/partition-disk/9F/full-guide-how-to-copy-ntfs-partition-to-another-drive-1.jpg)
![COM Surrogate przestał działać: błąd rozwiązany [MiniTool Tips]](https://gov-civil-setubal.pt/img/data-recovery-tips/03/com-surrogate-has-stopped-working.png)