Jak utworzyć cotygodniową kopię zapasową systemu Windows Server — 3 sposoby
How To Create Windows Server Backup Weekly 3 Ways
Windows Server Backup to wbudowane narzędzie do tworzenia kopii zapasowych serwera 2022/2019/2016/2012/2012 R2, które umożliwia tworzenie kopii zapasowych plików i systemów operacyjnych. Ten poradnik z MiniNarzędzie przedstawia sposób tworzenia cotygodniowej kopii zapasowej systemu Windows Server.Kreator harmonogramu kopii zapasowych systemu Windows Server udostępnia użytkownikom tylko 2 opcje ustawienia częstotliwości tworzenia kopii zapasowych – Raz dziennie I Więcej niż raz dziennie . Niektórzy użytkownicy, którzy nie chcą codziennie tworzyć kopii zapasowych, muszą zaplanować tworzenie kopii zapasowych systemu Windows Server co tydzień lub rzadziej. Jak zaplanować tworzenie kopii zapasowych systemu Windows Server raz w tygodniu? Czytaj dalej.
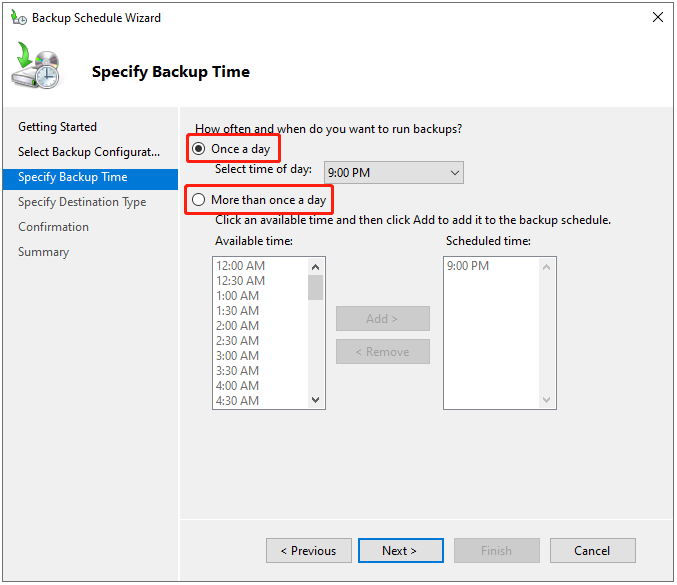
Dlaczego warto tworzyć cotygodniowe kopie zapasowe systemu Windows Server
Użytkownicy chcą wykonywać kopię zapasową systemu Windows Server raz w tygodniu zamiast raz dziennie z następujących powodów:
- Ponieważ serwer jest już chroniony przez grupę dostępności bazy danych, a dysk kopii zapasowych może szybko zapełnić się częstymi kopiami zapasowymi, firma chce zmniejszyć częstotliwość tworzenia kopii zapasowych.
- Użytkownicy chcą tylko tworzyć codzienną kopię zapasową plików i folderów. Chcą tworzyć rzadsze kopie zapasowe systemowego dysku stanu.
- Niektóre dyski, takie jak zewnętrzne dyski twarde, są dodawane co tydzień. W efekcie codzienne zadanie tworzenia kopii zapasowej sześć razy w tygodniu powoduje wystąpienie błędów „nieudane wykonanie kopii zapasowej”.
Zobacz także: 4 proste sposoby naprawienia niedziałającego harmonogramu kopii zapasowych systemu Windows Server
Sposób 1: Za pomocą Harmonogramu zadań
Jak co tydzień tworzyć kopię zapasową systemu Windows Server? Harmonogram zadań może Ci w tym pomóc. Jest to aplikacja do zarządzania dostępna dla systemu Windows, która pozwala zaplanować uruchomienie dowolnego zadania w dowolnym momencie.
1. Otwórz Menedżer serwera > Panel .
2. Kliknij Narzędzia opcję i wybierz Harmonogram zadań .
3. W Działania sekcję, wybierz Utwórz zadanie… kontynuować.
4. Przejdź do Ogólny i nazwij zadanie. w Opcje bezpieczeństwa część, sprawdź Uruchom niezależnie od tego, czy użytkownik jest zalogowany, czy nie skrzynka.
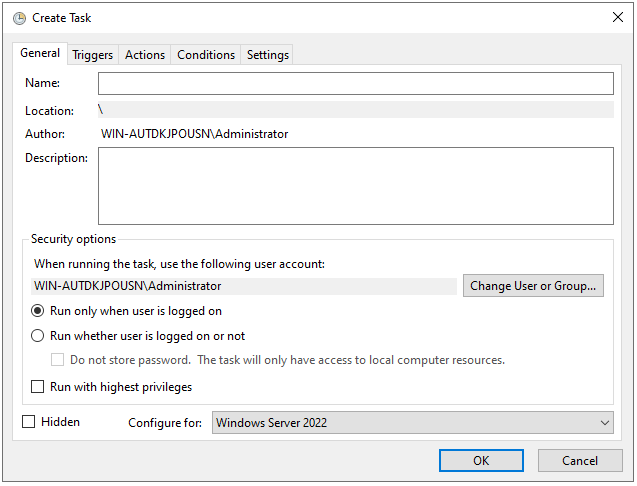
5. Następnie przejdź do Spust i kliknij przycisk Nowy… przycisk.
6. Skonfiguruj ustawienie kopii zapasowej systemu Windows Server jako Tygodnik i wybierz konkretny dzień w tygodniu, w którym chcesz wykonać kopię zapasową. Następnie kliknij OK .
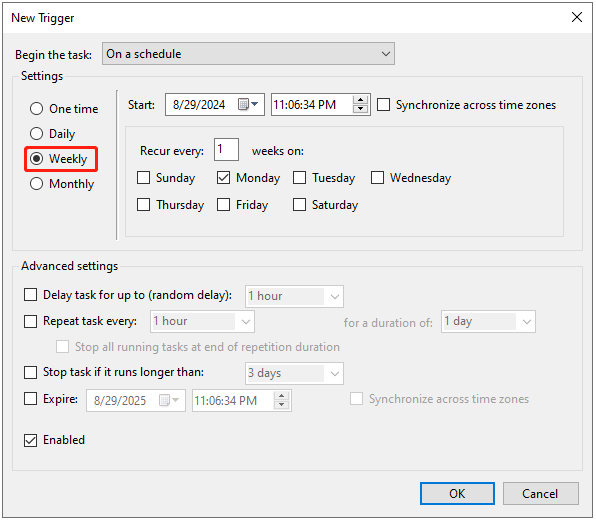
7. Następnie przejdź do Działania zakładkę, aby kliknąć Nowy… przycisk. Wpisz polecenie wbadmin w okienku obok Dodaj argumenty (opcjonalnie) .
rozpocznij tworzenie kopii zapasowej –backupTarget:H: -include:C: -allCritical – cicho
Notatka: Znajduje się tam wyjaśnienie parametrów, których będziesz używać w procesie tworzenia kopii zapasowej.rozpocznij tworzenie kopii zapasowej : informuje program wbadmin.exe o rozpoczęciu tworzenia kopii zapasowej.
-Zapasowy cel : wolumin docelowy, w którym będą przechowywane kopie zapasowe.
-włączać : woluminy uwzględnione w zadaniu tworzenia kopii zapasowej. Aby wykonać kopię zapasową więcej niż jednego woluminu, oddziel je przecinkiem.
-wszystkoKrytyczne : ustaw program tak, aby zawierał także inne woluminy lub dane wymagane do pełnego przywrócenia serwera.
-cichy : uruchamia polecenie w trybie cichym, bez interakcji wizualnej.
8. Na koniec kliknij OK i zostaniesz poproszony o podanie hasła użytkownika.
Sposób 2: Za pomocą programu Windows PowerShell
Jak co tydzień tworzyć kopię zapasową systemu Windows Server? Drugą metodą dla Ciebie jest via Windows PowerShell . Jest to program do automatyzacji zadań i zarządzania konfiguracją, który umożliwia wykonywanie różnych zadań poprzez uruchomienie odpowiednich linii.
1. Wpisz Windows PowerShell w Szukaj pudełko i wybierz Uruchom jako administrator .
2. Na przykład, jeśli chcesz ustawić cotygodniową kopię zapasową w każdą sobotę o 18:00, wpisz następujące polecenie:
SCHTASKS /CREATE /SC WEEKLY /D SAT /TN WeeklySystemStateBackup /RL HIGHEST /ST 18:00 /TR „Wbadmin start systemstatebackup –backupTarget:H: -include:C: -allCritial -quiet”
Sposób 3: Za pomocą MiniTool ShadowMaker
Jak widać, poprzednie metody są nieco skomplikowane, szczególnie dla tych użytkowników, którzy nie są zaznajomieni z komendą wbadmin. Jeśli w komendzie wbadmin zostaną określone nieprawidłowe parametry, zadanie to może nie zostać wykonane. Czy istnieje łatwiejsza metoda zakończenia zadania? Odpowiedź brzmi: tak!
Możesz spróbować profesjonalnie oprogramowanie do tworzenia kopii zapasowych serwerów – MiniTool ShadowMaker do cotygodniowego tworzenia kopii zapasowych systemu Windows Server. To narzędzie obsługuje także uruchamianie zadania tworzenia kopii zapasowej codziennie, co miesiąc i okazjonalnie.
Zapewnia wszystko w jednym tworzenie kopii zapasowych i odzyskiwanie danych rozwiązanie dla Windows Server 2022/2019/2016/2012/2012 R2 umożliwiające wykonanie kopii zapasowej systemu operacyjnego, dysków, partycji, plików i folderów oraz sklonuj dysk SSD na większy dysk SSD . Zobaczmy teraz, jak ustawić cotygodniową kopię zapasową systemu Windows Server za pomocą MiniTool ShadowMaker.
1. Pobierz, zainstaluj i uruchom MiniTool ShadowMaker. Następnie kliknij Zachowaj wersję próbną .
Wersja próbna MiniTool ShadowMaker Kliknij, aby pobrać 100% Czyste i bezpieczne
2. Po wejściu do głównego interfejsu przejdź do Kopia zapasowa strona. MiniTool ShadowMaker domyślnie wybiera system operacyjny jako źródło kopii zapasowej. Jeśli chcesz wykonać kopię zapasową plików, kliknij Foldery i pliki i sprawdź pliki, których kopię zapasową chcesz utworzyć.
3. Następnie kliknij MIEJSCE DOCELOWE , aby wybrać dysk docelowy, na którym chcesz zapisać obraz kopii zapasowej. Zaleca się wybranie zewnętrznego dysku twardego jako miejsca docelowego.
4. Aby ustawić cotygodniową kopię zapasową systemu Windows Server, przejdź do Opcje > Ustawienia harmonogramu . Domyślnie Ustawienia harmonogramu przycisk jest wyłączony i musisz go włączyć. Wybierać Tygodnik , określ dzień i wybierz punkt czasowy. Trzask OK aby zapisać zmiany.
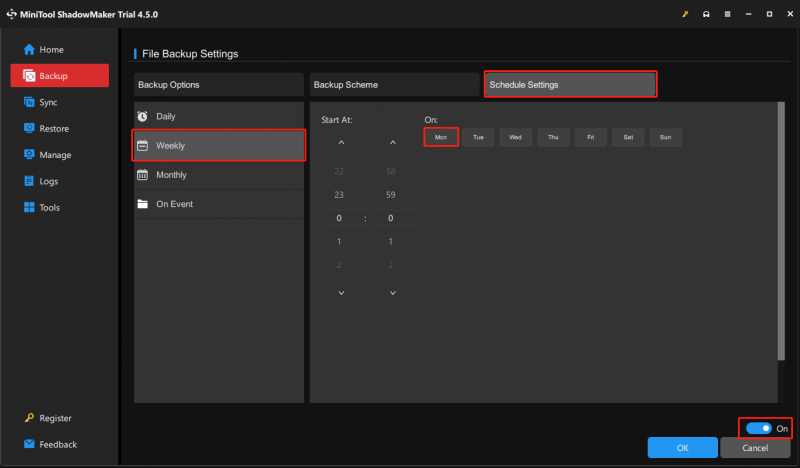
Wskazówka: Możesz także ustawić schemat zadania tworzenia kopii zapasowej jako przyrostowy, aby zaoszczędzić miejsce na dysku twardym. Idź do Opcje > Schemat tworzenia kopii zapasowych . Tutaj MiniTool ShadowMaker domyślnie ustawia przyrostową kopię zapasową i wystarczy ustawić liczbę wersji pliku obrazu kopii zapasowej.
5. Następnie kliknij Utwórz kopię zapasową teraz aby rozpocząć proces tworzenia kopii zapasowej systemu Windows Server. Możesz też kliknąć Utwórz kopię zapasową później aby opóźnić zadanie tworzenia kopii zapasowej. Następnie możesz znaleźć zadanie na stronie Zarządzać strona.
Dolna linia
Podsumowując, w tym poście pokazano, jak co tydzień tworzyć kopię zapasową systemu Windows Server. Jeśli masz jakiś problem z MiniTool ShadowMaker, skontaktuj się z nami za pośrednictwem [e-mail chroniony] a my odpowiemy Ci tak szybko, jak to możliwe.

![Rozwiązany - program Word nie może ukończyć zapisywania z powodu uprawnień do pliku [MiniTool News]](https://gov-civil-setubal.pt/img/minitool-news-center/64/solved-word-cannot-complete-save-due-file-permission.png)








![Jak sformatować USB za pomocą CMD (wiersz polecenia) Windows 10 [MiniTool Tips]](https://gov-civil-setubal.pt/img/data-recovery-tips/67/how-format-usb-using-cmd-windows-10.png)
![Jeśli Twój iPhone nie wyświetla się na komputerze, wypróbuj te rozwiązania [Porady MiniTool]](https://gov-civil-setubal.pt/img/ios-file-recovery-tips/30/if-your-iphone-is-not-showing-up-pc.jpg)


![Słowniczek terminów - Co to jest karta Mini SD [MiniTool Wiki]](https://gov-civil-setubal.pt/img/minitool-wiki-library/20/glossary-terms-what-is-mini-sd-card.png)
![Co robić, gdy bezpieczeństwo tej sieci zostało naruszone [MiniTool News]](https://gov-civil-setubal.pt/img/minitool-news-center/60/what-do-when-security-this-network-has-been-compromised.png)



