Rozwiązania 5 do synchronizacji nie są dostępne dla Twojego konta [MiniTool News]
5 Solutions Sync Is Not Available
Podsumowanie :
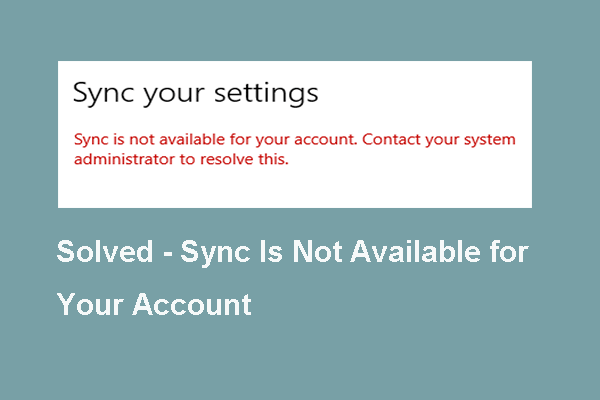
Co powoduje problem, że synchronizacja nie jest dostępna na Twoim koncie? Jak rozwiązać ten problem z synchronizacją? W tym poście od MiniTool dowiesz się, jak rozwiązać problem polegający na tym, że synchronizacja nie jest dostępna dla Twojego konta Azure. Ponadto możesz odwiedzić MiniTool aby dowiedzieć się więcej rozwiązań i wskazówek dotyczących systemu Windows.
Co powoduje problem, że synchronizacja nie jest dostępna dla Twojego konta?
Jeśli chcesz włączyć synchronizację w systemie Windows 10, możesz napotkać problem polegający na tym, że synchronizacja nie jest dostępna dla Twojego konta, skontaktuj się z administratorem systemu, aby go rozwiązać. Ten problem z synchronizacją może mieć różne przyczyny. Tutaj pokrótce przedstawiamy kilka powodów.
- System plików jest uszkodzony.
- Platforma Azure nie zezwala na synchronizację.
- Zasady rejestru nie zezwalają na synchronizację.
- Konto Microsoft nie zostało zweryfikowane.
- Konto jest nieprawidłowe.
Oczywiście istnieją inne przyczyny, które mogą prowadzić do problemu z niedostępnością synchronizacji na Twoim koncie. Czy wiesz jednak, jak rozwiązać problem polegający na tym, że synchronizacja systemu Windows 10 nie jest dostępna na Twoim koncie?
W międzyczasie w następnej sekcji pokażemy Ci rozwiązania po kolei.
5 Rozwiązania problemu polegającego na tym, że synchronizacja nie jest dostępna dla Twojego konta
Ta część zawiera listę rozwiązań pozwalających rozwiązać problem polegający na tym, że synchronizacja nie jest dostępna na Twoim koncie.
Rozwiązanie 1. Usuń konto służbowe lub szkolne
Pierwszym sposobem, w jaki możesz spróbować, jest usunięcie konta służbowego lub szkolnego. W większości przypadków problem, że synchronizacja nie jest dostępna dla Twojego konta, występuje z powodu problemu z połączonymi kontami w Dostęp do pracy lub szkoły stronę ustawień.
Aby więc rozwiązać ten problem, możesz spróbować usunąć konto służbowe lub szkolne. Ogólnie rzecz biorąc, usunięcie konta służbowego lub szkolnego może rozwiązać problem z brakiem synchronizacji na Twoim koncie.
Teraz oto samouczek.
Krok 1: Naciśnij Windows klucz i R klucz razem, aby otworzyć Biegać a następnie wpisz ms-settings: miejsce pracy w polu i kliknij dobrze kontynuować.
Krok 2: Następnie wejdziesz do Dostęp do pracy i szkoły Sekcja. Znajdziesz konto związane z pracą i szkołą. Następnie kliknij Rozłączyć się kontynuować.
Krok 3: Po usunięciu konta naciśnij Windows klucz i R klucz razem, aby otworzyć Biegać a następnie wpisz ms-settings: sync w polu i kliknij dobrze kontynuować.
Krok 4: Przełącz się w wyskakującym okienku Synchronizuj ustawienia do Na .
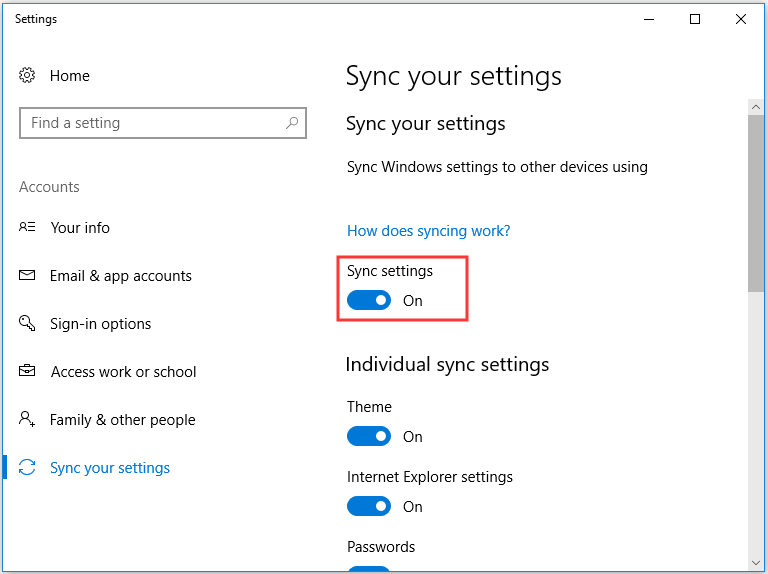
Jeśli wykonałeś wszystkie kroki, możesz sprawdzić, czy problem, że synchronizacja nie jest dostępna dla Twojego konta, został rozwiązany.
Rozwiązanie 2. Zweryfikuj konto Microsoft
Jak wspomniano w powyższej części, problem polegający na tym, że synchronizacja systemu Windows 10 nie jest dostępna dla Twojego konta, może być spowodowany nieprawidłowym kontem Microsoft.
Aby więc rozwiązać ten problem z synchronizacją, możesz spróbować zweryfikować konto Microsoft.
Teraz oto samouczek.
Krok 1: Kliknij tutaj aby odwiedzić witrynę internetową konta Microsoft. Następnie kliknij Zaloguj się przycisk, aby kontynuować.
Krok 2: Następnie wprowadź swoje konto Microsoft.
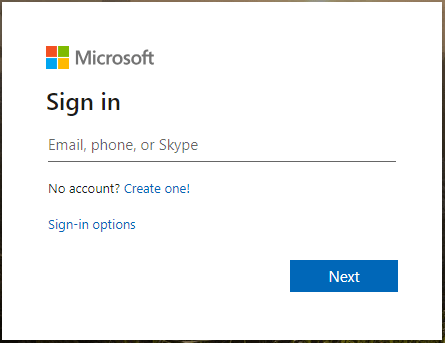
Krok 3: Po zalogowaniu przejdź do Twoje informacje > Ochrona i prywatność aby zweryfikować swoje konto Microsoft.
Krok 4: Następnie przejdź do Zsynchronizuj swoje ustawienia stronę i zmień Synchronizuj ustawienia do Na .
Po zakończeniu sprawdź, czy problem z synchronizacją nie jest dostępna dla Twojego konta został rozwiązany.
Rozwiązanie 3. Zmodyfikuj Edytor rejestru
Trzecim rozwiązaniem, które rozwiązuje problem polegający na tym, że synchronizacja nie jest dostępna dla Twojego konta, jest modyfikacja Edytora rejestru.
Teraz oto samouczek.
Krok 1: Naciśnij Windows klucz i R klucz razem, aby otworzyć Biegać a następnie wpisz regedit w polu i kliknij dobrze kontynuować.
Krok 2: W wyskakującym okienku przejdź do następującej ścieżki:
HKEY_LOCAL_MACHINE SOFTWARE Microsoft Windows CurrentVersion Policies System
Krok 3: W prawym panelu znajdź plik NoConnectedUser i kliknij go dwukrotnie. Następnie zmień jego dane wartości na 0.
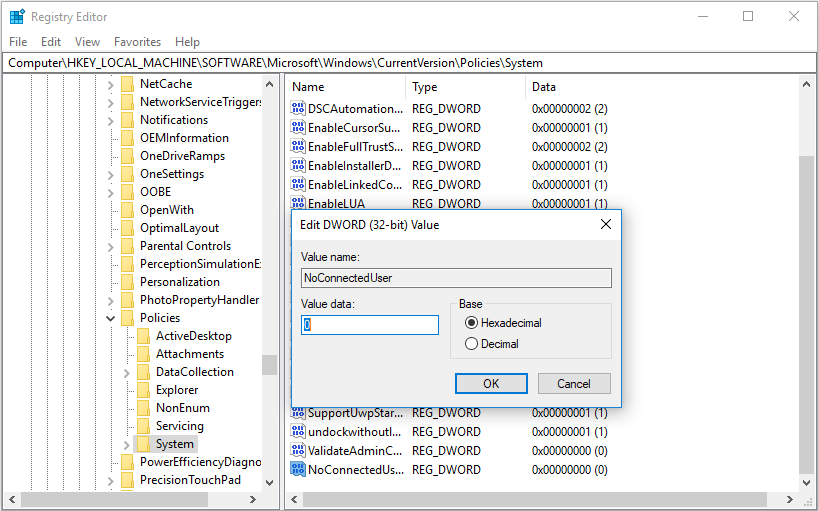
Po zakończeniu uruchom ponownie komputer i sprawdź, czy problem z brakiem synchronizacji na Twoim koncie został rozwiązany.
Rozwiązanie 4. Włącz synchronizację z Azure Active Directory
Jest dostępny sposób rozwiązania problemu polegającego na tym, że synchronizacja nie jest dostępna na Twoim koncie. Ale to rozwiązanie jest odpowiednie tylko dla użytkowników, którzy mają konto Azure Active Directory. Jeśli nie masz, zignoruj w ten sposób.
Teraz oto samouczek.
Krok 1: Kliknij tutaj aby zalogować się na swoje konto Azure Active Directory.
Krok 2: Następnie przejdź do Azure Active Directory > Ustawienia urządzenia .
Krok 3: W prawej sekcji zmień Użytkownik może synchronizować ustawienia i dane aplikacji do Wszystko .
Krok 4: Następnie przejdź do Zsynchronizuj swoje ustawienia stronę ponownie i zmień Synchronizuj ustawienia do Na .
Po zakończeniu sprawdź, czy problem z synchronizacją nie jest dostępny dla Twojego konta, skontaktuj się z administratorem systemu, aby go rozwiązać.
Rozwiązanie 5: Zainstaluj ponownie system operacyjny
Jeśli żadne z powyższych rozwiązań nie jest skuteczne, może być konieczna ponowna instalacja systemu operacyjnego. Ogólnie rzecz biorąc, ponowna instalacja systemu operacyjnego może rozwiązać problemy związane z systemem.
Jednak przed ponowną instalacją systemu operacyjnego proszę wykonaj kopię zapasową wszystkich ważnych plików z góry. Po upewnieniu się, że Twoje dane są bezpieczne, możesz kontynuować ponownie zainstalować system operacyjny .
Uważamy, że po zakończeniu problem, że synchronizacja nie jest dostępna dla Twojego konta, został rozwiązany.
Słowa końcowe
Podsumowując, w tym poście przedstawiono 5 sposobów rozwiązania problemu, że synchronizacja nie jest dostępna dla Twojego konta Windows 10. Jeśli napotkałeś ten sam problem, wypróbuj poniższe rozwiązania, aby pomóc.



![Co to jest Bootrec.exe? Polecenia Bootrec i jak uzyskać dostęp do [MiniTool Wiki]](https://gov-civil-setubal.pt/img/minitool-wiki-library/31/what-is-bootrec-exe-bootrec-commands.png)
![[Pełny przewodnik] - Jak korzystać z poleceń użytkownika sieci w systemie Windows 11 10?](https://gov-civil-setubal.pt/img/news/0D/full-guide-how-to-use-net-user-command-on-windows-11-10-1.png)





![Jak zainstalować niepodpisane sterowniki w systemie Windows 10? 3 metody dla Ciebie [MiniTool News]](https://gov-civil-setubal.pt/img/minitool-news-center/69/how-install-unsigned-drivers-windows-10.jpg)
![[Poprawki] Spider-Man Miles Morales ulega awarii lub nie uruchamia się na PC](https://gov-civil-setubal.pt/img/partition-disk/62/spider-man-miles-morales-crashing.jpg)
![Jak znaleźć pliki według daty modyfikacji w systemie Windows 10 [MiniTool News]](https://gov-civil-setubal.pt/img/minitool-news-center/65/how-find-files-date-modified-windows-10.png)
![10 najlepszych rozwiązań naprawiających tę aplikację, która nie działa na komputerze w systemie Win 10 [MiniTool Tips]](https://gov-civil-setubal.pt/img/backup-tips/64/top-10-solutions-fix-this-app-cant-run-your-pc-win-10.jpg)
![Jak nagrywać rozgrywkę na przełączniku za pomocą karty przechwytywania lub na komputerze [Screen Record]](https://gov-civil-setubal.pt/img/screen-record/44/how-record-switch-gameplay-with-capture-card.png)
![4 Rozwiązania problemów z ustawieniami AMD Radeon nie otwierają się [MiniTool News]](https://gov-civil-setubal.pt/img/minitool-news-center/11/4-solutions-amd-radeon-settings-not-opening.png)

![Jak łatwo i skutecznie rozwiązać problemy z Windows 10 Spotlight [MiniTool News]](https://gov-civil-setubal.pt/img/minitool-news-center/67/how-fix-windows-10-spotlight-issues-easily.jpg)
![Napraw błąd pakietu Office „Są problemy z Twoim kontem” [MiniTool News]](https://gov-civil-setubal.pt/img/minitool-news-center/90/fix-there-are-problems-with-your-account-office-error.png)
![Martwi Cię powolne zamykanie systemu Windows 10? Spróbuj przyspieszyć czas wyłączenia! [Wiadomości MiniTool]](https://gov-civil-setubal.pt/img/minitool-news-center/14/bothered-windows-10-slow-shutdown.jpg)