Czy dostęp do plików w trybie offline jest zabroniony? Poprawki już są!
Czy Dostep Do Plikow W Trybie Offline Jest Zabroniony Poprawki Juz Sa
Możesz używać plików offline, aby mieć do nich dostęp nawet po odłączeniu od sieci. Jednak czasami możesz napotkać problem z odmową dostępu do plików w trybie offline. Spokojnie! Ten poradnik dot Witryna MiniTool pokaże ci, jak to rozwiązać szczegółowo.
Odmowa dostępu do plików w trybie offline
Pliki offline umożliwiają dostęp do nich nawet w przypadku problemów z łącznością na komputerze. Czasami możesz zostać poproszony przez odmowa dostępu do plików w trybie offline, skontaktuj się z administratorem podczas próby otwarcia utworzonych plików. Przyczyną niepowodzenia synchronizacji plików offline w systemie Windows 10 może być szyfrowanie plików, problemy z uprawnieniami i inne. W zależności od różnych warunków zapewniamy odpowiednie rozwiązania.
Jak naprawić odmowę dostępu do plików offline?
Poprawka 1: Udziel uprawnień
Podczas konfigurowania synchronizacji plików folder offline sprawdzi uprawnienia użytkownika w udziale głównym. Dlatego jeśli umieścisz podfolder użytkownika w folderze udziału głównego i ustaw \\nazwa_serwera\folder_główny\nazwa_użytkownika jako zmapowanej ścieżki dysku, bardzo prawdopodobne jest, że otrzymasz odmowę dostępu do plików w trybie offline.
Poprawka 2: Odszyfruj pliki offline
Jeśli włączysz szyfrowanie plików, otrzymasz również komunikat o odmowie dostępu do plików w trybie offline. Należy zauważyć, że szyfrowanie plików w trybie offline zostanie włączone automatycznie po podłączeniu do nowej sieci. Oto jak odszyfrować pliki offline:
Krok 1. Wpisz panel sterowania w pasku wyszukiwania i naciśnij Wchodzić .
Krok 2. W Panelu sterowania przewiń w dół, aby znaleźć Centrum synchronizacji i uderz w to.
Krok 3. Kliknij Zarządzaj plikami offline > iść do Szyfrowanie karta > uderz Odszyfruj .

Krok 4. Stuknij w Stosować & OK aby zapisać zmiany.
Poprawka 3: Zresetuj pamięci podręczne plików offline
Innym rozwiązaniem problemu odmowy dostępu do plików w trybie offline jest zresetowanie pamięci podręcznych plików w trybie offline. Aby to zrobić, potrzebujesz:
Krok 1. Naciśnij Wygrać + R wywołać tzw Uruchomić dialog.
Krok 2. Wpisz regedit i uderzyć Wchodzić Wystrzelić Edytor rejestru .
Krok 3. Przejdź do następującej ścieżki:
HKEY_LOCAL_MACHINE\SYSTEM\CurrentControlSet\Services\Csc\Parameters
Krok 4. Kliknij prawym przyciskiem myszy puste miejsce w lewym okienku > wybierz Nowy > wybierz Wartość DWORD (32-bitowa). > kliknij go prawym przyciskiem myszy, aby zmienić nazwę tego klucza na Formatuj bazę danych .
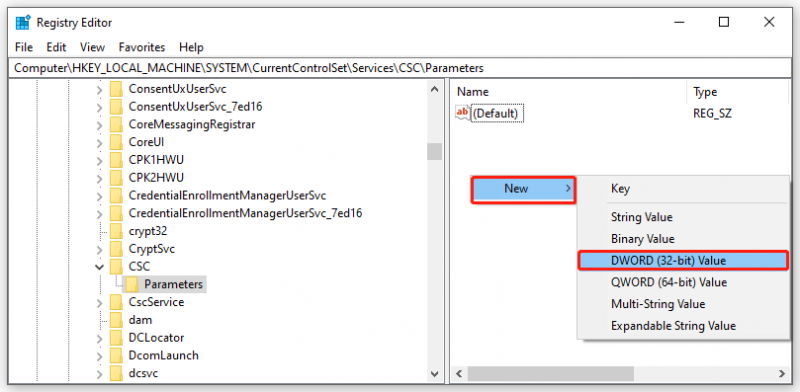
Krok 5. Kliknij prawym przyciskiem myszy Formatuj bazę danych wybierać Modyfikować .
Krok 6. Ustaw wartościowe dane Do 1 i uderzyć OK .
Krok 7. Uruchom ponownie komputer.
Inny sposób synchronizacji plików z dyskiem sieciowym
Jeśli nie uda Ci się zsynchronizować plików offline na komputerze, możesz wybrać inne oprogramowanie do synchronizacji, aby osiągnąć ten sam efekt, zamiast marnować czas na rozwiązywanie problemu. Tutaj MiniTool ShadowMaker może spełnić, a nawet przewyższyć Twoje potrzeby. Ten darmowe oprogramowanie do tworzenia kopii zapasowych umożliwia tworzenie kopii zapasowych, synchronizację plików/folderów, a nawet klonowanie dysku. Obsługuje synchronizację plików z siecią lub dyskiem lokalnym. Tutaj pokażę ci, jak zsynchronizować pliki z dyskiem sieciowym.
Krok 1. Uruchom to narzędzie i przejdź do Synchronizacja strona.
Krok 2. Wejście ŹRÓDŁO , możesz wybrać pliki lub foldery, które chcesz zsynchronizować z Użytkownik, Komputer i Biblioteki.
Krok 3. Wejście MIEJSCE DOCELOWE , możesz wybrać dysk docelowy do przechowywania zsynchronizowanej kopii. Jeśli chcesz zsynchronizować dane z dyskiem sieciowym, wybierz Wspólny . Naciśnij Dodaj i wprowadź ścieżkę, nazwę i hasło serwera internetowego.
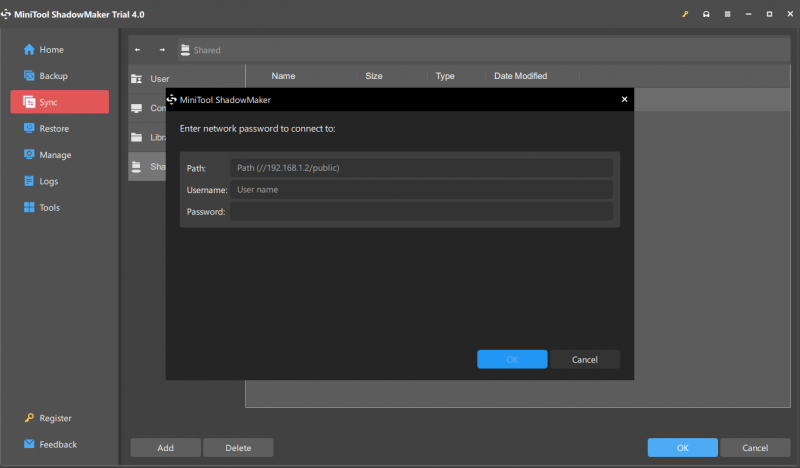
Jeśli chcesz utworzyć zaplanowaną synchronizację plików, przejdź do Opcje > Ustawienia harmonogramu , aby dostosować zadanie synchronizacji.
Krok 4. Po wybraniu źródła i miejsca docelowego synchronizacji, naciśnij Synchronizuj teraz aby rozpocząć synchronizację.
![Jeśli pojawi się ekran odzyskiwania po błędzie systemu Windows w systemie Windows 7, napraw to! [Wskazówki dotyczące MiniTool]](https://gov-civil-setubal.pt/img/backup-tips/11/if-you-get-windows-error-recovery-screen-windows-7.jpg)


![Naprawiono - Program instalacyjny nie mógł użyć istniejącej partycji (3 przypadki) [Wskazówki MiniTool]](https://gov-civil-setubal.pt/img/blog/34/solucionado-el-programa-de-instalaci-n-no-pudo-utilizar-la-partici-n-existente.jpg)




![Najlepsze i bezpłatne alternatywy oprogramowania Western Digital do tworzenia kopii zapasowych [Porady MiniTool]](https://gov-civil-setubal.pt/img/backup-tips/11/best-free-western-digital-backup-software-alternatives.jpg)








![6 metod naprawy kodu błędu Nvidia GeForce Experience 0x0001 [MiniTool News]](https://gov-civil-setubal.pt/img/minitool-news-center/14/6-methods-fix-nvidia-geforce-experience-error-code-0x0001.png)
