QuickTime Converter: łatwo konwertuj MP4 na MOV i odwrotnie
Quicktime Converter Convert Mp4 Mov
Podsumowanie :

QuickTime nie może otworzyć i odtworzyć MP4? Nie można odtwarzać plików MOV w programie Windows Media Player? W tym poście wymieniono konwertery QuickTime, które pomogą Ci przekonwertować MP4 na QuickTime, a także przekonwertować QuickTime na Windows Media Player i pokazuje różnicę między MP4 i MOV.
Szybka nawigacja :
Co należy zrobić, jeśli QuickTime nie może otworzyć plików MP4? Jak przekonwertować MOV na MP4 za darmo? Niezależnie od tego, czy chcesz przekonwertować MP4 na pliki MOV, czy chcesz przekonwertować QuickTime na MP4, możesz spróbować Konwertery QuickTime , na przykład, MiniTool MovieMaker . Ten post pokazuje, jak przekonwertować wideo do QuickTime i odwrotnie.
Co to jest QuickTime?
Darmowy odtwarzacz multimedialny QuickTime Player jest obecnie dostępny w systemie Mac OS X Snow Leopard i nowszych. Obsługuje wiele formatów, takich jak pliki filmowe QuickTime (MOV), większość plików MPEG-4 (MP4, M4V, M4A, MP3), MPEG-2 i inne.
Czasami jednak okaże się, że QuickTime nie może otworzyć i odtworzyć pliku wideo MP4. Poniżej znajduje się prawdziwy przykład:
Stworzyłem film MP4 z własnymi zdjęciami i filmami, bardzo dobrze odtworzyłem go na moim Windows 10. Ale moja najlepsza przyjaciółka nie mogła tego odtworzyć na swoim komputerze Mac z QuickTime. Otrzymała następujący komunikat o błędzie:
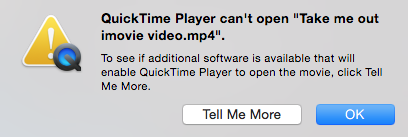
Nie martw się, jeśli napotkasz ten problem. Konwerter QuickTime może pomóc Ci przekonwertować MP4 na MOV i odwrotnie, a następnie możesz ponownie obejrzeć ten film w QuickTime.
Część pierwsza: Konwertuj wideo na QuickTime
Zaleca się, aby zrozumieć, dlaczego QuickTime nie może odtwarzać MP4 przed rozwiązaniem tego problemu.
Dlaczego QuickTime nie odtwarza / nie rozpoznaje pliku MP4?
Jak wiemy, MP4 to złożony kontener wideo z różnymi różnymi kodekami wideo i audio. QuickTime może odtwarzać tylko pliki MP4 skompresowane za pomocą kodeka MPEG-2, MPEG-4 i H.264.
Przy próbie otwarcia plików MP4 z niezgodnym kodekiem w odtwarzaczu QuickTime pojawi się komunikat o błędzie „QuickTime Player nie może otworzyć tego pliku”.
Teraz najlepszym rozwiązaniem tego problemu jest konwersja wszystkich rodzajów filmów i filmów MP4 na bardziej kompatybilne formaty QuickTime. Istnieją różne narzędzia, które pomogą Ci przekonwertować wideo do QuickTime. Tutaj podajemy 2 proste narzędzia.
Konwertery QuickTime
# 1. MiniTool Movie Maker
Jeśli chcesz przekonwertować MP4 na MOV w Windows 10, możesz wypróbować darmowy i prosty konwerter QuickTime. MiniTool Movie Maker zalecane jest bezpłatne i łatwe w użyciu oprogramowanie do edycji wideo.
Spróbuj wykonać poniższe czynności, aby bezpłatnie przekonwertować wideo do programu QuickTime.
Krok 1. Uruchom MiniTool Movie Maker i kliknij Tryb pełnej funkcjonalności aby wejść do głównego interfejsu.
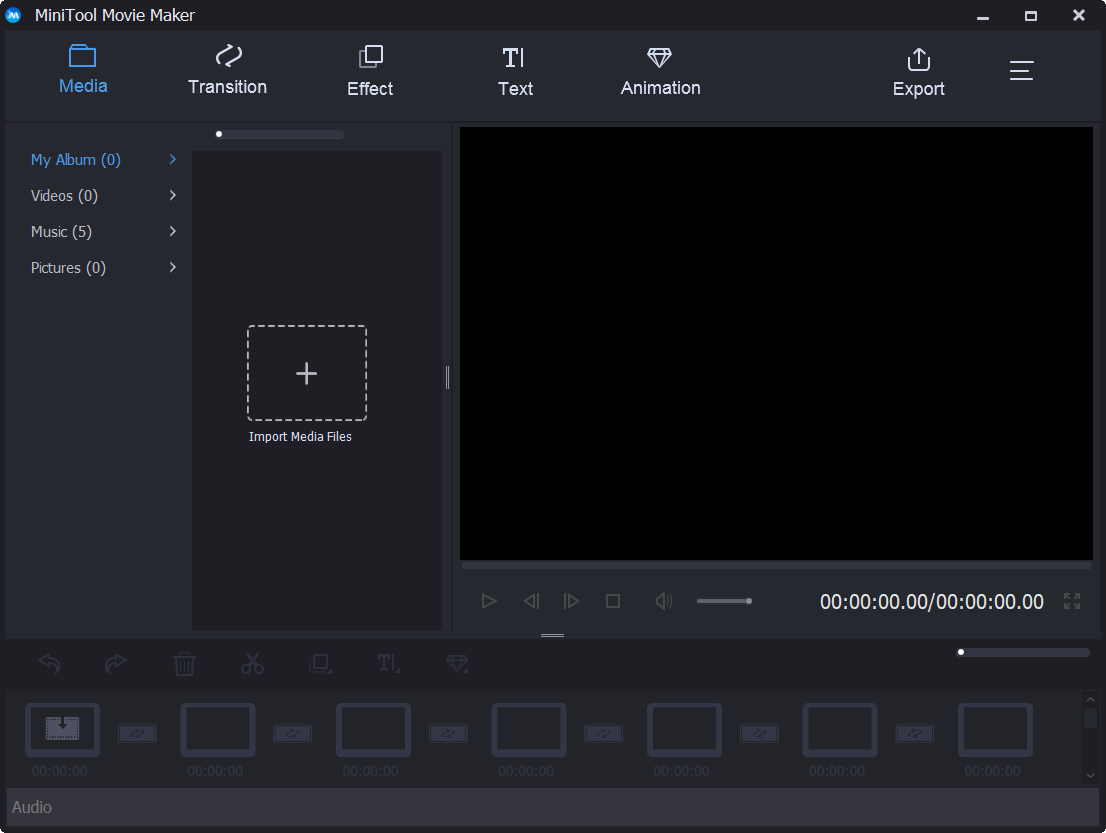
Krok 2. Kliknij Importuj pliki multimedialne aby zaimportować pliki wideo do tego bezpłatnego oprogramowania do edycji wideo.
Krok 3. Przeciągnij i upuść ten plik wideo do serii ujęć.
Krok 4. Kliknij plik Eksport , a następnie wybierz MOV i określ nazwę pliku, lokalizację przechowywania i rozdzielczość, a następnie Eksport przycisk. W tym momencie konwerter QuickTime zaczyna bezpłatnie konwertować wideo MP4 na MOV.
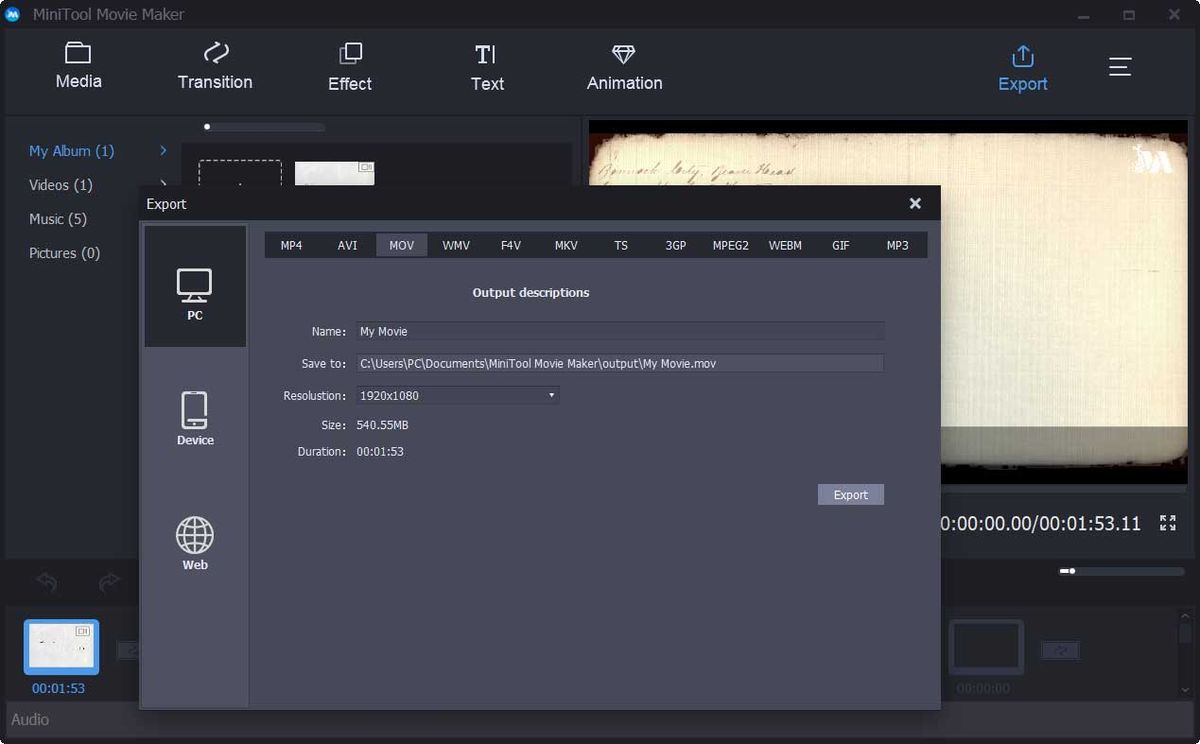
Ogólnie oprócz zmiana formatu wideo , to bezpłatne oprogramowanie do edycji wideo zawiera również inne doskonałe funkcje.
- Oferuje wiele fajnych szablonów filmów. Możesz łatwo stworzyć fajny film od pierwszej do ostatniej sceny. Wystarczy wybrać odpowiedni szablon, a następnie zaimportować pliki i na koniec udostępnić ten film znajomym.
- Oferuje wiele efektów przejścia i efektów tekstowych, które pomogą Ci ukończyć film lub stworzyć fajny pokaz slajdów, nawet plik Pokaz slajdów na Facebooku .
- Pozwala na regulację kontrastu, nasycenia i efektów.
- To może zmienić rozdzielczość wideo .
- Może eksportować filmy do różnych formatów plików, w tym .wmv, .mp4, .avi, .mov, .f4v, .mkv, .ts, .3gp, .mpeg2, .webm, .gif i .mp3.
Chcesz skorzystać z tego łatwego i prostego oprogramowania do edycji wideo?





![Jak odblokować lub zablokować kogoś na Discordzie [MiniTool News]](https://gov-civil-setubal.pt/img/minitool-news-center/81/how-unblock-block-someone-discord.png)







![Jak uruchomić program z CMD (wiersz polecenia) Windows 10 [MiniTool News]](https://gov-civil-setubal.pt/img/minitool-news-center/20/how-run-program-from-cmd-windows-10.png)





