Jak pobrać dane ze starego dysku twardego? Metody są tutaj! [Wskazówki dotyczące MiniTool]
How Get Data Off An Old Hard Drive
Podsumowanie :
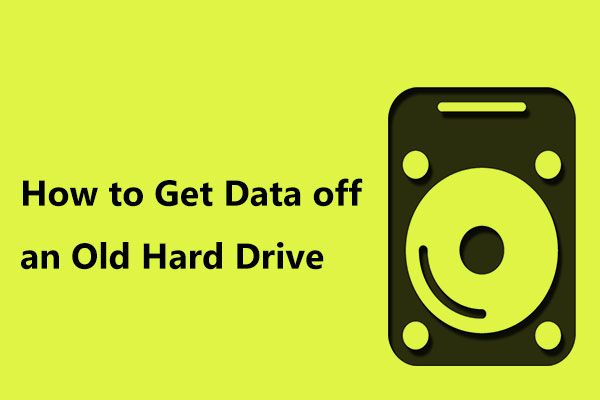
Jak usunąć dane ze starego dysku twardego? To częsty temat. W tym poście pokażemy 3 typowe sytuacje, a także odpowiednie metody pobierania plików ze starego dysku. Po prostu wypróbuj jeden w zależności od potrzeb, aby pobrać dane z dysku twardego.
Szybka nawigacja :
Kiedy trzeba usunąć pliki ze starego dysku
Jeśli chodzi o ten temat - pobieranie danych ze starego dysku twardego, są różne sytuacje:
1. Masz stary dysk twardy z poprzedniego komputera i nie ma go na starym komputerze.
2. Stary dysk twardy znajduje się w starym komputerze
- Komputer można poprawnie uruchomić ze starego dysku twardego; chcesz zachować te same dane i system Windows, co stary komputer na nowym.
- W martwym komputerze system operacyjny Windows nie uruchamia się ze starego dysku, a następnie musisz odzyskać dane.
W zależności od różnych sytuacji sposoby pobierania danych z dysku twardego są również różne. Tutaj pokażemy Ci szczegóły, jak w takich przypadkach pobrać dane ze starego dysku twardego.
Jak uzyskać dostęp do plików na starym dysku twardym bez umieszczania go na komputerze
Czasami twój stary komputer jest zepsuty; tylko dysk twardy jest w dobrym stanie. W takim przypadku możesz wyjąć dysk z uszkodzonego komputera, pozostawić go w pobliżu, a następnie kupić nowy komputer z systemem Windows 10, w którym znajduje się nowy dysk.
Ponieważ wiele ważnych informacji jest zapisanych na starym dysku, możesz chcieć uzyskać dostęp do danych na dysku. Tak więc, jak uzyskać dostęp do plików na dysku twardym w systemie Windows 10, staje się częstym tematem. Najłatwiej jest podłączyć stary dysk do komputera, zamiast umieszczać go w komputerze.
Uwaga: Czy możesz podłączyć stary dysk twardy do nowego komputera, który nie ma systemu operacyjnego? To jest zawsze pytanie. Jeśli nowy komputer ma taki sam sprzęt, jak stary, możesz wykonać tę pracę. W przeciwnym razie komputer nie mógłby poprawnie uruchomić się ze starego dysku z powodu niezgodnego sprzętu.Krok 1: Podłącz stary dysk twardy do komputera
Najprostszą opcją jest użycie specjalnego adaptera kabla USB do podłączenia dysku do komputera. Jeśli potrzebujesz tylko od czasu do czasu użyć starego dysku lub wystarczy to zrobić raz, dostępny jest adapter. Wystarczy wybrać odpowiedni z internetu.
Poza tym możesz kupić zewnętrzną obudowę dysku twardego i zainstalować w niej stary dysk twardy, jeśli planujesz regularnie uzyskiwać dostęp do starych danych na dysku. Niektóre instrukcje dotyczące instalowania dysku twardego w obudowie są dostarczane.
Ruch 2: Uzyskaj dostęp do danych dysku
Dysk podłączony do komputera powinien zostać automatycznie rozpoznany i wyświetlony w Eksploratorze Windows bez żadnego oprogramowania lub sterownika. Teraz możesz pobrać dane ze starego dysku twardego. Po prostu otwórz partycje na starym dysku, aby użyć starych plików i folderów.
Następnie możesz podjąć pewne kroki, aby pobrać pliki ze starego dysku, na przykład pobrać dane z dysku twardego na nowy komputer. Oczywiście za każdym razem możesz podłączyć stary dysk do nowego komputera, aby uzyskać dostęp do plików, zamiast przesyłać dane lub kopiować i wklejać.
Uwaga: Może pojawić się komunikat ostrzegawczy z informacją, że obecnie nie masz uprawnień dostępu do tego folderu podczas otwierania folderów na starym dysku twardym z zainstalowanym systemem operacyjnym Windows. Oznacza to, że folder ma tylko uprawnienia nadane przez poprzedni system.W takim przypadku, jak usunąć dane ze starego dysku twardego? naciśnij Kontyntynuj a system Windows przypisze uprawnienia do aktualnie zalogowanego konta.
Wskazówka: Co się stanie, jeśli dysk twardy nie zostanie rozpoznany przez system Windows? Upewnij się, że kable zasilający i danych są prawidłowo podłączone. Jeśli tak, ale problem nadal istnieje, przeczytaj ten post - Poprawka: zewnętrzny dysk twardy nie jest wyświetlany lub rozpoznawany .Jak przenieść dane ze starego dysku twardego na dysk nowego komputera
Czasami stary komputer może działać ze starego dysku twardego, ale działa on bardzo wolno. Następnie możesz zdecydować się na zakup nowego komputera. Jesteś przyzwyczajony do korzystania z ustawień systemu Windows, aplikacji, danych osobistych itp. Na starym komputerze, a także chcesz zachować stary dysk na starym komputerze.
 Jak przesłać pliki z komputera na komputer? 5 przydatnych metod jest tutaj!
Jak przesłać pliki z komputera na komputer? 5 przydatnych metod jest tutaj! Jak przenieść pliki z komputera na komputer po zakupie nowego komputera? Ten post pokaże Ci 5 skutecznych sposobów przesyłania danych z komputera na komputer.
Czytaj więcejA co jeśli chcesz pobrać dane ze starego dysku twardego, aby nowy komputer korzystał z tego samego systemu operacyjnego, ustawień i danych, co stary komputer? Prostą metodą jest sklonowanie dysku. Jeśli chodzi o tę pracę, zalecane jest oprogramowanie innej firmy. Więc którego należy użyć? MiniTool ShadowMaker może być dobrym rozwiązaniem.
Na pierwszy rzut oka możesz pomyśleć, że to tylko darmowe oprogramowanie do tworzenia kopii zapasowych do tworzenia kopii zapasowych systemu operacyjnego Windows, plików i folderów, partycji i dysku. W rzeczywistości może być używany jako oprogramowanie do klonowania dysku twardego, które jest zgodne z systemem Windows 10/8/7 itp.
Z jego Klonuj dysk możesz łatwo sklonować stary dysk twardy na dysk w nowym komputerze. W ten sposób wszystko, w tym system operacyjny Windows, ustawienia, aplikacje, dane osobiste itp. Zostanie przeniesione na nowy dysk. Teraz naciśnij przycisk pobierania, aby uzyskać MiniTool ShadowMaker Trial Edition (30 dni bezpłatnego użytkowania).
Oto kroki, jak uzyskać informacje z dysku twardego.
Krok 1: Uruchom MiniTool ShadowMaker do klonowania dysków lokalnych
- Kliknij dwukrotnie zainstalowane oprogramowanie.
- Po uruchomieniu MiniTool ShadowMaker kliknij Keep Trial kontynuować.
- Aby zarządzać komputerem lokalnym, kliknij po lewej stronie Połączyć przycisk.
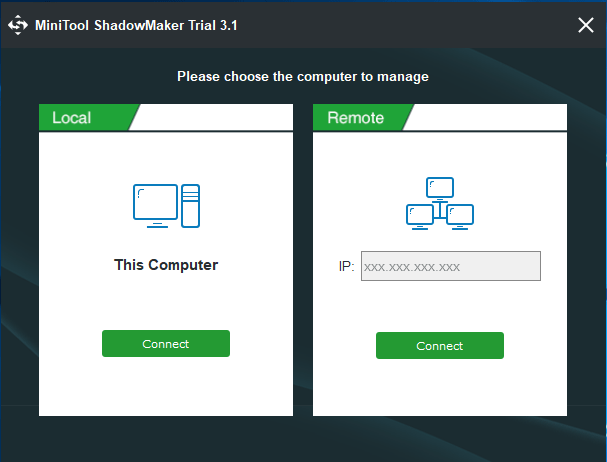
Krok 2: Wybierz funkcję klonowania dysku
- Uderz w Przybory funkcja na pasku narzędzi.
- Odnaleźć Klonuj dysk i kliknij, aby kontynuować.
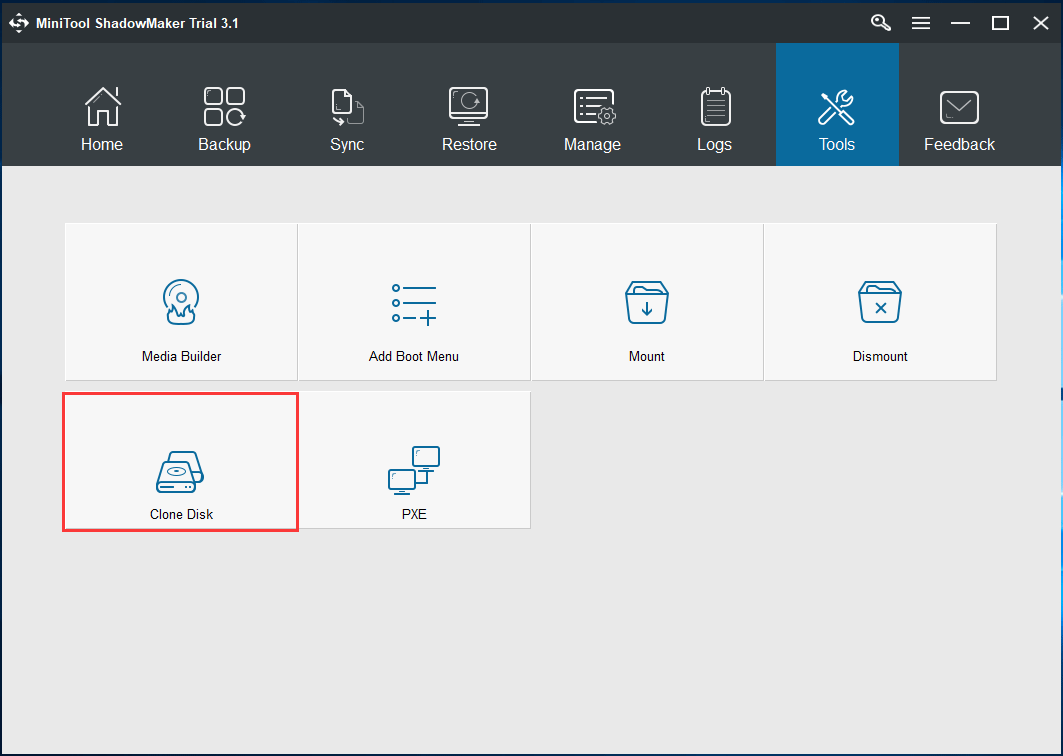
Krok 3: Określ dysk źródłowy i docelowy
- Aby przenieść dane ze starego dysku twardego na nowy dysk, należy wybrać stary dysk z pliku Źródło i dysk nowego komputera z pliku Miejsce docelowe Sekcja.
- Kliknij dobrze i pojawi się ostrzeżenie informujące, że wszystkie dyski docelowe zostaną zniszczone.
- Kliknij tak jeśli nie zapisano żadnych ważnych plików lub utworzono kopię zapasową.
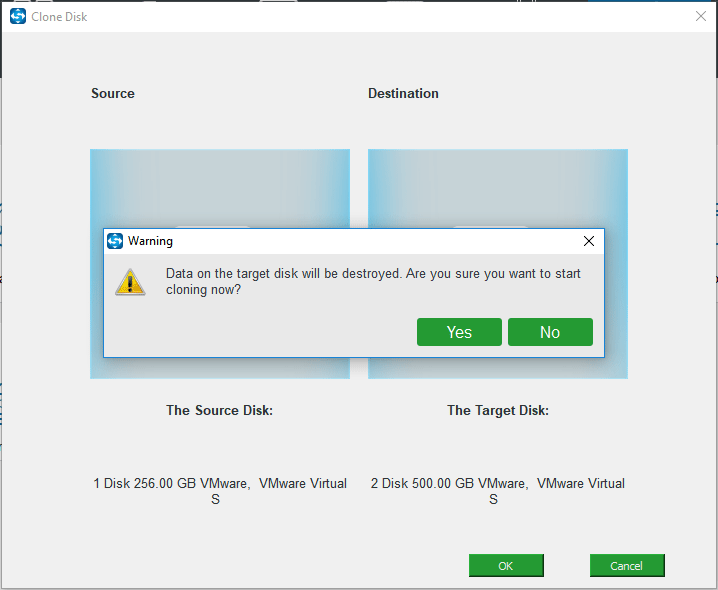
Krok 4: Przeprowadź proces klonowania
- Jeśli stary dysk twardy zawiera dużo danych, proces klonowania zajmie kilka minut.
- Możesz skorzystać z zalet tej opcji Wyłącz komputer po zakończeniu operacji .
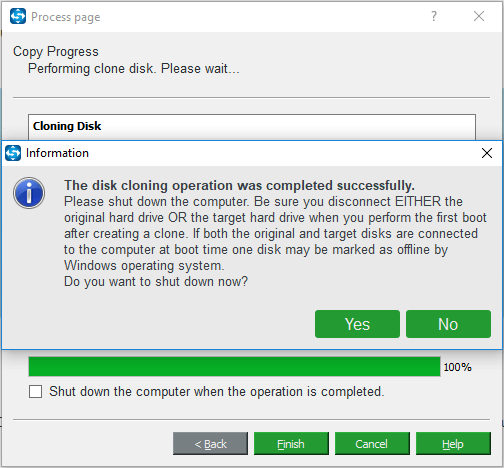
Powiązany artykuł: Jak można przywrócić kopię zapasową systemu Windows na innym komputerze?
![Jeśli Twój PS4 ciągle wysuwa dyski, wypróbuj te rozwiązania [MiniTool News]](https://gov-civil-setubal.pt/img/minitool-news-center/23/if-your-ps4-keeps-ejecting-discs.jpg)
![Jak pozbyć się kodu błędu Amazon CS11 na iPhonie/Androidzie [Wskazówki MiniTool]](https://gov-civil-setubal.pt/img/news/0B/how-to-get-rid-of-the-amazon-cs11-error-code-on-iphone/android-minitool-tips-1.png)





![Sterownik WiFi Windows 10: Pobierz, zaktualizuj, napraw problem ze sterownikiem [Wiadomości MiniTool]](https://gov-civil-setubal.pt/img/minitool-news-center/55/wifi-driver-windows-10.png)

![Zacinanie się dźwięku Bluetooth w systemie Windows 10: jak to naprawić? [Wiadomości o Mininarzędziu]](https://gov-civil-setubal.pt/img/minitool-news-center/63/bluetooth-audio-stuttering-windows-10.png)
![7 sposobów na odłączenie Fallouta 76 od serwera [aktualizacja 2021] [MiniTool News]](https://gov-civil-setubal.pt/img/minitool-news-center/51/7-ways-fallout-76-disconnected-from-server.png)
![Jak wyłączyć funkcję DEP (zapobieganie wykonywaniu danych) w systemie Windows 10 [MiniTool Tips]](https://gov-civil-setubal.pt/img/data-recovery-tips/03/how-disable-dep-windows-10.jpg)



![Sterownik wyświetlacza Nvlddmkm przestał odpowiadać? Oto odpowiedzi! [Wiadomości MiniTool]](https://gov-civil-setubal.pt/img/minitool-news-center/37/display-driver-nvlddmkm-stopped-responding.png)



