Czy kółko przewijania nie działa w przeglądarce Chrome? Rozwiązania są tutaj! [MiniTool News]
Is Scroll Wheel Not Working Chrome
Podsumowanie :

Podczas korzystania z przeglądarki Google Chrome kółko przewijania myszy na komputerze wydaje się nie działać prawidłowo. To dość dziwny problem. Następnie pytasz „dlaczego mój scroll przestaje działać w Chrome” i „jak naprawić kółko przewijania, które nie działa w Chrome”. Spokojnie, a teraz możesz poznać przyczyny i uzyskać rozwiązania z tego postu MiniTool .
Kółko przewijania przestaje działać w przeglądarce Chrome
Podczas korzystania z myszy na komputerze kółko przewijania czasami przestaje działać, na przykład przeskakuje. W tym poście - Co zrobić, jeśli kółko przewijania myszy przeskakuje w systemie Windows 10 , szczegółowo przedstawiliśmy ten problem. Dzisiaj omówimy inny problem z kółkiem myszy - nie przewija się w Chrome.
Wskazówka: Ponadto na komputerze mogą wystąpić inne problemy z myszą, na przykład mysz zawiesza się , kliknięcie prawym przyciskiem nie działa, kliknięcie lewym przyciskiem nie działa, opóźnienia myszy itp.
Według użytkowników przeglądarki Google Chrome problem braku przewijania kółka myszy denerwuje ich, ponieważ przewijanie jest konieczne podczas przeglądania stron internetowych. Czasami funkcja przewijania działa dobrze w innych przeglądarkach innych niż Google Chrome.
Co powoduje, że kółko przewijania nie działa w Chrome? Płynne przewijanie i rozszerzenia Chrome to dwa główne powody, dla których strona nie przewija się. W dalszej części zostaną szczegółowo opisane niektóre rozwiązania naprawiające brak przewijania kółka myszy w przeglądarce Chrome.
Naprawiono niedziałające kółko przewijania w Chrome
Wyłącz płynne przewijanie w Chrome
Jeśli przeszkadza Ci ten problem, powinieneś rozważyć wyłączenie płynnego przewijania, które jest funkcją w Chrome. Wielu użytkowników zgłosiło, że wyłączenie tej funkcji może całkowicie rozwiązać problem i przywrócić normalną pracę kierownicy. Wykonaj poniższe czynności:
Krok 1: Uruchom Google Chrome, wpisz chrome: // flags do paska adresu i naciśnij Wchodzić .
Krok 2: Wpisz płynne przewijanie do paska wyszukiwania i opcja powinna być podświetlona. Kliknij menu rozwijane i wybierz Wyłączone .
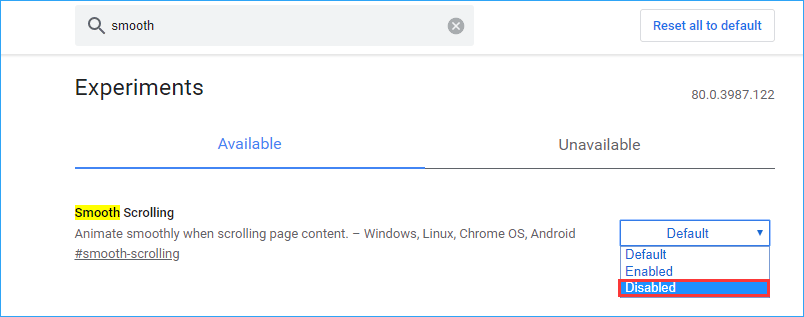
Krok 3: Uruchom ponownie Chrome i sprawdź, czy problem przewijania myszy nie działającego w przeglądarce internetowej został rozwiązany.
Wyłącz rozszerzenia Google Chrome
Według użytkowników kółko myszy nie będzie się przewijać w przeglądarce Chrome, jeśli zainstalujesz określone rozszerzenie. Wyłączenie nowo dodanych rozszerzeń Chrome może być pomocne w rozwiązaniu tego problemu.
Krok 1: Otwórz Google Chrome, wprowadź chrome: // extensions do paska adresu i naciśnij Wchodzić .
Krok 2: Znajdź rozszerzenie, które zostało ostatnio dodane i kliknij Usunąć lub wyłącz to rozszerzenie, przełączając przełącznik.

Włączanie i wyłączanie przewijania nieaktywnych okien
Chociaż ten sposób jest pomocny w naprawianiu problemów z przewijaniem w systemie Windows 10, możesz również spróbować naprawić przewijanie myszy, które nie działa w Chrome.
Krok 1: Przejdź do Start> Ustawienia> Urządzenia> Mysz .
Krok 2: znajdź opcję Przewijaj nieaktywne okna po najechaniu na nie kursorem i wyłącz go.
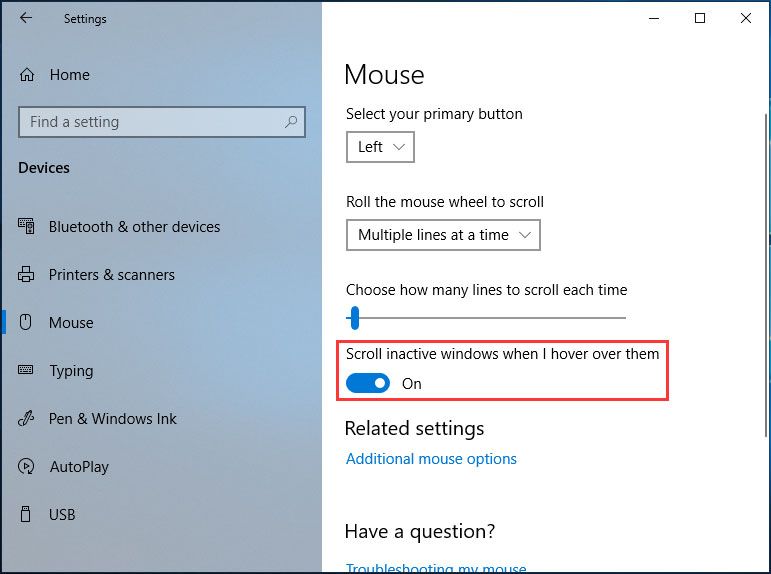
Krok 3: Poczekaj kilka sekund, a następnie włącz go.
Krok 4: Powtórz tę czynność 3 lub 4 razy i sprawdź, czy masz naprawione kółko przewijania, które nie działa w Chrome.
Włącz uniwersalne przewijanie
Wielu użytkowników potwierdziło na forum Google, że warto rozwiązać ten problem, włączając uniwersalne przewijanie i dodając Google Chrome do listy wyjątków. Ta metoda jest stosowana w laptopach Lenovo. Jeśli używasz takiego laptopa, wykonaj następujące kroki:
Krok 1: Otwórz Panel sterowania w systemie Windows 10/8/7 i wyświetl wszystkie elementy za pomocą dużych ikon.
Krok 2: Kliknij Mysz i idź do Lenovo> Właściwości zaawansowane .
Krok 3: Przejdź do Koło aby zapewnić Włącz uniwersalne przewijanie jest zaznaczony.
Krok 4: Wybierz Wyjątki i dodaj Chrom do listy wyjątków.
Zainstaluj ponownie Chrome
Na forum pomocy przeglądarki Google Chrome stwierdziliśmy, że wielu użytkowników rozwiązało problem braku przewijania kółkiem myszy, instalując ponownie Chrome. Możesz więc spróbować sprawdzić, czy to pomaga.
Przywróć Chrome do ustawień domyślnych
Przywrócenie Chrome do ustawień domyślnych to kolejne rozwiązanie problemu niedziałającego w Chrome kółka przewijania. Oto przewodnik:
Krok 1: Po uruchomieniu Google Chrome kliknij menu z trzema pionowymi kropkami i kliknij Ustawienia .
Krok 2: Kliknij zaawansowane wybierz Przywróć ustawienia do ich oryginalnych ustawień domyślnych z Zresetuj i wyczyść i kliknij Resetowanie ustawień .
Po zakończeniu operacji uruchom ponownie przeglądarkę, aby sprawdzić, czy problem przewijania strony nie działającej w Chrome został rozwiązany.
Ponadto istnieje kilka innych metod, których możesz użyć, jeśli kółko przewijania przestanie działać w przeglądarce Chrome. Korzystają z narzędzia Chrome Cleanup Tool, usuwając dane profilu użytkownika lub dodając rozszerzenie Logitech Smooth Scrolling (stosowane w przypadku, gdy kółko myszy Logitech nie działa w przeglądarce Chrome). Jeśli powyższe metody nie pomogą, możesz wypróbować te rozwiązania.
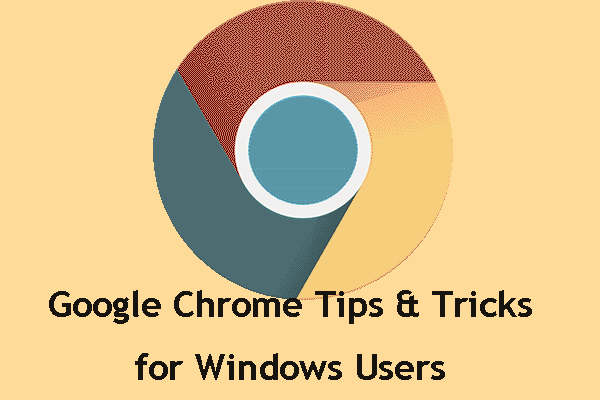 Wskazówki i porady dotyczące przeglądarki Google Chrome do wygrania: przydatne i wygodne
Wskazówki i porady dotyczące przeglądarki Google Chrome do wygrania: przydatne i wygodne W tym poście pokażemy Ci kilka przydatnych i wygodnych wskazówek i porad dotyczących Google Chrome, dzięki którym możesz znacznie szybciej wykonywać swoją pracę.
Czytaj więcejKoniec
Czy Twoje kółko przewijania nie działa w Chrome w systemie Windows 10/8/7? Teraz wiele rozwiązań jest dla Ciebie. Wystarczy je wypróbować, a łatwo i skutecznie pozbędziesz się problemu.



![Uważaj na Diesel Legacy Stutter Lag Low FPS [Sprawdzone poprawki]](https://gov-civil-setubal.pt/img/news/7A/watch-out-diesel-legacy-stutter-lag-low-fps-proven-fixes-1.png)






![Oto pełne rozwiązania, jeśli Google Chrome zawiesza system Windows 10 [MiniTool News]](https://gov-civil-setubal.pt/img/minitool-news-center/59/here-are-full-solutions-if-google-chrome-freezes-windows-10.jpg)








![Najlepszy czytnik kart SD do telefonów z systemem Android do odczytu zewnętrznej karty SD [Wskazówki MiniTool]](https://gov-civil-setubal.pt/img/data-recovery-tips/89/best-sd-card-reader.png)