Naprawić błąd aktualizacji Windows 10 0x8024a112? Wypróbuj te metody! [MiniTool News]
Fix Windows 10 Update Error 0x8024a112
Podsumowanie :

Jeśli napotkasz błąd 0x8024a112 podczas stosowania aktualizacji, nie martw się zbytnio. Problem prawdopodobnie występuje, ponieważ kolejna aktualizacja oczekuje w kolejce lub Harmonogram zadań działa nieprawidłowo. Aby rozwiązać ten problem, możesz zapoznać się z tym postem oferowanym przez Rozwiązanie MiniTool aby uzyskać teraz kilka metod.
Może się okazać, że niektóre oczekujące aktualizacje systemu Windows 10 nie powiodą się z kodem błędu 0x8024a112. W większości przypadków utracisz możliwość ponownego uruchomienia systemu. Najwyraźniej każda próba ponownego uruchomienia kończy się niepowodzeniem z następującym tekstem błędu:
Mamy problem z ponownym uruchomieniem, aby zakończyć instalację. Spróbuj ponownie za chwilę. Jeśli nadal to widzisz, spróbuj przeszukać internet lub skontaktować się z pomocą techniczną, aby uzyskać pomoc. Ten kod błędu może pomóc: (0x8024a112)
Zazwyczaj błąd 0x8024a112 występuje, jeśli jesteś użytkownikiem zalogowanym do programu kompilacji Windows 10 Insider. Ten błąd wskazuje, że system operacyjny nie zaplanował sekwencji zadań.
W większości przypadków dzieje się tak, ponieważ kolejna aktualizacja czeka w kolejce lub Harmonogram zadań działa nieprawidłowo.
Jeśli obecnie zmagasz się z tym konkretnym problemem, następujące podejście najprawdopodobniej pomoże rozwiązać błąd aktualizacji systemu Windows 10 0x8024a112.
 6 Metody naprawy błędu aktualizacji systemu Windows 10 0x800703f1
6 Metody naprawy błędu aktualizacji systemu Windows 10 0x800703f1 Jeśli napotkasz kod błędu 0x800703f1 podczas procesu aktualizacji systemu Windows 10 i nie wiesz, co zrobić, możesz znaleźć rozwiązania w tym poście.
Czytaj więcejMetoda 1: Użyj przycisku Uruchom ponownie i zaktualizuj
System w trakcie stosowania kolejnej aktualizacji jest najczęstszym powodem niepowodzenia oczekującej aktualizacji z błędem 0x8024a112. Dlatego system Windows 10 wymaga ponownego uruchomienia w celu zakończenia procesu. Jak zapewne zauważyłeś, system Windows zakończy aktualizacje podczas procesu uruchamiania.
Aby to zrobić, kliknij lewym przyciskiem myszy plik Początek kliknij menu Moc i kliknij Zaktualizuj i zrestartuj przycisk. Następnie komputer uruchomi się ponownie i zakończy oczekujące aktualizacje.
Następnie powinieneś być w stanie ukończyć najnowsze aktualizacje bez błędu 0x8024a112. Jeśli błąd 0x8024a112 nadal występuje podczas stosowania aktualizacji, przejdź do następnych metod.
Metoda 2: Uruchom narzędzie do rozwiązywania problemów z usługą Windows Update
Jeśli powyższa metoda nie zadziałała, możesz spróbować uruchomić narzędzie do rozwiązywania problemów z usługą Windows Update, aby uniknąć błędu 0x8024a112.
Narzędzie do rozwiązywania problemów z usługą Windows Update to wbudowane narzędzie systemu Windows. Jest skonfigurowany do automatycznego wykrywania i naprawiania nieprawidłowych ustawień i usterek usługi Windows Update. Postępuj zgodnie z poniższymi wskazówkami, aby uruchomić narzędzie do rozwiązywania problemów z usługą Windows Update.
Krok 1: Naciśnij Zdobyć klawisz + R w tym samym czasie, aby otworzyć plik Biegać Okno dialogowe. Następnie wpisz ms-settings: troubleshoot i naciśnij Wchodzić .
Krok 2: Z prawej strony znajdź Aktualizacja systemu Windows na liście i kliknij Uruchom narzędzie do rozwiązywania problemów .
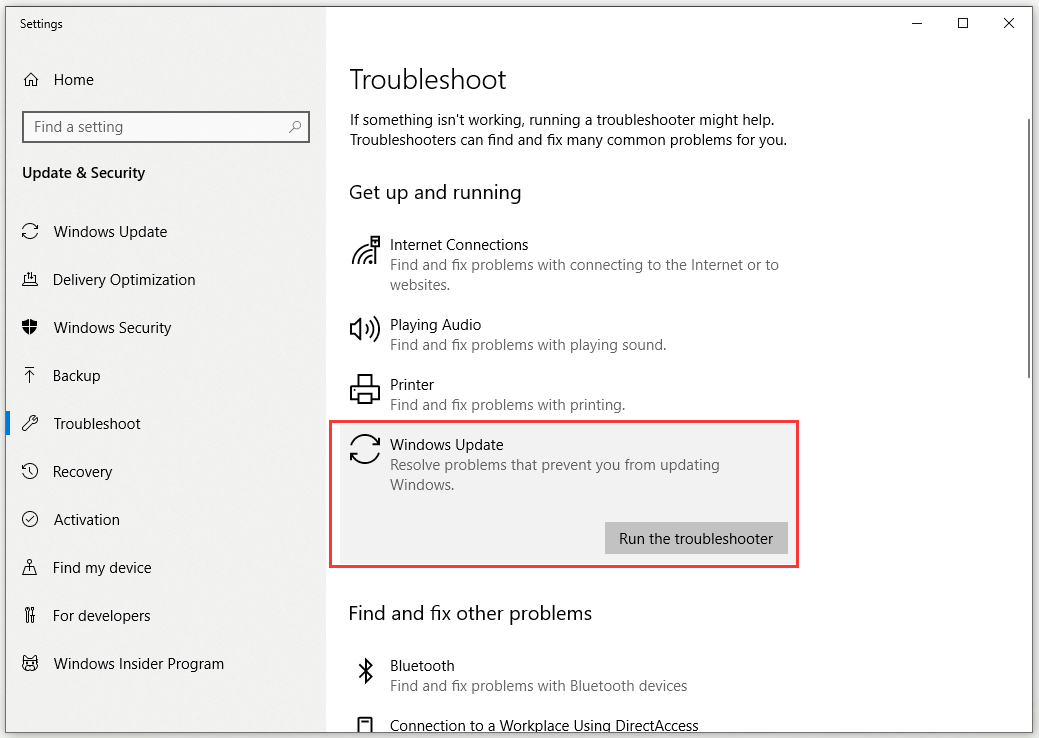
Krok 3: Poczekaj, aż narzędzie do rozwiązywania problemów z usługą Windows Update wykryje potencjalne problemy ze składnikiem aktualizacji. Po zakończeniu procesu kliknij Zastosuj tę poprawkę i poczekaj, aż proces naprawy zostanie zakończony.
Krok 4: Uruchom ponownie komputer i sprawdź, czy możesz zainstalować usługę Windows Update przy następnym uruchomieniu bez błędu 0x8024a112.
Metoda 3: Zmodyfikuj typ uruchamiania harmonogramu zadań
Błąd 0x8024a112 może być również spowodowany przez zepsuty Harmonogram zadań. Harmonogram zadań może zostać uszkodzony lub nawet wyłączony w wyniku ingerencji osób trzecich.
Możesz spróbować rozwiązać ten problem, używając Edytora rejestru, aby ponownie włączyć Harmonogram zadań. Umożliwi to usłudze Windows Update zakończenie procesu aktualizacji. Oto krótki przewodnik po tym, jak wykonać tę pracę.
Krok 1: Wpisz regedit w Szukaj bar, przejdź do Edytor rejestru i wybierz Uruchom jako administrator .
Krok 2: Przejdź do tej ścieżki: HKEY_LOCAL_MACHINE SYSTEM CurrentControlSet Services Schedule . Możesz po prostu skopiować i wkleić tę ścieżkę w pasku adresu. Następnie wciśnij Wchodzić .
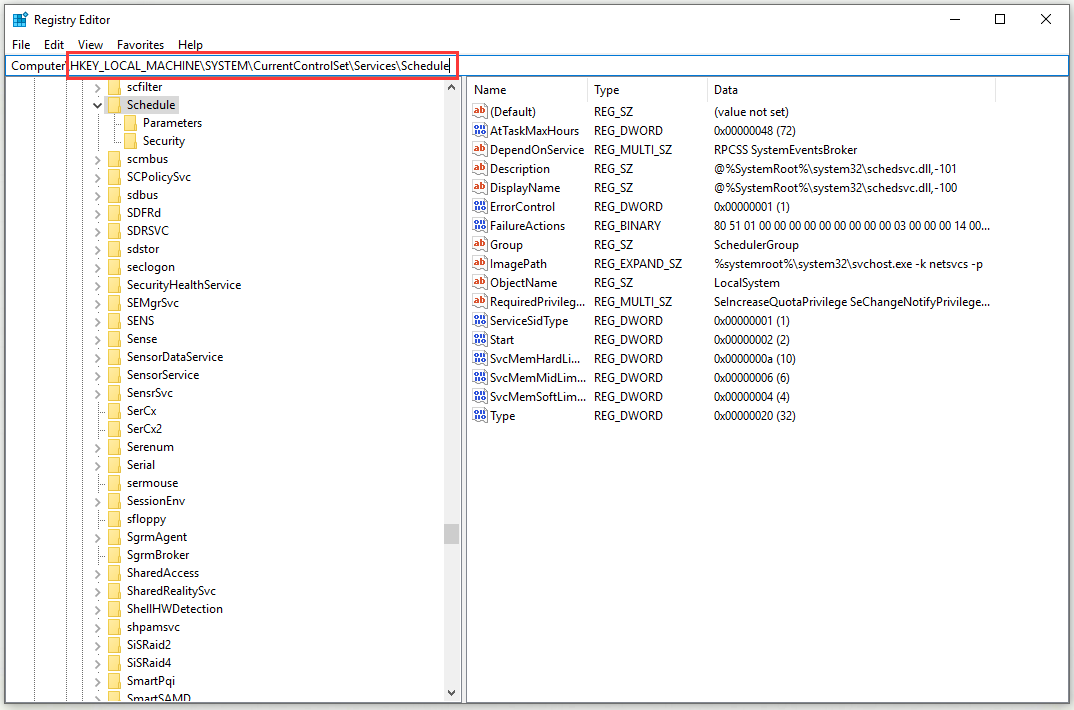
Krok 3: Przejdź do panelu po prawej stronie. Teraz kliknij prawym przyciskiem myszy Początek i wybierz Modyfikować… .
Krok 4: Zmień Baza do Szesnastkowy i nastaw Dane wartości do 2 .
Krok 5: Kliknij dobrze aby zapisać zmiany.
Uruchom ponownie komputer i sprawdź, czy możesz przeprowadzić aktualizację bez błędu 0x8024a112 przy następnym uruchomieniu.
Metoda 4: Uaktualnij za pomocą narzędzia do tworzenia multimediów
Jeśli wszystkie powyższe metody Ci nie pomogą, możesz spróbować wymusić zainstalowanie aktualizacji za pomocą narzędzia Media Creation Tool. Aby to zrobić, postępuj zgodnie z poniższymi wskazówkami.
Krok 1: Wprowadź to połączyć i kliknij Pobierz narzędzie teraz aby pobrać narzędzie Media Creation.
Krok 2: Otwórz plik MediaCreationTool wykonywalny i uruchom narzędzie Media Creation.
Krok 3: Na następnym ekranie wybierz Uaktualnij ten komputer teraz i kliknij Kolejny przycisk.
Krok 4: Następnie poczekaj, aż plik iso systemu Windows 10 zostanie pobrany na komputer. Kliknij Kolejny aby zastosować proces aktualizacji.
Krok 5: Na koniec uruchom ponownie komputer.
Następnie należy naprawić błąd 0x8024a112.
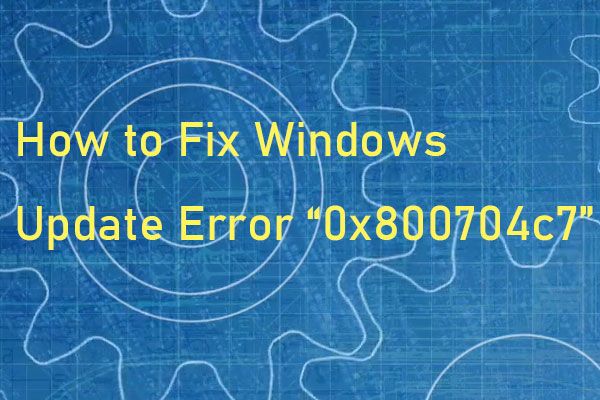 Jak naprawić błąd usługi Windows Update „0x800704c7” w systemie Windows 10?
Jak naprawić błąd usługi Windows Update „0x800704c7” w systemie Windows 10? Czasami przy próbie aktualizacji systemu pojawia się kod błędu 0x800704c7. Ten post zawiera przydatne metody naprawiania kodu błędu.
Czytaj więcejPodsumowanie
Podsumowując, ten post pokazał 4 działające metody naprawienia błędu 0x8024a112 podczas stosowania aktualizacji. Jeśli napotkasz ten sam błąd, nie wahaj się wypróbować powyższych metod, aby go naprawić.



![Co to jest DHCP (protokół dynamicznej konfiguracji hosta) Znaczenie [MiniTool Wiki]](https://gov-civil-setubal.pt/img/minitool-wiki-library/90/what-is-dhcp-meaning.jpg)


![Co to jest Microsoft Sound Mapper i jak naprawić brakujący Mapper [MiniTool News]](https://gov-civil-setubal.pt/img/minitool-news-center/71/what-is-microsoft-sound-mapper.png)


![[Rozwiązano] 5 sposobów usunięcia konta PS4/konta PlayStation](https://gov-civil-setubal.pt/img/news/29/5-ways-delete-ps4-account-playstation-account.png)




![Poprawki dotyczące „Urządzenie jest używane przez inną aplikację” [MiniTool News]](https://gov-civil-setubal.pt/img/minitool-news-center/84/fixes-device-is-being-used-another-application.png)


![4 fantastyczne metody naprawy błędu ERR_EMPTY_RESPONSE [MiniTool News]](https://gov-civil-setubal.pt/img/minitool-news-center/00/4-fantastic-methods-fix-err_empty_response-error.jpg)

![Co to jest Menedżer rozruchu systemu Windows i jak go włączyć / wyłączyć [MiniTool Wiki]](https://gov-civil-setubal.pt/img/minitool-wiki-library/41/what-is-windows-boot-manager.jpg)