Jak naprawić uszkodzony harmonogram zadań w systemie Windows 8 i 10 [MiniTool News]
How Fix Corrupt Task Scheduler Windows 8
Podsumowanie :
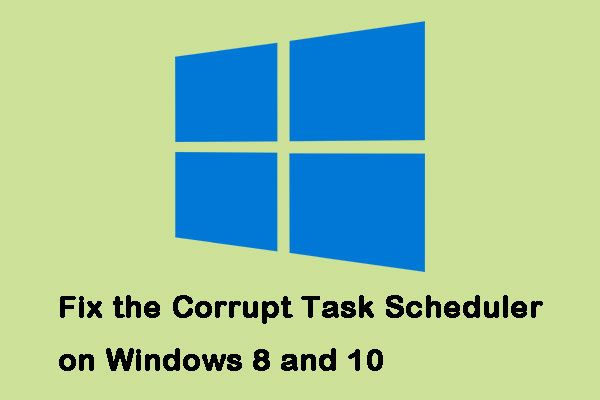
Harmonogram zadań systemu Windows był nękany przez problemy w systemach Windows 8 i Windows 10. Taka sytuacja zwykle ma miejsce podczas uaktualniania lub obniżania wersji, jednak nie zostały one całkowicie wykluczone. Kliknij ten post od MiniTool do metod, aby to naprawić.
Jak naprawić uszkodzony harmonogram zadań w systemie Windows 8 i 10
Oto jak naprawić uszkodzony Harmonogram zadań w systemie Windows.
Metoda 1: Użyj obrazu przywracania systemu
Nie każdy może skorzystać z tej metody, ponieważ wymaga ona posiadania w pełni funkcjonalnego obrazu przywracania systemu i nie ma problemu z Harmonogramem zadań. Powinien być również powiązany z używanym systemem operacyjnym.
Większość ludzi powinna to mieć, ponieważ często tworzy się punkt przywracania przed aktualizacją. Oto kroki, aby naprawić uszkodzony Harmonogram zadań w systemie Windows.
Krok 1: Rodzaj przywracać w menu Szukaj i wybierz Utworzyć punkt przywracania .
Krok 2: Kliknij Przywracanie systemu w ramach Ochrona systemu patka.
Krok 3: Kliknij Kolejny aby uzyskać listę wszystkich dostępnych punktów przywracania.
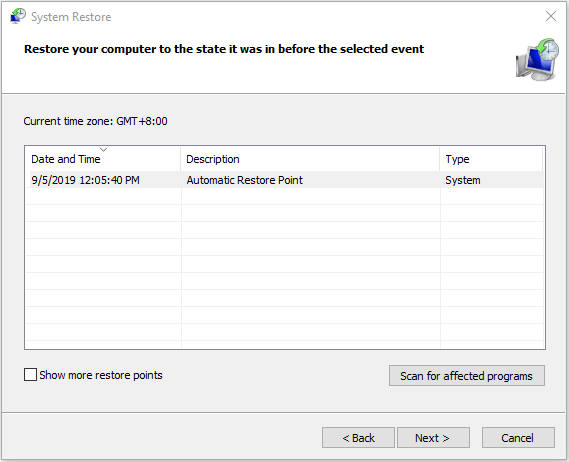
Następnie postępuj zgodnie z instrukcjami kreatora, a system Windows ponownie uruchomi komputer, aby rozpocząć proces przywracania. Musisz tylko poczekać, aż proces się zakończy. Następnie powinieneś uruchomić system Windows dokładnie tak, jak podczas tworzenia punktu przywracania.
 Co to jest punkt przywracania systemu i jak go utworzyć? Rozwiązania są tutaj!
Co to jest punkt przywracania systemu i jak go utworzyć? Rozwiązania są tutaj! Co to jest punkt przywracania systemu i jak utworzyć punkt przywracania systemu Windows 10? W tym poście znajdziesz odpowiedzi.
Czytaj więcejMetoda 2: Sprawdź ustawienia strefy czasowej
Posiadanie nieprawidłowego ustawienia strefy czasowej może powodować wiele problemów, dlatego możesz sprawdzić ustawienia strefy czasowej, aby naprawić uszkodzony Harmonogram zadań w systemie Windows.
Krok 1: Rodzaj Data i godzina w Szukaj menu, a następnie otwórz wynik.
Krok 2: Sprawdź Data , Czas i Strefa czasowa . Upewnij się, że wszystkie są prawidłowo ustawione.
Wskazówka: Jeśli wszystkie są poprawne i ponownie napotkasz ten problem, możesz spróbować nacisnąć Zmień strefę czasową i ustawiam go na NAS .Metoda 3: Użyj usługi Windows Update
Lub możesz spróbować użyć Windows Update, aby naprawić uszkodzony Harmonogram zadań w systemie Windows. Kroki są następujące.
Krok 1: Rodzaj Sprawdź aktualizacje w Szukaj menu i otwórz wynik. Wtedy będziesz w środku Aktualizacja systemu Windows menu.
Wskazówka: Chociaż różni się to w przypadku różnych wersji systemu operacyjnego, proces jest mniej więcej taki sam.Krok 2: Następnie kliknij Sprawdź aktualizacje . Jeśli jest dostępna aktualizacja, system Windows ją wykryje i możesz kliknąć Pobieranie aby go pobrać.
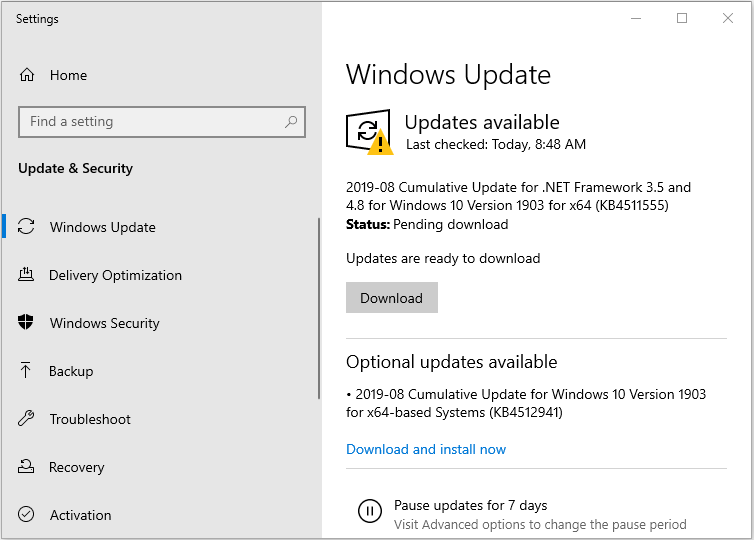
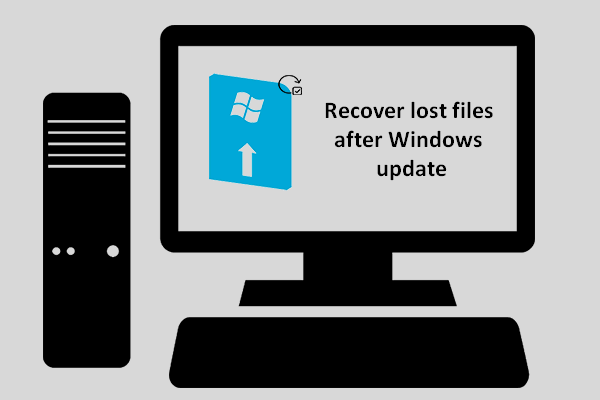 Jak odzyskać utracone pliki po aktualizacji systemu Windows
Jak odzyskać utracone pliki po aktualizacji systemu Windows Musisz chcieć wiedzieć, jak odzyskać utracone pliki po aktualizacji systemu Windows, jeśli okaże się, że potrzebne pliki znikają po zakończeniu aktualizacji.
Czytaj więcejMetoda 4: Użyj zadań naprawy
Jeśli wszystkie metody zawiodą, istnieje program utworzony dla Ciebie przez pracownika Microsoft. Służy do wykrywania i rozwiązywania potencjalnych problemów z zadaniami systemu Windows, zwanych zadaniami naprawy. Możesz go pobrać z jego oficjalnej strony internetowej.
Instalacja jest łatwa, wystarczy przejść do folderu Pobrane i dwukrotnie kliknąć plik wykonywalny, a następnie postępować zgodnie z instrukcjami kreatora. Możesz go uruchomić po zainstalowaniu, a rozwiąże to problemy z Harmonogramem zadań.
Ostatnie słowa
Ten problem jest jednym z wielu, które Microsoft przeoczył w swoim systemie operacyjnym. Istnieje jednak kilka przydatnych metod. Po prostu wypróbuj powyższe metody - jedna z nich z pewnością naprawi uszkodzony Harmonogram zadań systemu Windows.


![10 sposobów otwierania Menedżera urządzeń Windows 10 [MiniTool News]](https://gov-civil-setubal.pt/img/minitool-news-center/76/10-ways-open-device-manager-windows-10.jpg)


![Jak naprawić adapter Wi-Fi USB nie łączy się w systemie Windows? [Wskazówki dotyczące Mininarzędzia]](https://gov-civil-setubal.pt/img/news/47/how-to-fix-usb-wi-fi-adapter-won-t-connect-on-windows-minitool-tips-1.png)
![10 najbardziej nielubianych filmów na YouTube [2021]](https://gov-civil-setubal.pt/img/youtube/99/top-10-most-disliked-video-youtube.png)








![Czy Avast spowalnia twój komputer? Uzyskaj odpowiedź teraz! [Wskazówki dotyczące MiniTool]](https://gov-civil-setubal.pt/img/backup-tips/99/does-avast-slow-down-your-computer.png)
![[Szybkie poprawki] Dying Light 2 Czarny ekran po zakończeniu](https://gov-civil-setubal.pt/img/news/86/quick-fixes-dying-light-2-black-screen-after-ending-1.png)


![Jak naprawić awarię Safari na komputerach Mac, iPhone i iPad? [Wiadomości MiniTool]](https://gov-civil-setubal.pt/img/minitool-news-center/38/how-fix-safari-keeps-crashing-mac.png)