Rozwiązany: utknięcie w oczyszczaniu Windows Update podczas czyszczenia dysku [MiniTool News]
Solved Windows Update Cleanup Stuck Happens Disk Cleanup
Podsumowanie :
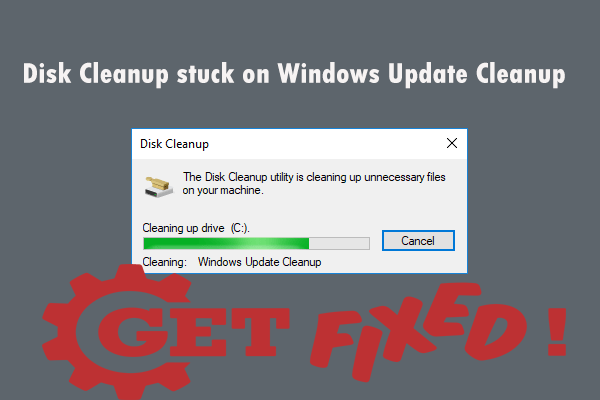
Jeśli podczas uruchamiania narzędzia Oczyszczanie dysku na partycji systemowej wystąpi problem z zablokowaniem narzędzia Windows Update Cleanup, nie martw się. Nie jest to trudne do naprawienia. Teraz możesz odwołać się do tego posta oferowanego przez Rozwiązanie MiniTool . Wprowadzi wiele rozwiązań, aby rozwiązać ten problem.
Kiedy biegasz Czyszczenie dysku na partycji systemowej może wystąpić problem - czyszczenie aktualizacji systemu Windows trwa wiecznie. Następnie uniemożliwia to wykorzystanie narzędzia.
Co powoduje ten błąd? Zwykle dzieje się tak z powodu następujących czynników: uszkodzone lub brakujące pliki systemowe lub oprogramowanie innych firm. Aby rozwiązać ten problem, możesz zastosować poniższe rozwiązania.
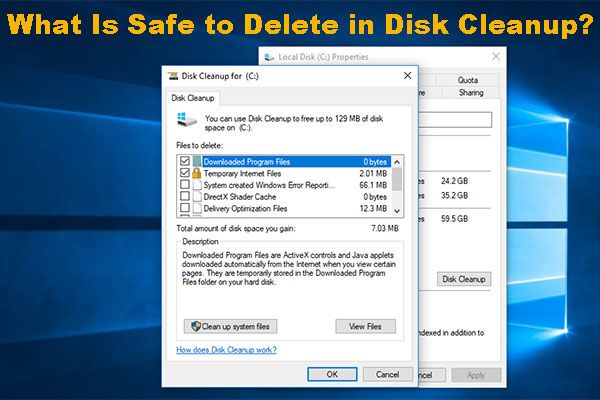 Co można bezpiecznie usunąć w Oczyszczaniu dysku? Oto odpowiedź
Co można bezpiecznie usunąć w Oczyszczaniu dysku? Oto odpowiedź Oczyszczanie dysku to przydatne narzędzie do zwalniania miejsca na dysku. Ale czy wiesz, co można bezpiecznie usunąć w programie Oczyszczanie dysku? Teraz możesz przeczytać ten artykuł, aby uzyskać odpowiedź.
Czytaj więcejRozwiązanie 1: Uruchom narzędzie do rozwiązywania problemów z usługą Windows Update
Po pierwsze, możesz spróbować uruchomić narzędzie do rozwiązywania problemów z usługą Windows Update. Oto krótki przewodnik, jak to zrobić.
Krok 1: Otwórz plik Biegać okno dialogowe naciskając Zdobyć + R . Następnie wpisz ms-settings: troubleshoot i naciśnij Wchodzić .
Krok 2: Po prawej stronie przejdź do Wstań i biegnij i kliknij Aktualizacja systemu Windows . Następnie kliknij Uruchom narzędzie do rozwiązywania problemów aby otworzyć narzędzie.
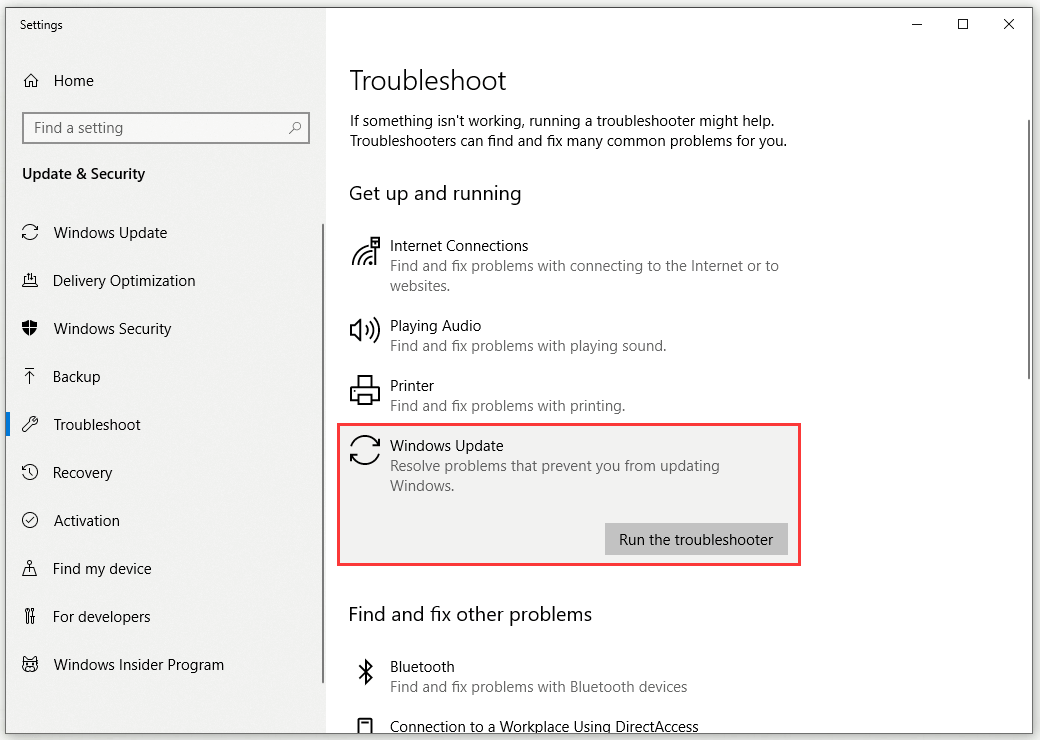
Krok 3: Poczekaj, aż wstępne skanowanie zostanie zakończone. Kliknij Zastosuj tę poprawkę zastosować strategię naprawy.
Krok 4: Po zastosowaniu poprawki uruchom ponownie komputer.
Po zakończeniu następnej sekwencji startowej sprawdź, czy narzędziu udało się automatycznie naprawić zablokowany błąd Windows Update Cleanup.
Rozwiązanie 2: Usuń folder SoftwareDistribution
Zanim pliki aktualizacji systemu Windows zostaną zainstalowane w systemie, folder SoftwareDistribution jest odpowiedzialny za ich przechowywanie. Jednak zawartość tego folderu może być uszkodzona, więc nie można uruchomić czyszczenia. W takim przypadku musisz usunąć zawartość tego folderu. Oto jak to zrobić.
Krok 1: Otwórz Przeglądarka plików i idź do tej ścieżki: Dysk lokalny (C:) Windows .
Krok 2: Kliknij, aby otworzyć plik Dystrybucja oprogramowania teczka.
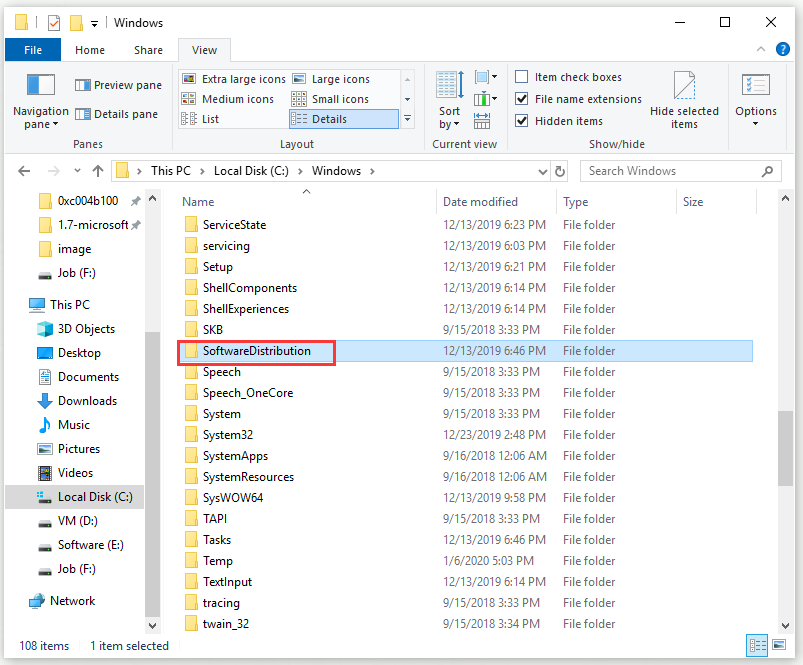
Krok 3: Usuń wszystkie znajdujące się w nim podfoldery.
Następnie sprawdź, czy narzędzie Oczyszczanie dysku utknęło w błędzie Oczyszczanie Windows Update zostało rozwiązane.
Rozwiązanie 3: Usuń folder Windows.old
Zadaniem folderu Windows.old jest przechowywanie starszej wersji systemu Windows podczas uaktualniania. Ten folder jest bardzo pomocny, jeśli chcesz przywrócić starszą wersję. Jednak zawartość tego folderu może również spowodować zablokowanie się błędu Windows Update Cleanup, dlatego należy również usunąć wszystkie znajdujące się w nim podfoldery.
Krok 1: Otwórz Eksploruj plik r i przejdź do tej ścieżki: Dysk lokalny (C:) Windows.old na pasku adresu.
Wskazówka: Jeśli nie widzisz folderu Windows.old, sprawdź Ukryte przedmioty w Przeglądarka plików pierwszy.Krok 2: Usuń wszystkie znajdujące się w nim podfoldery.
Następnie należy rozwiązać zablokowany błąd Windows Update Cleanup.
Rozwiązanie 4: Uruchom skanowanie SFC i DISM
Jeśli błąd zablokowania narzędzia Windows Update Cleanup jest wywoływany przez uszkodzone lub brakujące pliki systemowe, możesz spróbować uruchomić skanowanie SFC i DISM, aby rozwiązać ten problem. Oto krótki przewodnik, jak to zrobić.
Krok 1: Wpisz cmd w Szukaj bar, przejdź do Wiersz polecenia i wybierz Uruchom jako administrator .
Krok 2: Aby zainicjować skanowanie SFC, wpisz następujące polecenie: sfc / scannow i naciśnij Wchodzić .
Krok 3: Po zakończeniu skanowania SFC uruchom ponownie komputer.
Krok 4: Otwórz kolejne okno CMD z podwyższonym poziomem uprawnień, postępując zgodnie z instrukcjami wymienionymi powyżej.
Krok 5: Aby zainicjować skanowanie DISM, wpisz to polecenie: DISM / Online / Cleanup-Image / RestoreHealth i naciśnij Wchodzić .
Krok 6: Po zakończeniu skanowania DISM uruchom ponownie komputer.
Teraz możesz sprawdzić, czy zablokowany błąd Windows Update Cleanup został rozwiązany przy następnym uruchomieniu komputera.
Rozwiązanie 5: Uruchom Oczyszczanie dysku w trybie czystego rozruchu
Czasami narzędzia innych firm zainstalowane w systemie mogą wywołać zablokowany błąd Windows Update Cleanup. W takim przypadku musisz najpierw wykonać czysty rozruch, a następnie uruchomić Oczyszczanie dysku. Aby wykonać czysty rozruch, możesz zapoznać się z tym postem: Jak wyczyścić rozruch systemu Windows 10 i dlaczego musisz to zrobić?
Po pomyślnym wykonaniu czystego rozruchu uruchom ponownie Oczyszczanie dysku i sprawdź, czy rozwiązuje problem.
Podsumowanie
Po przeczytaniu tego postu możesz uzyskać wiele metod naprawienia narzędzia Oczyszczanie dysku, które utknęło w błędzie Oczyszczanie Windows Update. Jeśli również występuje ten błąd, wypróbuj metody wymienione powyżej.
![Co to jest Microsoft Sound Mapper i jak naprawić brakujący Mapper [MiniTool News]](https://gov-civil-setubal.pt/img/minitool-news-center/71/what-is-microsoft-sound-mapper.png)



![Jak edytować dźwięk w wideo | Samouczek MiniTool MovieMaker [Pomoc]](https://gov-civil-setubal.pt/img/help/83/how-edit-audio-video-minitool-moviemaker-tutorial.jpg)







![Do korzystania z tego urządzenia potrzebny jest sterownik WIA: jak naprawić [MiniTool News]](https://gov-civil-setubal.pt/img/minitool-news-center/82/you-need-wia-driver-use-this-device.jpg)


![[ROZWIĄZANE] Nie udało się sformatować Ext4 Windows? - Rozwiązania są tutaj! [Wskazówki dotyczące MiniTool]](https://gov-civil-setubal.pt/img/disk-partition-tips/76/failed-format-ext4-windows.jpg)
![Jak naprawić błąd WYJĄTKU SPRAWDZANIA MASZYNY w systemie Windows 10 [MiniTool Tips]](https://gov-civil-setubal.pt/img/backup-tips/99/how-fix-machine-check-exception-error-windows-10.png)

