4 najlepsze sposoby naprawienia niebieskiego Yeti nierozpoznanego w systemie Windows 10 [MiniTool News]
Top 4 Ways Fix Blue Yeti Not Recognized Windows 10
Podsumowanie :
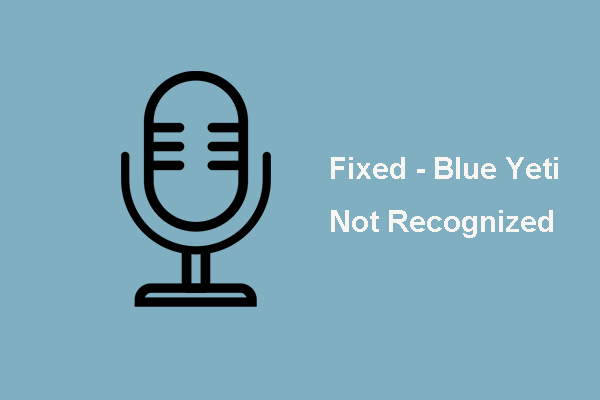
Jeśli desperacko chcesz wiedzieć, jak naprawić błąd, którego Blue Yeti nie został rozpoznany, przeanalizujemy kilka postów, a to, czego się nauczyliśmy, znajduje się tutaj. Ten post od MiniTool pokaże Ci, jak naprawić błąd nierozpoznanego systemu Windows 10 Blue Yeti.
Jeśli jesteś właścicielem mikrofonu Blue Yeti, możesz napotkać błąd Nie rozpoznano Blue Yeti. Problem nierozpoznania Blue Yeti może być spowodowany wadliwym kablem USB, uszkodzonymi sterownikami lub czymś innym.
Dlatego w następnej sekcji pokażemy, jak naprawić błąd Nie rozpoznano mikrofonu Blue Yeti.
4 najlepsze sposoby naprawienia niebieskiego Yeti nie rozpoznane
W tej sekcji omówimy, jak naprawić błąd nierozpoznanego urządzenia USB Blue Yeti.
Sposób 1. Ustaw Blue Yeti jako urządzenie domyślne
Aby naprawić błąd nierozpoznanego Blue Yeti, możesz najpierw ustawić Blue Yeti jako urządzenie domyślne.
Teraz oto samouczek.
- Kliknij prawym przyciskiem myszy Głośnik ikonę u dołu paska zadań.
- Następnie kliknij Dźwięki .
- Następnie przejdź do Nagranie patka.
- Znajdź swój mikrofon Blue Yeti, kliknij go prawym przyciskiem myszy i wybierz Ustaw jako urządzenie domyślne .
- Kliknij Zastosować i dobrze aby potwierdzić zmiany.
Po wykonaniu wszystkich kroków uruchom ponownie komputer i sprawdź, czy błąd nierozpoznanego Blue Yeti został rozwiązany.
Jeśli to rozwiązanie nie jest skuteczne, wypróbuj inne rozwiązanie.
Sposób 2. Sprawdź sprzęt
Błąd Blue Yeti nierozpoznany Windows 10 może być spowodowany wadliwym portem USB. Aby więc naprawić ten błąd, możesz sprawdzić, czy Twój sprzęt działa poprawnie.
Sprawdź swój sprzęt - sprawdź, czy wszystko jest w dobrym stanie. Upewnij się, że mikrofon jest włączony i działa.
Następnie sprawdź połączenie - sprawdź integralność kabla na obu końcach.
Sposób 3. Uruchom narzędzie do rozwiązywania problemów z odtwarzaniem dźwięku
Aby naprawić błąd nierozpoznanego Blue Yeti, możesz również spróbować uruchomić narzędzie do rozwiązywania problemów z odtwarzaniem dźwięku.
Teraz oto samouczek.
- naciśnij Windows klucz i ja klucz razem, aby otworzyć Ustawienia .
- W wyskakującym okienku wybierz Aktualizacja i bezpieczeństwo kontynuować.
- Następnie w lewym panelu kliknij Rozwiązywanie problemów kontynuować.
- W prawym panelu kliknij Uruchom narzędzie do rozwiązywania problemów pod Odtwarzam dźwięk kontynuować.
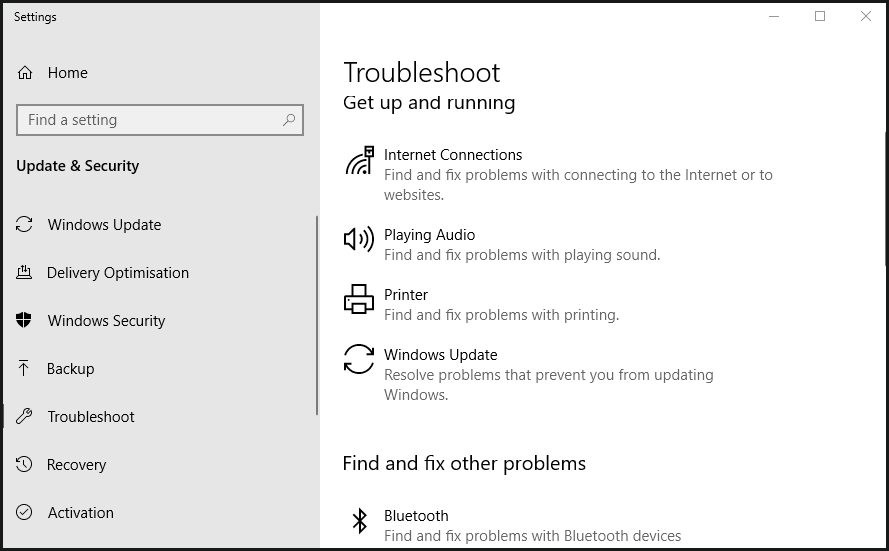
Następnie narzędzie do rozwiązywania problemów rozpocznie skanowanie problemów na komputerze i naprawia je. Po zakończeniu procesu skanowania uruchom ponownie komputer i sprawdź, czy błąd nierozpoznanego Blue Yeti został rozwiązany.
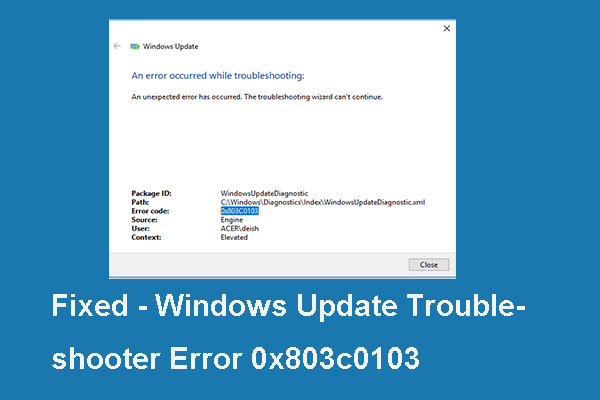 Naprawiono: Narzędzie do rozwiązywania problemów z systemem Windows 10, kod błędu 0x803c0103 (6 sposobów)
Naprawiono: Narzędzie do rozwiązywania problemów z systemem Windows 10, kod błędu 0x803c0103 (6 sposobów) Jeśli szukasz rozwiązań dla narzędzia do rozwiązywania problemów z aktualizacją systemu Windows o kodzie błędu 0x803c0103, ten post jest tym, czego potrzebujesz, ponieważ pokazuje niezawodne rozwiązania.
Czytaj więcejSposób 4. Zaktualizuj sterownik Blue Yeti
Jeśli sterownik jest uszkodzony, możesz również napotkać błąd Nie rozpoznano Blue Yeti. Tak więc, aby naprawić błąd nierozpoznanego urządzenia Blue Yeti USB, możesz zaktualizować sterownik Blue Yeti.
Teraz oto samouczek.
- naciśnij Windows klucz i R klucz razem, aby otworzyć Biegać dialog.
- Następnie wpisz devmgmt.msc w polu i kliknij dobrze kontynuować.
- W oknie Menedżera urządzeń znajdź plik Kontrolery dźwięku, wideo i gier i rozwiń ją.
- Dowiedz się Niebieski napęd Yeti r i kliknij prawym przyciskiem myszy.
- Następnie wybierz Uaktualnij sterownik kontynuować.
- Następnie wybierz Wyszukaj automatycznie aktualizację oprogramowania sterownika kontynuować.
- Następnie poczekaj na zakończenie procesu.
Po wykonaniu wszystkich czynności uruchom ponownie komputer i sprawdź, czy błąd nierozpoznanego systemu Windows 10 przez Blue Yeti został rozwiązany.
 Jak zaktualizować sterowniki urządzeń Windows 10 (2 sposoby)
Jak zaktualizować sterowniki urządzeń Windows 10 (2 sposoby) Jak zaktualizować sterowniki urządzeń w systemie Windows 10? Sprawdź 2 sposoby aktualizacji sterowników Windows 10. Przewodnik dotyczący aktualizacji wszystkich sterowników Windows 10 jest również tutaj.
Czytaj więcejSłowa końcowe
Podsumowując, w tym poście zostały przedstawione 4 sposoby naprawienia błędu nierozpoznanego Blue Yeti. Jeśli napotkałeś ten sam problem, wypróbuj te rozwiązania. Jeśli masz jakieś lepsze rozwiązanie, aby naprawić błąd nierozpoznanego urządzenia Blue Yeti, możesz udostępnić je w strefie komentarzy.

![Rozwiązania problemu z błędem dodawania znajomego Steam, którego możesz wypróbować [MiniTool News]](https://gov-civil-setubal.pt/img/minitool-news-center/59/solutions-error-adding-friend-steam-that-you-can-try.png)






![[Ostrzeżenie] Koniec okresu eksploatacji programu Dell Data Protection i jego alternatywy [Wskazówki dotyczące MiniTool]](https://gov-civil-setubal.pt/img/backup-tips/39/dell-data-protection-end-life-its-alternatives.jpg)

![[Naprawiono] VMware: konieczna jest konsolidacja dysków maszyn wirtualnych](https://gov-civil-setubal.pt/img/partition-disk/16/vmware-virtual-machine-disks-consolidation-is-needed.png)



![Jak naprawić problemy z zacinaniem się Dying Light 2 i niską liczbą klatek na sekundę? [Wskazówki dotyczące Mininarzędzia]](https://gov-civil-setubal.pt/img/news/1F/how-to-fix-dying-light-2-stuttering-and-low-fps-issues-minitool-tips-1.png)



![Idealne rozwiązanie - jak łatwo tworzyć pliki kopii zapasowych PS4 [MiniTool Tips]](https://gov-civil-setubal.pt/img/backup-tips/71/perfect-solution-how-create-ps4-backup-files-easily.png)
