4 rozwiązania naprawiające Chrome utrzymuje awarię systemu Windows 10 [MiniTool News]
4 Solutions Fix Chrome Keeps Crashing Windows 10
Podsumowanie :
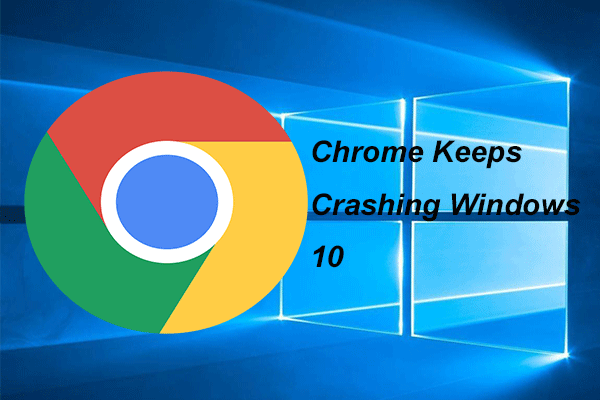
Co zrobić, jeśli Chrome ciągle zawiesza system Windows 10? Jak rozwiązać problem polegający na zawieszaniu się Chrome w systemie Windows 10? Ten post pokazuje, jak rozwiązać problem Chrome ciągle zawiesza system Windows 10 z 4 rozwiązaniami. Ponadto możesz użyć Oprogramowanie MiniTool aby chronić twój komputer i pliki.
Google Chrome jest powszechnie używaną przeglądarką, ale niektórzy użytkownicy narzekają, że Chrome ciągle zawiesza system Windows 10. Tak więc byłoby to irytujące.
Jednak ten post pokaże Ci, jak rozwiązać problem polegający na tym, że Chrome ciągle zawiesza system Windows 10. Jeśli masz ten sam problem, wypróbuj te rozwiązania.
4 rozwiązania, aby naprawić Chrome utrzymuje awarię systemu Windows 10
Rozwiązanie 1. Zamknij karty i wyłącz rozszerzenia
Być może zauważyłeś, że Google Chrome będzie spowalniać, gdy w przeglądarce jest otwieranych zbyt wiele kart. Tak więc Google Chrome może się zawieszać lub brakować odpowiedzi.
Aby więc rozwiązać problem polegający na zawieszaniu się Chrome w systemie Windows 10, możesz spróbować zamknąć wszystkie karty i ponownie uruchomić Chrome, aby sprawdzić, czy problem został rozwiązany.
Rozwiązany: Google Chrome nie odpowiada w systemie Windows 10 / 8.1 / 7
Po zamknięciu wszystkich kart, jeśli problem polegający na zawieszaniu się przeglądarki Google Chrome w systemie Windows 10 nadal istnieje, możesz spróbować wyłączyć rozszerzenia. Na przykład, jeśli Twoje rozszerzenia zostaną zaktualizowane, nowe zaktualizowane rozszerzenie nie jest zgodne z Google Chrome. Może to więc spowodować awarię Chrome w systemie Windows 10. Dlatego możesz spróbować wyłączyć rozszerzenia w Chrome, aby rozwiązać problem, który powoduje awarię Chrome w systemie Windows 10.
Jak wyłączyć wtyczki, dodatki i rozszerzenia w wielu przeglądarkach
Jeśli to rozwiązanie nie jest skuteczne, czytaj dalej.
Rozwiązanie 2. Użyj flagi braku piaskownicy
Głównym powodem zamykania się Chrome jest Sandbox. Spowoduje to awarię 64-bitowego Chrome. Aby rozwiązać problem polegający na zawieszaniu się Chrome w systemie Windows 10, możesz spróbować użyć flagi braku piaskownicy.
Uwaga: Ten sposób jest dobrym sposobem na rozwiązanie problemu polegającego na tym, że Google Chrome ciągle zawiesza system Windows 10, ale nie jest to zalecane, ponieważ wyłączenie Chrome ze stanu piaskownicy byłoby ryzykowne.Teraz pokażemy ci szczegółową operację, aby to zrobić w następnej sekcji.
Krok 1: Kliknij prawym przyciskiem myszy skrót Google Chrome na pulpicie i wybierz Nieruchomości kontynuować.
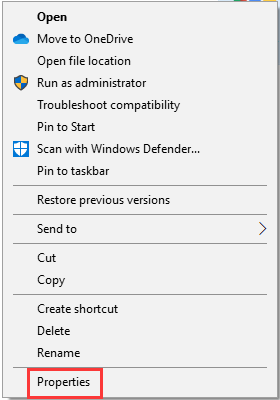
Krok 2: W wyskakującym okienku przejdź do zakładki Skrót i wybierz ją, aby wyświetlić jej zawartość. Następnie znajdź Cel i kliknij tekst. Następnie wpisz –Brak piaskownicy na końcu kontekstu i kliknij Zastosować i dobrze kontynuować.
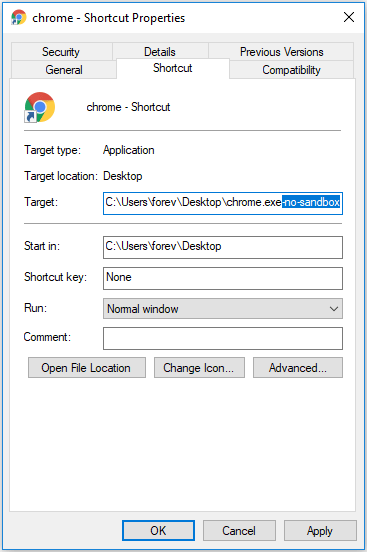
Następnie możesz ponownie uruchomić Google Chrome i sprawdzić, czy problem z awarią Chrome Windows 10 został rozwiązany.
Rozwiązanie 3. Uruchom skanowanie antywirusowe
Teraz pokażemy Ci trzecie rozwiązanie, aby rozwiązać problem polegający na zawieszaniu się Chrome w systemie Windows 10.
Problem z zawieszaniem się Chrome w systemie Windows 10 może być spowodowany atakiem wirusa lub złośliwym oprogramowaniem na komputerze. Aby rozwiązać ten problem, możesz uruchomić skanowanie w poszukiwaniu wirusów.
Jeśli na komputerze wykryto złośliwe oprogramowanie, postępuj zgodnie z instrukcjami, aby sobie z nim poradzić.
Następnie uruchom ponownie Google Chrome i sprawdź, czy problem z Chrome ciągle się zawiesza Windows 10 został rozwiązany.
Rozwiązanie 4. Sprawdź i usuń niezgodne programy
Problem, który Chrome ciągle zamyka, może być spowodowany przez niekompatybilne programy. Aby więc rozwiązać ten problem, możesz sprawdzić, czy na komputerze są niekompatybilne programy i je usunąć.
Teraz pokażemy, jak to zrobić.
Krok 1: Otwórz plik Ustawienia przeglądarki Google Chrome.
Krok 2: W wyskakującym okienku kliknij zaawansowane kontynuować.
Krok 3: Kliknij Znajdź i usuń szkodliwe oprogramowanie pod Zresetuj i wyczyść Sekcja. Następnie kliknij Odnaleźć kontynuować.
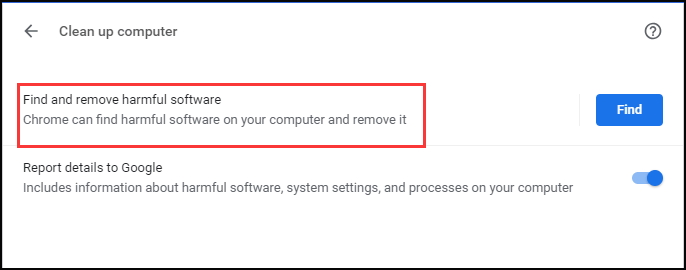
Krok 4: Następnie, jeśli znajdziesz program, który może uniemożliwić normalne działanie Google Chrome, usuń go.
Po zakończeniu wszystkich kroków uruchom ponownie Google Chrome i sprawdź, czy problem, który powoduje awarię Chrome w systemie Windows 10, został rozwiązany.
Jeśli wszystkie te rozwiązania nie rozwiązują problemu z awarią Chrome w systemie Windows 10, możesz spróbować ponownie zainstalować Google Chrome lub ponownie zainstalować system operacyjny. Ale zanim to zrobisz, pamiętaj tworzenie kopii zapasowych plików po pierwsze.
Słowa końcowe
Podsumowując, w tym poście przedstawiono, jak rozwiązać problem polegający na tym, że Chrome ciągle zawiesza system Windows 10 z 4 rozwiązaniami. Jeśli napotkasz ten sam problem, wypróbuj te rozwiązania.




![Najlepsze rozwiązania dla „PXE-E61: błąd testu nośnika, sprawdź kabel” [MiniTool Tips]](https://gov-civil-setubal.pt/img/data-recovery-tips/56/best-solutions-pxe-e61.png)



![Jak naprawić ERR_TIMED_OUT w Chrome? Wypróbuj te metody [MiniTool News]](https://gov-civil-setubal.pt/img/minitool-news-center/70/how-fix-err_timed_out-chrome.png)

![Coś, co powinieneś wiedzieć o wykluczeniach programu Windows Defender [MiniTool News]](https://gov-civil-setubal.pt/img/minitool-news-center/25/something-you-should-know-windows-defender-exclusions.jpg)
![Jak naprawić błąd 0x80070570 w trzech różnych sytuacjach? [Wskazówki dotyczące MiniTool]](https://gov-civil-setubal.pt/img/backup-tips/92/how-fix-error-0x80070570-three-different-situations.jpg)

![2 najlepsze narzędzia do klonowania USB pomagają sklonować dysk USB bez utraty danych [Porady MiniTool]](https://gov-civil-setubal.pt/img/backup-tips/14/2-best-usb-clone-tools-help-clone-usb-drive-without-data-loss.jpg)
![8 najlepszych edytorów wideo na Instagramie w 2021 r. [Bezpłatne i płatne]](https://gov-civil-setubal.pt/img/movie-maker-tips/82/8-best-instagram-video-editors-2021.png)


![[ROZWIĄZANE!] Jak naprawić błąd Adobe Photoshop Error 16 w systemie Windows 10 11?](https://gov-civil-setubal.pt/img/news/3A/solved-how-to-fix-adobe-photoshop-error-16-on-windows-10-11-1.png)

