3 Przydatne metody usuwania uszkodzonych elementów rejestru w systemie Windows [MiniTool News]
3 Useful Methods Delete Broken Registry Items Windows
Podsumowanie :
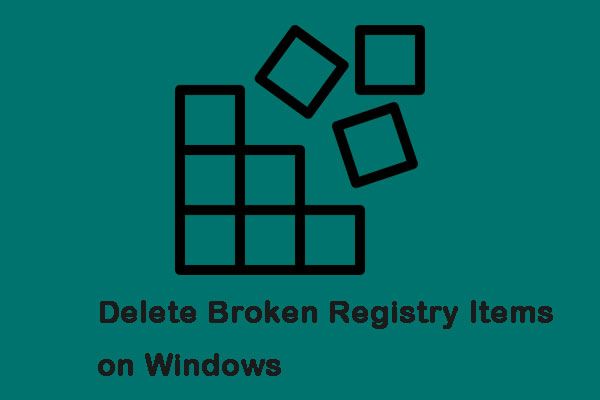
Wszystkie operacje wykonywane na komputerze, takie jak instalacja aplikacji, dostęp do strony internetowej itp., Są przechowywane w rejestrze. Czasami należy usunąć uszkodzone elementy rejestru w systemie Windows, ponieważ mogą spowalniać komputer. Kliknij ten post od MiniTool znaleźć rozwiązania.
Po co usuwać uszkodzone elementy rejestru w systemie Windows
Rejestr systemu Windows to repozytorium ogromnego zbioru szczegółów na Twoim komputerze.
Otrzymasz setki lub tysiące całkowicie bezużytecznych wpisów rejestru po uruchomieniu systemu operacyjnego Windows przez jakiś czas, zainstalowaniu i odinstalowaniu różnych klawiatur i myszy. Ponadto w rejestrze pojawią się uszkodzone elementy.
Chociaż każdy z nich zajmuje bardzo mało miejsca na dysku, system operacyjny nadal musi je wszystkie usunąć, co nieco go spowalnia. Możesz usunąć te uszkodzone elementy rejestru i przyspieszyć działanie systemu.
Jak usunąć uszkodzone elementy rejestru w systemie Windows
Istnieje wiele różnych sposobów usuwania uszkodzonych elementów rejestru w systemie Windows. Chociaż istnieje wiele aplikacji, które twierdzą, że mogą rozwiązać problemy, czasami stwarzają one więcej problemów. Dlatego możesz ręcznie usunąć elementy rejestru za pomocą następujących rozwiązań.
 Przewodnik po tym, jak naprawić uszkodzone elementy rejestru za pomocą pięciu metod
Przewodnik po tym, jak naprawić uszkodzone elementy rejestru za pomocą pięciu metod Jeśli szukasz metody naprawy uszkodzonych elementów rejestru, ten post jest tym, czego potrzebujesz. Przedstawi Ci 5 metod naprawy tego problemu.
Czytaj więcejMetoda 1: Przeprowadź czyszczenie dysku
Prawie wszystkie wersje systemu Windows mają zintegrowaną funkcję Oczyszczanie dysku. Funkcja Oczyszczanie dysku ułatwia usuwanie niepotrzebnych plików z komputera i oszczędzanie miejsca. Zatem to rozwiązanie polega na wykonaniu Oczyszczania dysku. Oto kroki:
Krok 1: wciśnij Windows + S. klawiszy, aby otworzyć wyszukiwanie. Następnie wpisz Czyszczenie dysku i wybierz pierwszą opcję.
Krok 2: Wybierz dysk, na którym został zainstalowany system Windows, i kliknij dobrze kontynuować.
Krok 3: Kliknij Oczyść pliki systemowe opcję i kliknij dobrze rozpocząć czyszczenie.
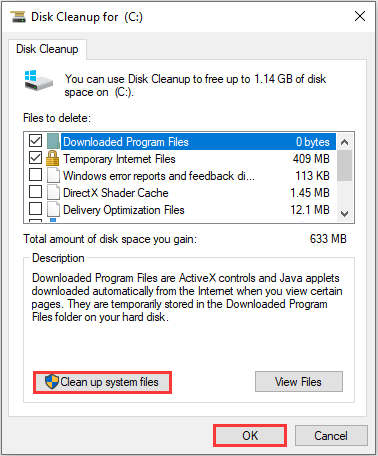
Spowoduje to usunięcie uszkodzonych elementów rejestru w systemie Windows i przyspieszy działanie komputera.
Metoda 2: Uruchom DISM
Uruchomienie polecenia DISM w wierszu polecenia to kolejne rozwiązanie umożliwiające automatyczne znajdowanie i usuwanie uszkodzonych elementów rejestru w systemie Windows.
Krok 1: wciśnij Windows + R. klawisze jednocześnie, aby otworzyć R skłonić.
Krok 2: Rodzaj cmd i naciśnij Shift + Ctrl + Enter klucze w tym samym czasie, aby uzyskać uprawnienia administracyjne.
Krok 3: Wpisz następujące polecenie: DISM / Online / Cleanup-Image / ScanHealth i naciśnij Wchodzić .
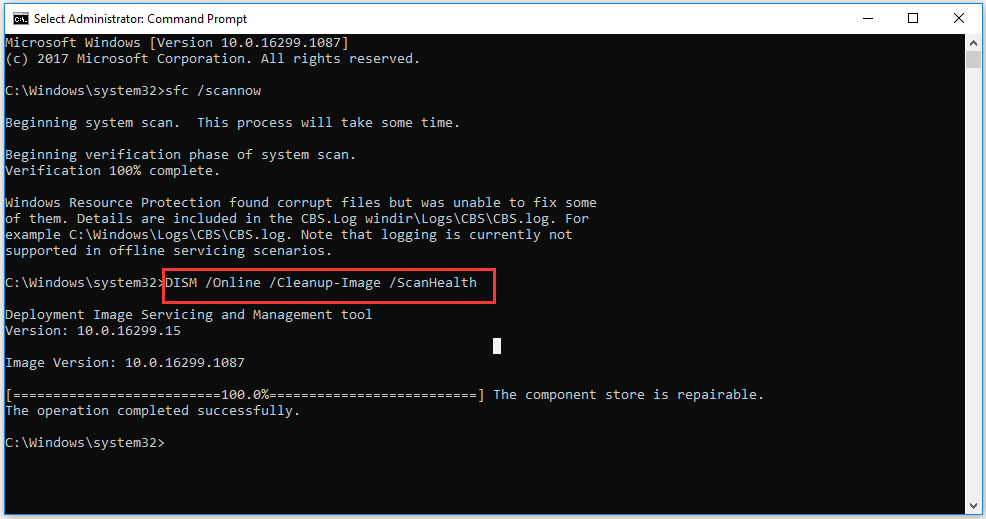
Następnie wystarczy poczekać na zakończenie procesu i sprawdzić, czy uszkodzone elementy zostały usunięte.
Metoda 3: Odśwież komputer
Jeśli powyższa metoda nie usunęła pomyślnie uszkodzonych elementów rejestru, zawsze możesz odświeżyć komputer. Oto kroki:
Krok 1: wciśnij Windows + I klucze do otwarcia Ustawienia .
Krok 2: Kliknij Aktualizacja i bezpieczeństwo opcję i wybierz Poprawa .
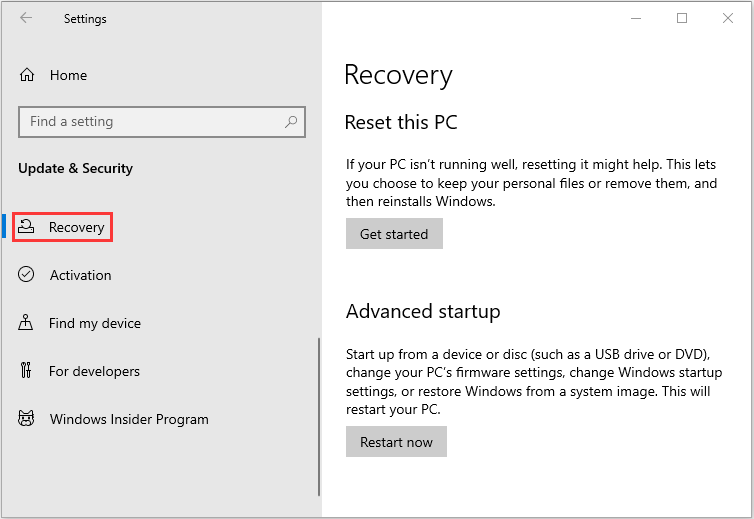
Krok 3: Kliknij Zaczynaj opcję i wybierz Zachowaj moje pliki przycisk.
Następnie automatycznie zresetuje komputer, a uszkodzone elementy zostaną usunięte.
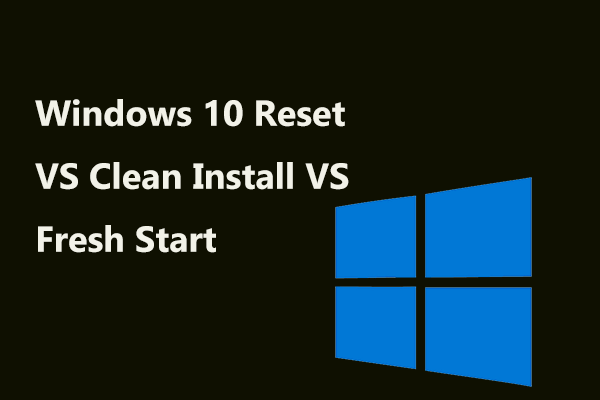 Resetowanie systemu Windows 10 VS czysta instalacja VS Fresh Start, szczegóły są tutaj!
Resetowanie systemu Windows 10 VS czysta instalacja VS Fresh Start, szczegóły są tutaj! Resetowanie systemu Windows 10 VS czysta instalacja VS świeży start, jaka jest różnica? Przeczytaj ten post, aby je poznać i wybrać odpowiedni do ponownej instalacji systemu operacyjnego.
Czytaj więcejSłowa końcowe
To wszystkie informacje o metodach usuwania uszkodzonych elementów rejestru w systemie Windows. Jeśli chcesz usunąć uszkodzone elementy rejestru w systemie Windows, ale nie wiesz, jak to zrobić, możesz wypróbować powyższe rozwiązania pojedynczo. Uważam, że jeden z nich może pomóc w rozwiązaniu problemu.


![8 najlepszych darmowych narzędzi do testowania prędkości Internetu | Jak przetestować prędkość Internetu [Wiadomości MiniTool]](https://gov-civil-setubal.pt/img/minitool-news-center/51/top-8-free-internet-speed-test-tools-how-test-internet-speed.png)







![[Rozwiązano] Tworzenie pliku zrzutu nie powiodło się podczas tworzenia zrzutu](https://gov-civil-setubal.pt/img/partition-disk/25/dump-file-creation-failed-during-dump-creation.png)
![Top 10 darmowych motywów i tła systemu Windows 11 do pobrania [Wskazówki MiniTool]](https://gov-civil-setubal.pt/img/news/C1/top-10-free-windows-11-themes-backgrounds-for-you-to-download-minitool-tips-1.png)



![Jak usunąć kopie w tle na serwerze Windows 11 10? [4 sposoby]](https://gov-civil-setubal.pt/img/backup-tips/79/how-to-delete-shadow-copies-on-windows-11-10-server-4-ways-1.png)



