Nie można aktywować systemu Windows 11 10 z kodem błędu 0xC004F213? 5+ poprawek!
Windows 11 10 Can T Activate With Error Code 0xc004f213 5 Fixes
Nie ma nic bardziej frustrującego niż aktywacja systemu Windows 11/10 z kodem błędu 0xC004F213. Bez obaw. Ten obszerny samouczek z MiniNarzędzie przeprowadzi Cię przez proces naprawienia błędu aktywacji za pomocą kilku przydatnych rozwiązań.Błąd aktywacji systemu Windows 0xC004F213
Na komputerze PC aktywacja systemu pomaga sprawdzić, czy dana kopia systemu Windows jest oryginalna i czy nie była używana na większej liczbie urządzeń, co narusza postanowienia licencyjne dotyczące oprogramowania firmy Microsoft. Jednak zawsze możesz mieć problemy z aktywacją systemu Windows 11/10, takie jak kod błędu 0xC004F213.
Na ekranie komputera pojawia się komunikat „System Windows zgłosił, że na Twoim urządzeniu nie znaleziono klucza produktu. Kod błędu: 0xC004F213”. Nawet jeśli używasz autentycznego klucza produktu, również cierpisz na taki problem.
Kiedy pojawia się błąd 0xC004F213? Dzieje się tak przede wszystkim dlatego, że licencja Windows jest powiązana ze sprzętem urządzenia. Po wprowadzeniu dużych zmian sprzętowych, takich jak wymiana płyty głównej, system nie znajdzie pasującej licencji, co powoduje błąd aktywacji 0xC004F213 przy następnym uruchomieniu urządzenia.
1. Wprowadź klucz produktu
Według Microsoftu, jeśli preinstalowany był system Windows 11/10 i wymieniono płytę główną, wymagana jest nowa licencja. Aby to zrobić, przejdź do Start > Ustawienia, kliknij System > Aktywacja (Win11) lub Aktualizacja i zabezpieczenia > Aktywacja (Win10). Następnie wybierz Przejdź do sklepu Microsoft .
Jeśli jednak używasz klucza produktu Windows przed zmianą płyty głównej, naciśnij przycisk Zmiana Lub Zmień klucz produktu przycisk w Aktywacja okno. Wprowadź klucz produktu i naciśnij Następny kontynuować. A następnie zakończ proces aktywacji.
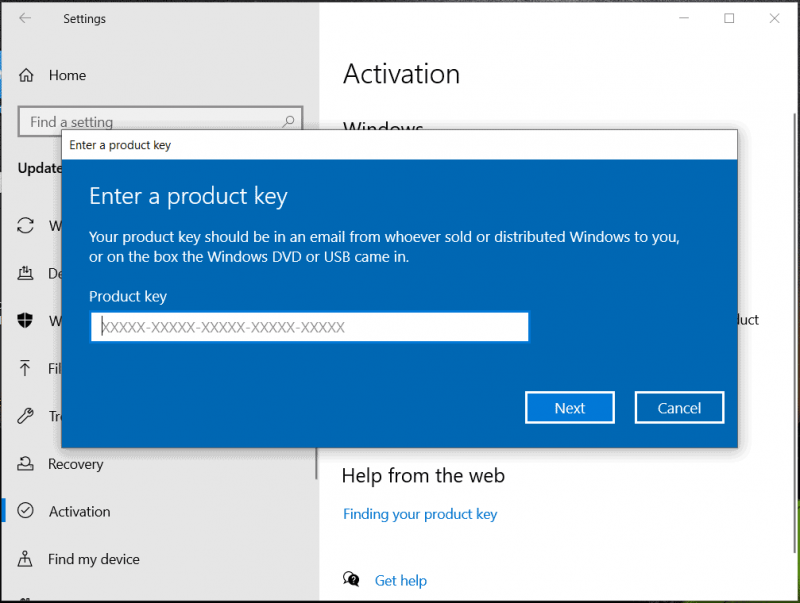
2. Skorzystaj z licencji cyfrowej
Jeśli kiedykolwiek korzystałeś z licencji cyfrowej do aktywacji systemu Windows 10/11, możesz zalogować się przy użyciu konta Microsoft, którego użyłeś do zakupu. Po zakończeniu logowania system Windows zostanie automatycznie aktywowany, ponieważ licencja cyfrowa zostanie automatycznie połączona z Twoim sprzętem i kontem Microsoft. Po prostu uderz Dodaj konto z Dodaj konto Microsoft sekcja umożliwiająca zalogowanie się.
Aby sprawdzić, czy system Windows jest aktywowany, uruchom Wiersz Poleceń jako administrator, wpisz slmgr /xpr do okna i naciśnij Wchodzić .
3. Użyj preinstalowanego klucza
Kupując komputer, na urządzeniu może być zainstalowany system Windows z kluczem produktu, którego system może zapomnieć, co spowoduje wyświetlenie kodu błędu 0xC004F213. Znajdź więc klucz produktu i aktywuj system Windows 11/10.
Zwykle klucz znajduje się z tyłu komputera, zwykle na naklejce. Możesz też sprawdzić opakowanie fizyczne i znaleźć je. Uruchom także PowerShell, aby uzyskać klucz produktu, wykonując następujące kroki.
Krok 1: Wpisz Powershell i uderzył Uruchom jako administrator .
Krok 2: Wykonaj polecenie – wmic path softwarelicensingservice pobierz OA3xOriginalProductKey .
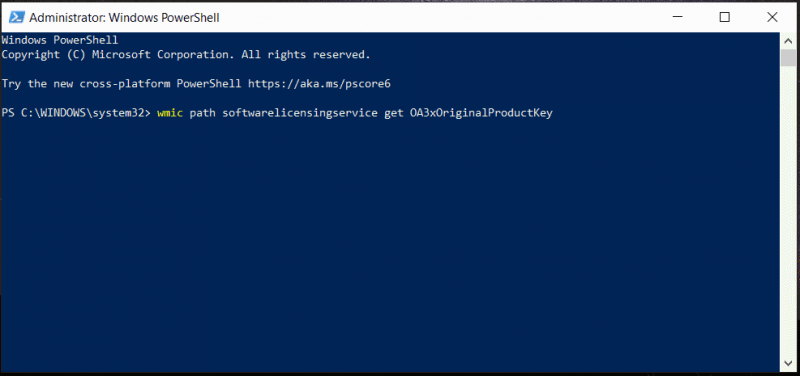
Krok 3: Skopiuj klucz, a następnie przejdź do Aktywacja W Ustawienia , aktywuj system bez żadnego kodu błędu.
4. Uruchom narzędzie do rozwiązywania problemów z aktywacją systemu Windows
Gdy w systemie Windows 11/10 wystąpi błąd aktywacji systemu Windows 0xC004F213, masz inną możliwość rozwiązania tego problemu — skorzystaj z narzędzia do rozwiązywania problemów z aktywacją.
Krok 1: Naciśnij Wygraj + R , typ ms-settings:aktywacja i uderzył OK . To zabierze Cię do Aktywacja interfejs.
Krok 2: Pojawi się tutaj kod błędu 0xC004F213, a po nim łącze/przycisk o nazwie Rozwiązywanie problemów . Po prostu kliknij go, aby uruchomić narzędzie do rozwiązywania problemów.
Krok 3: Postępuj zgodnie z instrukcjami wyświetlanymi na ekranie, aby zakończyć proces rozwiązywania problemów.
5. Zaktualizuj system Windows
Upewnij się, że system Windows zainstalował najnowsze aktualizacje, co czasami może rozwiązać błąd 0xC004F213.
Porady: Przed kontynuowaniem pamiętaj o utworzeniu kopii zapasowej komputera w ramach zapobiegania, ponieważ niektóre potencjalne problemy mogą spowodować awarię systemu lub utratę danych. Dla Kopia zapasowa komputera , uruchomić MiniTool ShadowMaker .Wersja próbna MiniTool ShadowMaker Kliknij, aby pobrać 100% Czyste i bezpieczne
Krok 1: Przejdź do Ustawienia > Windows Update (Win11) lub Aktualizacja i zabezpieczenia > Windows Update (Win10).
Krok 2: Sprawdź dostępność aktualizacji i zainstaluj wszelkie dostępne aktualizacje.
Krok 3: Aktywuj system Windows i sprawdź, czy nadal widzisz komunikat 0xC004F213.
Inne wskazówki, jak naprawić kod błędu 0xC004F213
Jeśli powyższymi sposobami nie można naprawić błędu aktywacji systemu Windows 0xC004F213, wykonaj następujące dodatkowe kroki:
- Upewnij się, że zainstalowana wersja systemu Windows jest zgodna z kluczem produktu.
- Upewnij się, że Twoje połączenie internetowe jest stabilne, ponieważ proces aktywacji wymaga połączenia z serwerami Microsoft.
- Używasz oryginalnej kopii systemu Windows, a nie pękniętej.
- Wyczyść instalację systemu Windows 11/10. Również, wykonaj kopię zapasową ważnych danych przed kontynuowaniem korzystania z MiniTool ShadowMaker, ponieważ ta operacja może spowodować usunięcie plików/folderów. Następnie pobierz ISO, wypal go na USB, uruchom system Windows z USB i zainstaluj system Windows od zera. Podczas instalacji wprowadź klucz produktu, jeśli zostaniesz o to poproszony.
Wersja próbna MiniTool ShadowMaker Kliknij, aby pobrać 100% Czyste i bezpieczne
Ostatnie słowa
Jak naprawić kod błędu 0xC004F213 podczas aktywacji systemu Windows 11/10? Wprowadzono tutaj wiele obejść problemów. Wypróbuj je jedno po drugim. Jeśli wszystkie z nich nie działają, skontaktuj się z pomocą techniczną firmy Microsoft w celu uzyskania pomocy. Wtedy możesz cieszyć się systemem.

![5 wskazówek, jak naprawić brak Menedżera Realtek HD Audio w systemie Windows 10 [MiniTool News]](https://gov-civil-setubal.pt/img/minitool-news-center/64/5-tips-fix-realtek-hd-audio-manager-missing-windows-10.jpg)

![Co to jest wirtualne urządzenie audio NVIDIA i jak je zaktualizować / odinstalować [MiniTool News]](https://gov-civil-setubal.pt/img/minitool-news-center/21/what-s-nvidia-virtual-audio-device.png)


![Najlepsza strona z torrentami dla muzyki w 2021 roku [100% działająca]](https://gov-civil-setubal.pt/img/movie-maker-tips/68/best-torrent-site-music-2021.png)




![[Przewodnik krok po kroku] Jak zaktualizować dysk SSD ASUS X505ZA?](https://gov-civil-setubal.pt/img/partition-disk/60/step-by-step-guide-how-to-upgrade-asus-x505za-ssd-1.png)
![[Naprawiono!] Nie można znaleźć kamery internetowej w Menedżerze urządzeń w systemie Windows [Wiadomości MiniTool]](https://gov-civil-setubal.pt/img/minitool-news-center/66/can-t-find-webcam-device-manager-windows.png)

![[Definicja] Czym jest Cscript.exe i Cscript vs Wscript?](https://gov-civil-setubal.pt/img/knowledge-base/87/what-is-cscript.png)
![10 sposobów otwierania Menedżera urządzeń Windows 10 [MiniTool News]](https://gov-civil-setubal.pt/img/minitool-news-center/76/10-ways-open-device-manager-windows-10.jpg)
![Naprawa karty SD nie wyświetlającej się w rozwiązaniach Windows 10: 10 [MiniTool Tips]](https://gov-civil-setubal.pt/img/data-recovery-tips/21/fix-sd-card-not-showing-up-windows-10.jpg)

![Jak naprawić błąd ERR_SSL_BAD_RECORD_MAC_ALERT? [MiniTool News]](https://gov-civil-setubal.pt/img/minitool-news-center/91/how-fix-err_ssl_bad_record_mac_alert-error.png)
