Kopia zapasowa stanu systemu Windows Server nie powiodła się? Napraw to teraz!
Windows Server System State Backup Fails Fix It Now
Niektórzy użytkownicy zgłaszają, że podczas tworzenia kopii zapasowej systemu za pomocą narzędzia Kopia zapasowa systemu Windows Server napotykają problem „Niepowodzenie tworzenia kopii zapasowej stanu systemu Windows Server”. Ten post z MiniNarzędzie powie Ci, jak rozwiązać problem.
Gdy niektórzy użytkownicy systemu Windows Server wykonują a kopia zapasowa stanu systemu za pomocą narzędzia Kopia zapasowa systemu Windows Server stwierdzają, że utworzenie kopii zapasowej stanu systemu nie powiodło się. Poniżej przedstawiono dwa typowe komunikaty o błędach „Niepowodzenie tworzenia kopii zapasowej stanu systemu Windows Server”.
Błąd 1: Nie udało się ukończyć tworzenia kopii zapasowej. W kopii zapasowej nie znaleziono modułu zapisującego system.
„Około dwa tygodnie temu moja kopia zapasowa przestała działać na moim hoście Hyper-V przy użyciu narzędzia Kopia zapasowa systemu Windows Server. W systemie Windows kopii zapasowych nie widać żadnych kopii zapasowych, a dzienniki stwierdzają jedynie, że mechanizm tworzenia kopii zapasowych został zatrzymany. Próba ręcznego utworzenia kopii zapasowej kończy się niepowodzeniem i wyświetleniem poniższego komunikatu.” Microsoftu
Błąd 2: Składnia nazwy pliku, nazwy katalogu lub etykiety woluminu jest nieprawidłowa.
„Niedawno przeprowadziliśmy migrację naszego kontrolera domeny do wersji Windows Server 2016. Mam zaplanowane tworzenie kopii zapasowych stanu systemu za pomocą narzędzia wiersza poleceń wbadmin. Po migracji do wersji 2016 zaobserwowałem następujący błąd…” Microsoftu
Jak naprawić błąd tworzenia kopii zapasowej stanu systemu Windows Server
Jeśli stwierdzisz, że tworzenie kopii zapasowej stanu systemu w systemie Windows Server nie powiedzie się, musisz wykonać następujące podstawowe czynności sprawdzające.
- Upewnij się, że wolumin docelowy nie ma kopii w tle.
- Jeśli kopia zapasowa stanu systemu jest przechowywana na woluminie źródłowym, ustawienia kopii zapasowej należy skonfigurować na pełną kopię zapasową. Domyślnie konfiguracja jest skonfigurowana do tworzenia pełnej kopii zapasowej.
- Upewnij się, że żadni inni użytkownicy ani programy nie tworzą kopii w tle na woluminie docelowym.
- Nie zapisuj kopii zapasowych na poziomie woluminu i kopii zapasowych stanu systemu w tej samej lokalizacji.
- Wolumin używany do przechowywania kopii zapasowej stanu systemu wymaga dwukrotnie większego rozmiaru kopii zapasowej stanu systemu, aby zapewnić wolne miejsce do czasu zakończenia tworzenia kopii zapasowej.
Następnie możesz zastosować się do kolejnych rozwiązań, aby pozbyć się problemu „Niepowodzenie tworzenia kopii zapasowej stanu systemu Windows Server 2022”.
Poprawka 1: wypróbuj inny sposób na utworzenie kopii zapasowej systemu
Jeśli utworzenie kopii zapasowej stanu systemu Windows Server nie powiedzie się, możesz wypróbować alternatywę dla kopii zapasowej systemu Windows Server – MiniTool ShadowMaker. Jako kawałek Oprogramowanie do tworzenia kopii zapasowych komputera , MiniTool ShadowMaker obsługuje nie tylko Windows Server 2022/2019/2016/2012 (R2), ale także Windows 11/10/8.1/8/7.
Może wykonać kopię zapasową całego systemu, łącznie ze stanem systemu, w lokalizacji lokalnej lub zdalnej. Kopia zapasowa systemu Windows Server może utworzyć tylko pełną kopię zapasową, podczas gdy MiniTool ShadowMaker to umożliwia trzy schematy tworzenia kopii zapasowych , w tym pełną kopię zapasową, przyrostową kopię zapasową i różnicową kopię zapasową. Poza tym pozwala wykonać kopię zapasową i odzyskać dane I przenieś system Windows na inny dysk .
Zobaczmy teraz, jak wykonać kopię zapasową systemu za pomocą MiniTool ShaodwMaker.
Wersja próbna MiniTool ShadowMaker Kliknij, aby pobrać 100% Czyste i bezpieczne
Krok 1. Uruchom MiniTool ShadowMaker i kliknij Zachowaj ślad aby rozpocząć tworzenie kopii zapasowej.
Krok 2. W głównym interfejsie funkcji kliknij Kopia zapasowa .
Krok 3. Jak widać, System C i partycja zarezerwowana dla systemu ŹRÓDŁO są wybierane domyślnie, więc wystarczy wybrać ścieżkę docelową poprzez kliknięcie MIEJSCE DOCELOWE do przechowywania obrazu systemu.
Krok 4. Kliknij Utwórz kopię zapasową teraz Lub Utwórz kopię zapasową później .
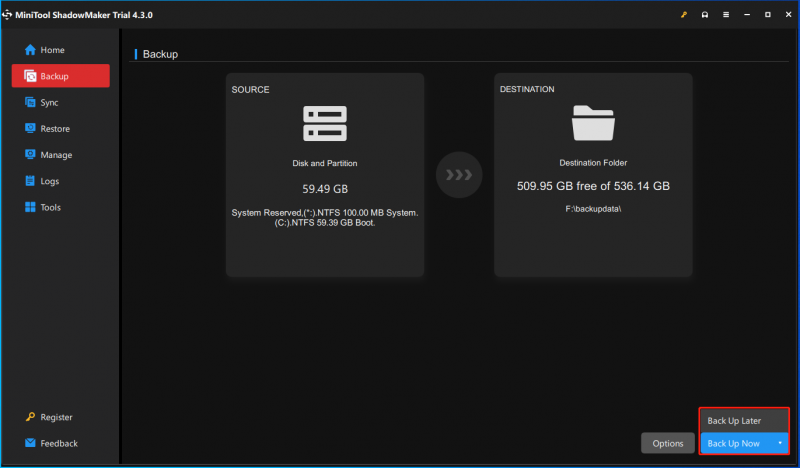
Poprawka 2: Uruchom ponownie powiązane usługi
Aby rozwiązać problem „Niepowodzenie tworzenia kopii zapasowej stanu systemu Windows Server”, możesz spróbować ponownie uruchomić powiązane usługi.
Krok 1. Naciśnij Windows + R , aby otworzyć okno dialogowe Uruchom. Typ usługi.msc w polu i kliknij OK kontynuować.
Krok 2. Znajdź kolejno poniższe usługi i kliknij każdą opcję prawym przyciskiem myszy, aby ją wybrać Uruchom ponownie .
- System zdarzeń COM+
- Aplikacja systemu COM+
- Koordynator ds. transakcji rozproszonych
- Dostawca kopii oprogramowania firmy Microsoft w tle
- Usługa kopiowania woluminów w tle
- Usługa zdalnego wykonywania Networker
- Usługa kryptograficzna
Poprawka 3: Wyczyść Magazyn Cieni
Podczas normalnego działania systemu Windows punkty przywracania zostaną utworzone podczas instalacji oprogramowania i innych zadań operacyjnych. Te punkty przywracania tworzą migawki, które zajmują miejsce na dysku. Czasami w systemie Windows występuje błąd wewnętrzny i nie można usunąć pamięci. To miejsce na dysku można wyczyścić za pomocą polecenia vssadmin polecenie w wierszu poleceń. Oto jak to zrobić:
Krok 1. Wpisz cmd w Szukaj pudełko i wybierz Uruchom jako administrator .
Krok 2. Aby sprawdzić, czy istnieje wiele migawek przekraczających zakres zestawu łańcucha kopii zapasowych, wykonaj to polecenie:
cienie listy vssadmin
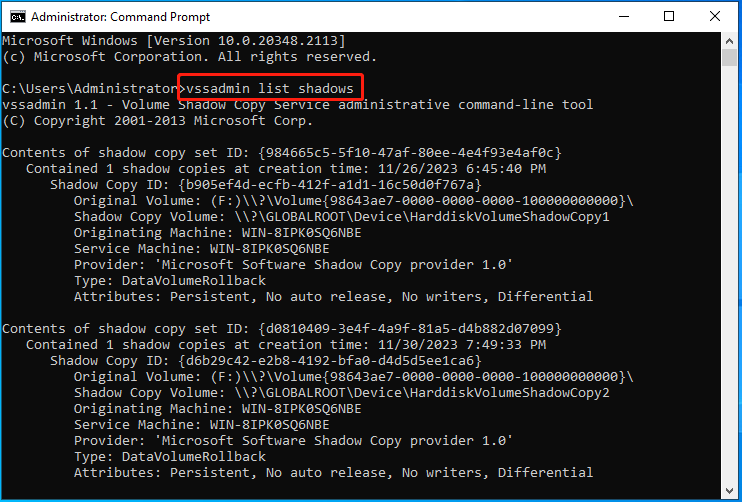
Krok 3. Następnie wykonaj to polecenie, aby usunąć migawki:
Aby usunąć tylko najstarsze:
vssadmin usuń cienie /For=C: /oldest
Aby usunąć wszystkie cienie:
vssadmin usuń cienie /all
Poprawka 4: Popraw lokalizację sterownika w rejestrze systemu Windows
Jeśli tworzenie kopii zapasowej stanu systemu w systemie Windows Server nie powiedzie się, przyczyną może być nieprawidłowa ścieżka do lokalizacji niektórych sterowników. Wykonaj poniższe czynności, aby poprawić lokalizację sterownika.
Krok 1. Wpisz cmd w Szukaj pudełko i wybierz Uruchom jako administrator .
Krok 2. Wpisz poniższe polecenie i naciśnij Wchodzić :
DiskShadow /Lwriters.txt
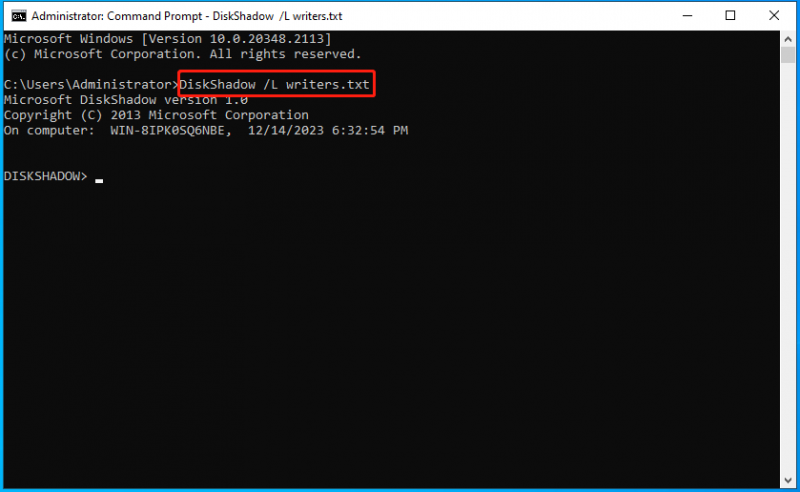
Krok 3. Następnie wpisz autorzy listy szczegółowo opisali i naciśnij Wchodzić. Po chwili wyświetli się lista wszystkich autorów i tomów, których to dotyczy.
Krok 4. Otwórz pisarze.txt plik w Notatniku, a następnie wyszukaj okna\\ tekst. Następnie możesz znaleźć następujące informacje:
Lista plików: Ścieżka = C:\Windows\SystemRoot\system32\drivers, specyfikacja pliku = vsock.sys
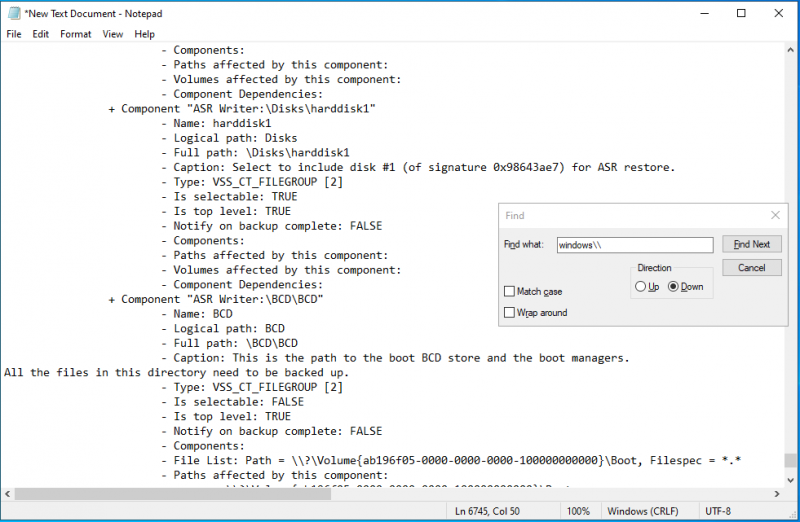
Krok 5. Zatem winowajcą był VSOCK.SYS . Aby rozwiązać ten problem, musimy skorzystać z Edytora rejestru.
Krok 6. Wpisz regedit w Uruchomić dialogowe i naciśnij Wchodzić otworzyć Edytor rejestru .
Krok 7. Przejdź do następującego klawisza.
HKLM\SYSTEM\CurrentControlSet\Services\vsock
Krok 8. Następnie zmień Ścieżka obrazu dane ciągu wartości do System32\DRIVERS\vsock.sys .
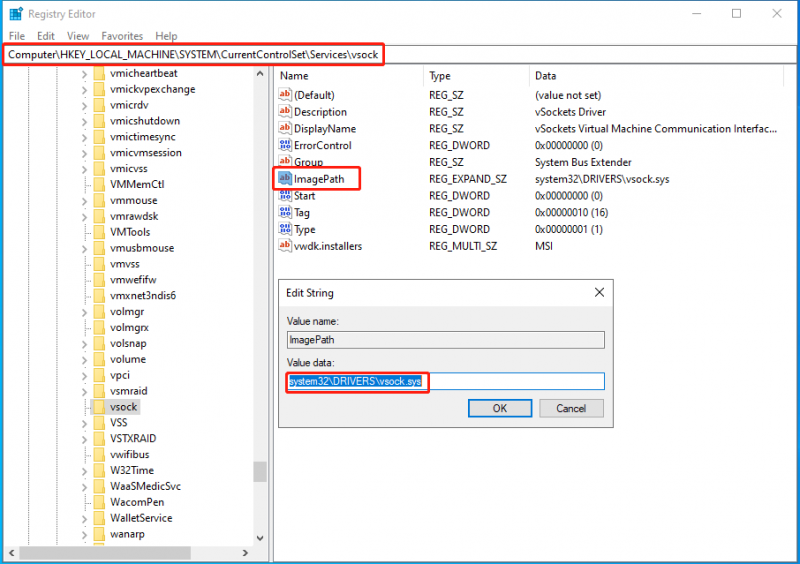
Ostatnie słowa
Czy napotkałeś błąd – tworzenie kopii zapasowej stanu systemu Windows Server nie powiodło się? Jak to naprawić na swoim komputerze? Po przeczytaniu tego posta wiesz, co powinieneś zrobić – wypróbuj alternatywną kopię zapasową systemu Windows Server – MiniTool ShadowMaker i wypróbuj kilka sposobów pozbycia się błędu.


![W pełni wykorzystaj przycisk środkowego kliknięcia myszy w systemie Windows [MiniTool News]](https://gov-civil-setubal.pt/img/minitool-news-center/18/make-most-your-mouse-middle-click-button-windows.jpg)


![5 rozwiązań umożliwiających naprawienie błędu braku pliku Wnaspi32.dll [MiniTool News]](https://gov-civil-setubal.pt/img/minitool-news-center/59/5-solutions-fix-wnaspi32.png)


![Co to jest podstawowa karta graficzna firmy Microsoft i jak to sprawdzić? [MiniTool Wiki]](https://gov-civil-setubal.pt/img/minitool-wiki-library/66/what-is-microsoft-basic-display-adapter.png)
![Jak łatwo przeglądać i sortować pliki na Dysku Google według rozmiaru [MiniTool News]](https://gov-civil-setubal.pt/img/minitool-news-center/65/how-view-sort-google-drive-files-size-easily.jpg)


![Szczegółowy przewodnik na temat partycji usuwania Diskpart [Wskazówki MiniTool]](https://gov-civil-setubal.pt/img/disk-partition-tips/56/detailed-guide-diskpart-delete-partition.png)




![Forza Horizon 5 utknęła na ekranie ładowania Xbox/PC [Wskazówki dotyczące MiniToola]](https://gov-civil-setubal.pt/img/news/94/forza-horizon-5-stuck-on-loading-screen-xbox/pc-minitool-tips-1.jpg)
![Jak wyłączyć pasek gier Xbox w systemie Windows 10: 3 sposoby [MiniTool News]](https://gov-civil-setubal.pt/img/minitool-news-center/96/how-disable-xbox-game-bar-windows-10.png)
![Oto jak łatwo naprawić błąd HTTP 403 na Dysku Google! [Wiadomości MiniTool]](https://gov-civil-setubal.pt/img/minitool-news-center/49/here-is-how-easily-fix-http-error-403-google-drive.png)