Jak odzyskać pliki usunięte przez ES File Explorer w systemie Android? [Wskazówki dotyczące MiniTool]
How Recover Files Deleted Es File Explorer Android
Podsumowanie :
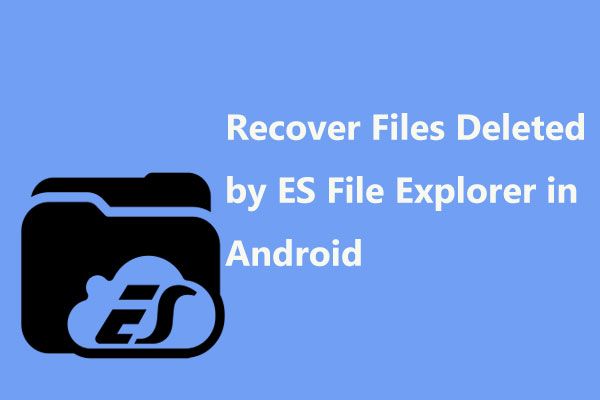
Czy zainstalowałeś ES File Explorer na swoim urządzeniu z Androidem? Przypadkowo usunięte ważne pliki? Jak odzyskać pliki usunięte przez ES File Explorer? Spróbuj odzyskać usunięte pliki bezpośrednio z ES File Explorer lub wykonaj odzyskiwanie danych ES File Explorer za pomocą oprogramowania innej firmy - MiniTool Mobile Recovery dla Androida lub innych programów.
Szybka nawigacja :
Co to jest Eksplorator plików ES
Eksplorator plików ES to bardzo popularna aplikacja do użytku lokalnego i sieciowego.
Umożliwia wydajne i łatwe zarządzanie wszystkimi plikami i programami na urządzeniu z systemem Android oraz udostępnianie wszystkich plików między telefonami, komputerami PC i komputerami Mac, wykorzystując LAN, FTP i zdalny Bluetooth.
Poza tym ma wiele dodatkowych funkcji, w tym bezpośrednie przechowywanie w chmurze, narzędzie do zabijania uruchomionych aplikacji oraz klienta FTP, umożliwiając korzystanie z niego zarówno na urządzeniu, jak i na komputerze. Teraz ten program zyskał ponad 500 milionów użytkowników na całym świecie.
ES File Explorer usunął moje pliki
Moja mama chciała, żebym dał jej zdjęcia z wakacji, więc zdecydowałem się przenieść je z telefonu na komputer, a następnie umieścić na pendrive. Podłączam telefon do komputera, ale widzę, że folder jest zbyt duży, więc przenoszę jego połowę do nowego folderu za pomocą Eksploratora plików ES, a następnie przenoszę oba do pamięci wewnętrznej. Pierwsza połowa działa, ale druga jest pusta ...z linustechtip.coms
Czasami trzeba pobrać ES File Explorer i użyć go do przesłania zdjęć lub innych plików przechowywanych na urządzeniu z systemem Android na komputer w celu zarządzania lub tworzenia kopii zapasowych.
Jest jednak prawdopodobne, że Twoje zdjęcia lub pliki zostaną utracone podczas korzystania z tego menedżera plików, tak jak pokazuje powyższy faktyczny przypadek. Co byś zrobił, gdybyś odkrył, że przypadkowo usunąłeś jakieś ważne pliki? Poszukaj sposobów w następnej części.
2 sposoby odzyskiwania plików usuniętych przez ES File Explorer
W rzeczywistości niewiele można zrobić poza przywróceniem danych z najnowszej kopii zapasowej. Problem polega jednak na tym, że nie ma kopii zapasowej. Jak więc odzyskać pliki, jeśli zostały usunięte przez ES File Explorer?
W tym poście pokażemy Ci 2 sposoby: pozwól ES File Explorer przywrócić usunięte pliki i użyj oprogramowania innej firmy do odzyskiwania danych.
Sposób 1: Odzyskaj usunięte pliki z Eksploratora plików ES za pośrednictwem Kosza
ES File Explorer ma jedną przydatną funkcję i nazywa się Kosz, który umożliwia przywrócenie przypadkowo usuniętych plików.
Gdy pliki, zdjęcia, filmy, pliki muzyczne, dokumenty zostaną usunięte w ES File Explorer, zostaną natychmiast wysłane do Kosza. To sprawia ES File Explorer odzyskuje usunięte pliki możliwy. Jak więc przywrócić usunięte pliki z Kosza ES File Explorer?
Tutaj, aby ES File Explorer pomyślnie przywrócił usunięte pliki za pośrednictwem Kosz musisz się upewnić Kosz opcja została włączona.
Po uruchomieniu tego bezpłatnego menedżera plików przesuń pasek narzędzi od lewej strony, przewiń w dół do Przybory sekcję i dotknij Kosz iść do Kosz strona.
Następnie naciśnij i przytrzymaj plik lub folder, który chcesz przywrócić, aby go zaznaczyć. Następnie możesz zobaczyć trzy przyciski - Usunąć , Przywracać i Nieruchomości u dołu ekranu telefonu z systemem Android. Tutaj proszę wybrać Przywracać aby odzyskać usunięte pliki z ES File Explorer.
Sposób 2: Odzyskaj pliki usunięte przez ES File Explorer za pomocą oprogramowania innej firmy
Darmowe oprogramowanie do odzyskiwania danych Androida
Co się stanie, jeśli nie odzyskasz usuniętych plików, zdjęć lub filmów z Kosza w Eksploratorze plików ES?
W takim przypadku musisz poprosić o kawałek darmowe oprogramowanie do odzyskiwania danych Androida o pomoc.
Tutaj możesz użyć MiniTool Mobile Recovery dla Androida, aby przywrócić pliki zapisane na telefonie lub tablecie z Androidem.
Ten program jest dostępny w systemie Windows 10 / 8.1 / 8/7 i może być używany do odzyskiwania zdjęć, filmów, plików audio, kontaktów, wiadomości, dokumentów i nie tylko z telefonu z systemem Android lub karty SD dzięki dwóm potężnym funkcjom.
Poza tym obsługuje wiele telefonów i tabletów z Androidem, takich jak Samsung, Huawei, Google, LG, Sony i inne. Teraz pobierz bezpłatną wersję za pomocą poniższego przycisku i zainstaluj ją na swoim komputerze, aby spróbować, jeśli ES File Explorer przypadkowo usunął twoje pliki / zdjęcia.
Bezpośrednio wykonaj odzyskiwanie danych z pamięci wewnętrznej Androida
Krok 1: Wybierz odpowiedni tryb odzyskiwania
Kliknij dwukrotnie ikonę tego bezpłatnego oprogramowania do odzyskiwania danych Androida na komputerze, a następnie wejdziesz do jego głównego interfejsu, jak pokazano poniżej.
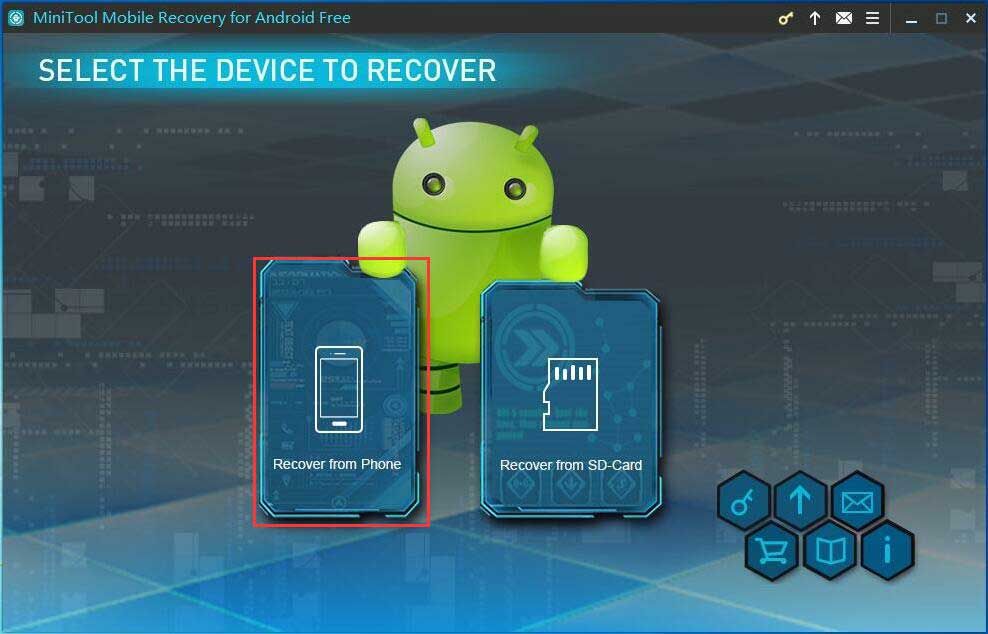
Tutaj możesz znaleźć dwie funkcje. Aby odzyskać pliki usunięte przez ES File Explorer bezpośrednio z pamięci wewnętrznej telefonu z systemem Android, kliknij Odzyskaj z telefonu po lewej stronie.
Krok 2: Przeanalizuj urządzenie z Androidem
MiniTool Mobile Recovery dla Androida rozpocznie analizę telefonu lub tabletu z Androidem po podłączeniu urządzenia do komputera za pomocą kabla USB.
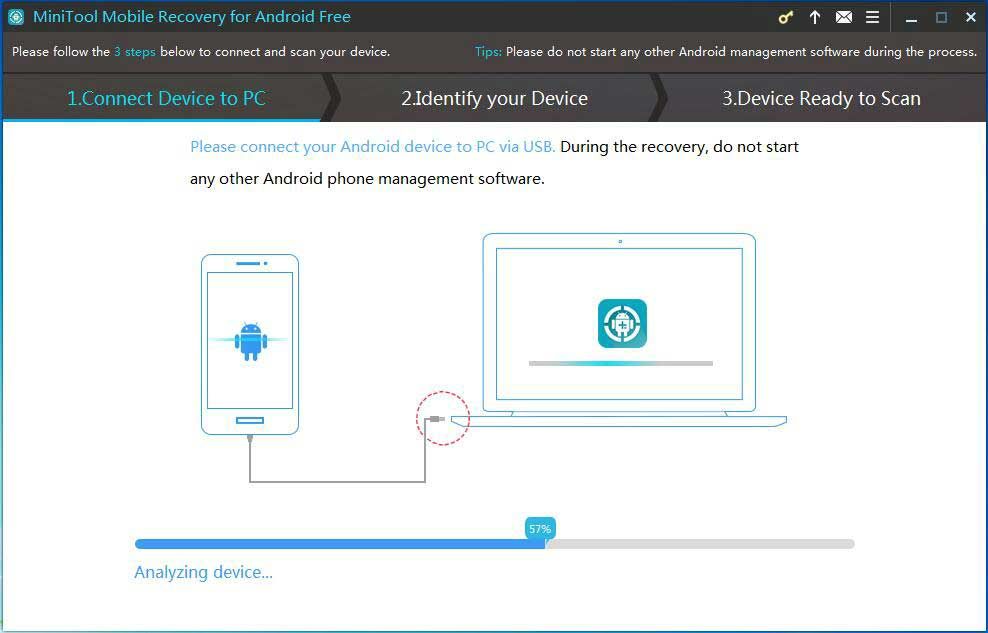
Podczas odzyskiwania danych ES File Explorer pamiętaj, że żadne inne oprogramowanie do zarządzania telefonem z systemem Android nie jest uruchomione. Albo może pojawić się błąd odzyskiwania.
Krok 3: Włącz debugowanie USB
Następnie pojawi się monit o włączenie debugowania USB. Z poniższego rysunku wiesz, że sposoby różnią się od wersji Androida. Dlatego wybierz odpowiedni w zależności od potrzeb.
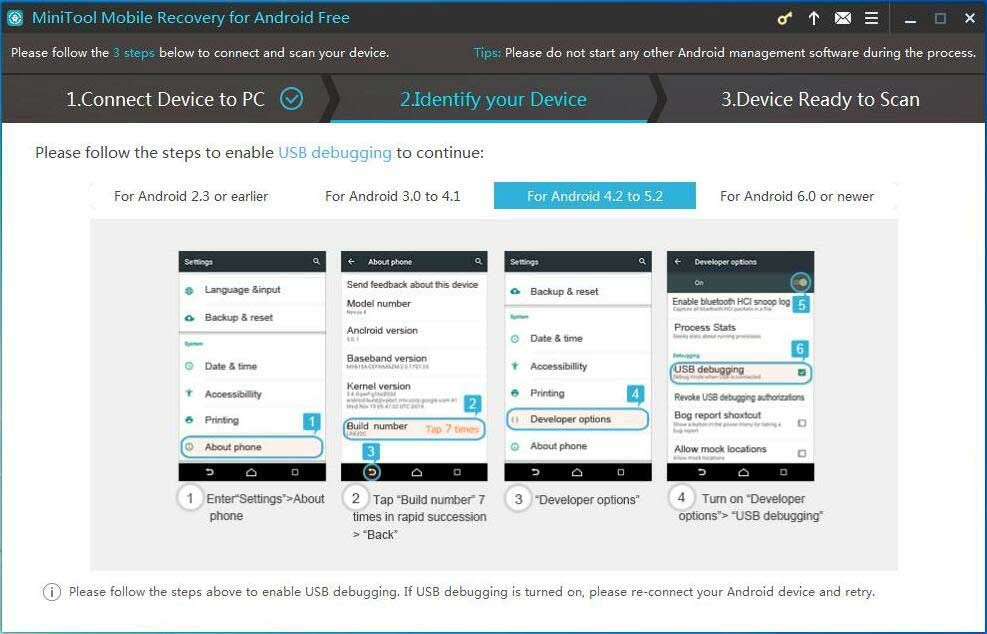
Jako przykład weźmy Androida 4.2 do 5.2:
- Wchodzić Oprawa znaleźć O telefonie .
- Kran Numer kompilacji siedem razy w krótkich odstępach czasu, a następnie kliknij Plecy przycisk.
- Kliknij Opracuj opcje pod Ustawienia patka.
- Następnie w interfejsie opcji znajdź debugowanie USB funkcja, aby ją włączyć.
Krok 4: Zezwól na debugowanie USB
Jeśli podłączysz urządzenie z Androidem do komputera po raz pierwszy, wymagana jest autoryzacja debugowania USB. Proszę sprawdzić Zawsze zezwalaj z tego komputera opcję i kliknij dobrze na telefonie lub tablecie, aby następnym razem uniknąć autoryzacji.
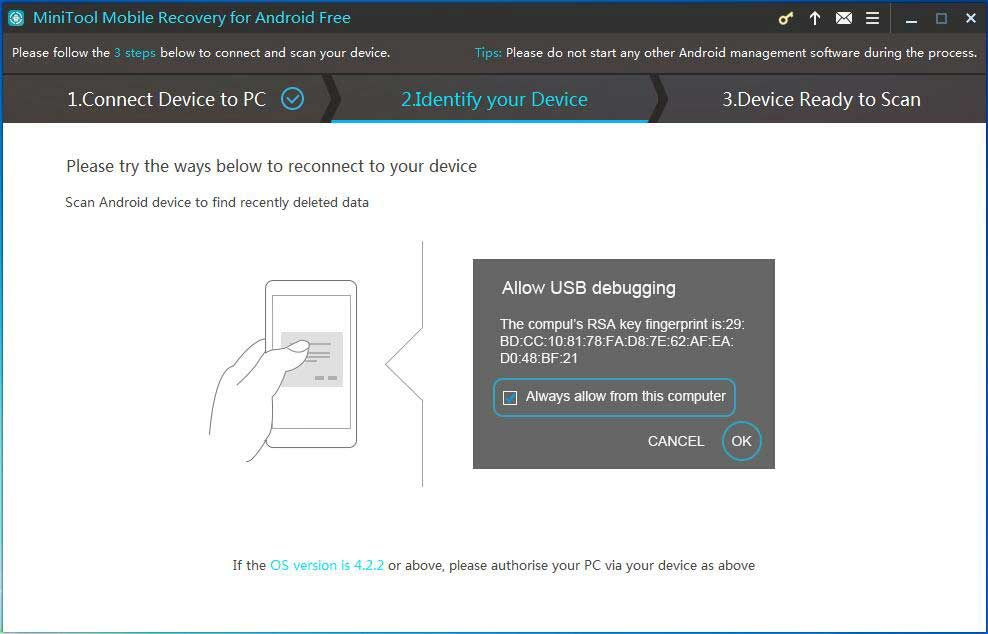
Jeżeli twój Telefon z Androidem się nie włącza lub jest zamurowany , możesz odzyskać utracone lub usunięte pliki tylko z telefonu, w którym włączono debugowanie USB.
Uwaga: Jeśli Twoje urządzenie z Androidem nie zostało zrootowane, MiniTool Mobile Recovery dla Androida wyświetli monit o zrootowanie go. Ten post Jak zrootować swoje urządzenie z Androidem pokazuje wiele informacji.Krok 5: Wybierz odpowiedni tryb skanowania
Ten program zapewnia dwa tryby skanowania do odzyskiwania danych ES File Explorer:
- Szybki skan : może pomóc w szybkim przeskanowaniu telefonu lub tabletu z Androidem. Dzięki niemu możesz odzyskać tylko kontakty, krótkie wiadomości i rekordy połączeń usunięte przez ES File Explorer. Zwróć uwagę, że ten tryb pozwala odznaczyć typy plików, których nie chcesz odzyskać.
- Głębokie skanowanie : pomaga przeskanować cały telefon lub tablet z Androidem, aby odzyskać więcej plików. Ale ten tryb skanowania może kosztować dużo czasu, dlatego proszę cierpliwie czekać.
Być może zapytasz, jak odzyskać usunięte zdjęcia na urządzeniu z Androidem. Tutaj, aby odzyskać usunięte zdjęcia przez menedżera plików, sugerujemy wybranie Głębokie skanowanie ponieważ obsługuje wszystkie typy plików, w tym kontakty, wiadomości, historię połączeń, zdjęcia, audio, wideo, dokumenty itp.
Zauważ, że ten tryb nie pozwala odznaczyć typu pliku, którego nie chcesz odzyskać.
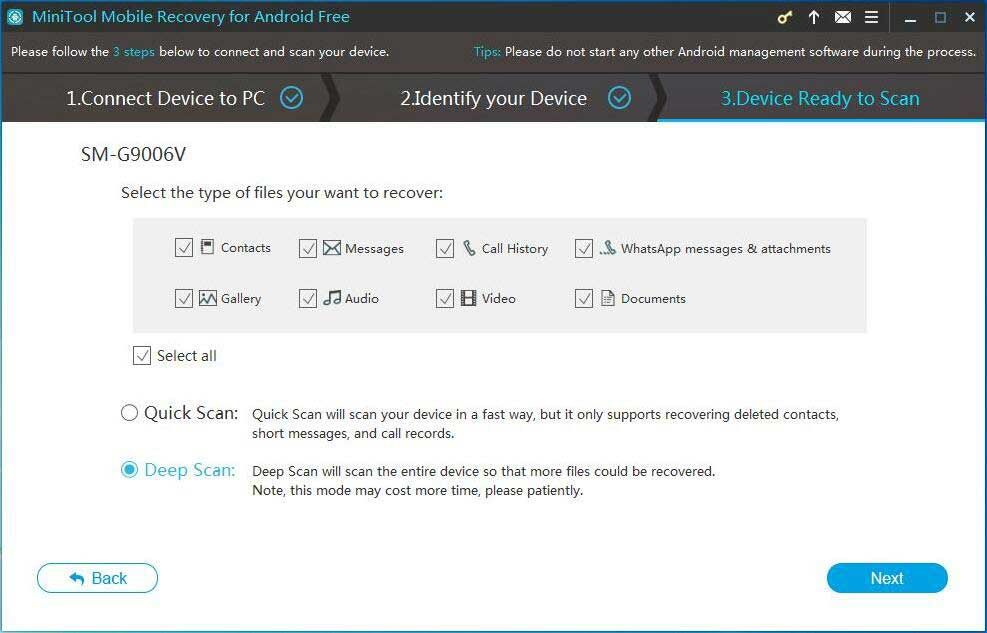
Krok 6: Przeskanuj urządzenie z systemem Android
Następnie MiniTool Mobile Recovery dla Androida rozpocznie skanowanie urządzenia. Aby dobrze odzyskać pliki usunięte przez ES File Explorer, lepiej nie klikać przycisku Stop przed zakończeniem procesu skanowania.
Krok 7: Sprawdź elementy, które chcesz odzyskać
Następnie wszystkie znalezione typy danych są zaznaczone na niebiesko, a typy plików, które nie zostały znalezione, są zaznaczone na szaro przez to oprogramowanie do odzyskiwania danych Androida. Możesz kliknąć jeden typ pliku, a następnie wybrać jeden plik, aby sprawdzić, czy jest to ten, który chcesz odzyskać.
Tutaj, jeśli chcesz odzyskać usunięte zdjęcia, kliknij Aparat, Zrzut ekranu, Obraz aplikacji lub Obraz. Następnie sprawdź 10 elementów każdego typu pliku za każdym razem, gdy potrzebujesz odzyskiwania danych ES File Explorer, naciskając Wyzdrowieć przycisk.
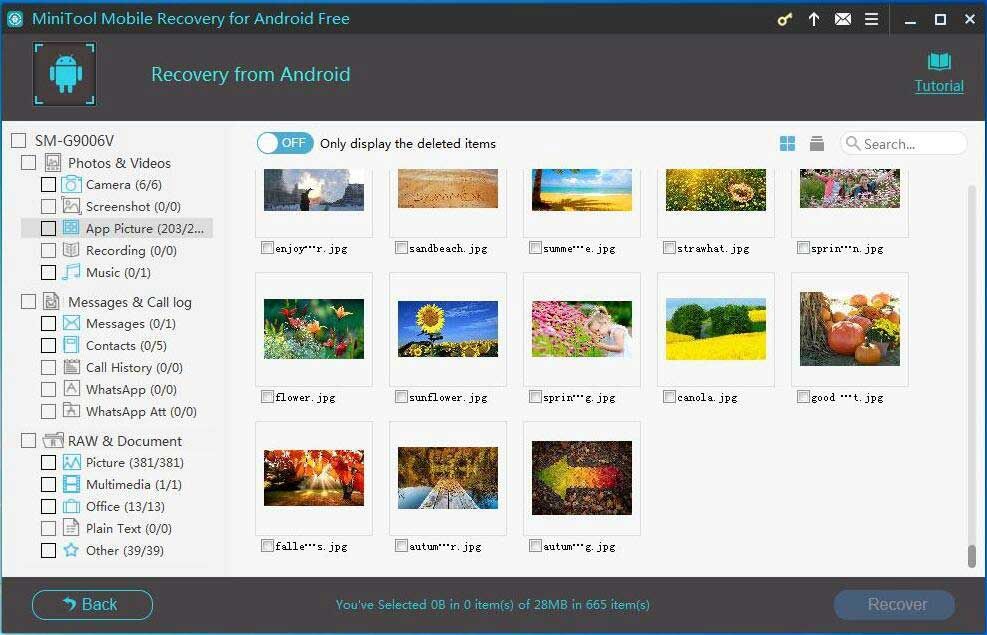
Bezpłatna edycja MiniTool Mobile Recovery dla systemu Android może za każdym razem pomóc tylko odzyskać 10 plików jednego typu. Aby odzyskać pliki usunięte przez ES File Explorer bez ograniczenie odzysku , zalecamy korzystanie z jego zaawansowanej edycji.
Po uzyskaniu licencji zarejestruj ten program w interfejsie wyników skanowania, klikając ikonę rejestracji. Następnie w wyskakującym okienku wprowadź kod, który musisz aktywować to oprogramowanie, aby odzyskać więcej plików.
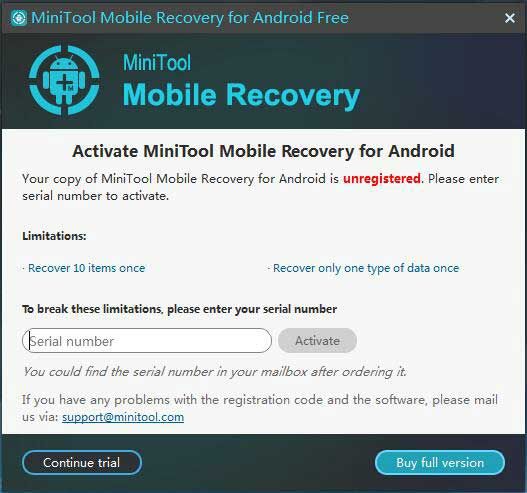
Krok 8: Określ ścieżkę przechowywania
Następnie oferowana jest domyślna ścieżka. Możesz też kliknąć Przeglądaj aby określić ścieżkę pamięci. Na koniec kliknij Wyzdrowieć aby wykonać operację odzyskiwania plików.
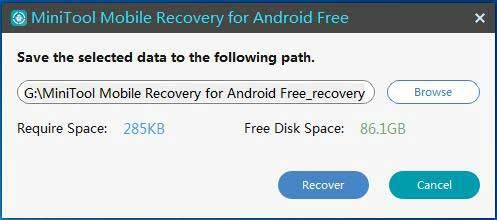
Odzyskaj pliki usunięte przez ES File Explorer z karty SD
Czasami ES File Explorer usuwał pliki / zdjęcia zapisane na karcie SD w telefonie z Androidem. W tym przypadku, Odzyskaj z telefonu funkcja jest bezradna. Tutaj możesz spróbować odzyskać swoje pliki / zdjęcia z karty SD. Spójrz na przewodnik w następującej treści.
Krok 1: Podobnie uruchom MiniTool Mobile Recovery dla Androida do głównego interfejsu, w którym powinieneś wybrać Odzyskaj z karty SD funkcja po prawej stronie.
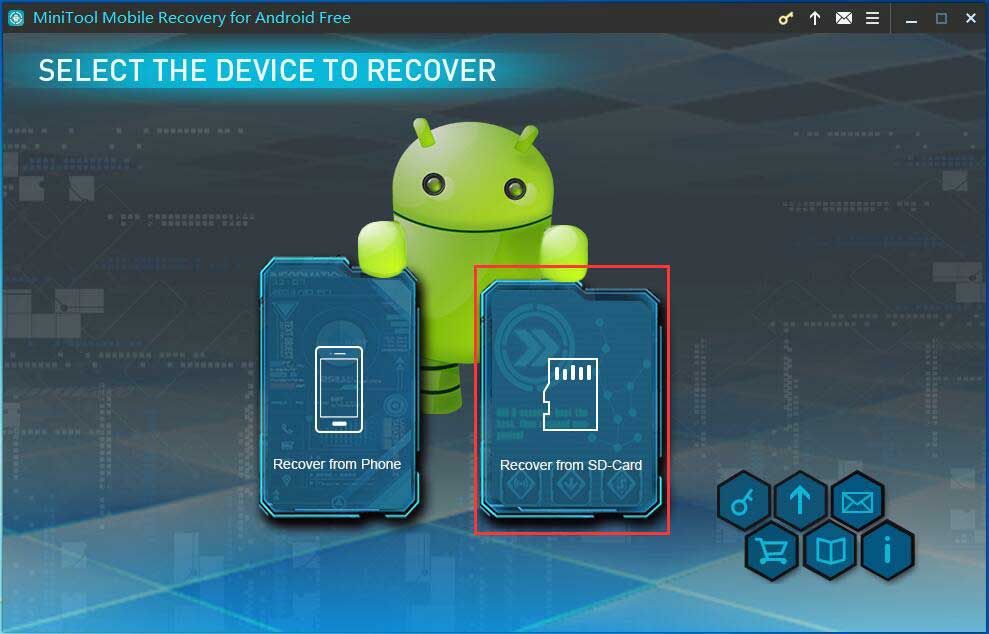
Krok 2: Następnie pojawi się monit o podłączenie karty SD do komputera, po prostu zrób to. I kliknij Kolejny przycisk, aby kontynuować. Pamiętaj, że nie uruchamiaj żadnego innego oprogramowania do zarządzania Androidem podczas procesu odzyskiwania danych.
Krok 3: Następnie zostanie wyświetlona karta SD. Po prostu wybierz go, a następnie kliknij Kolejny kontynuować.
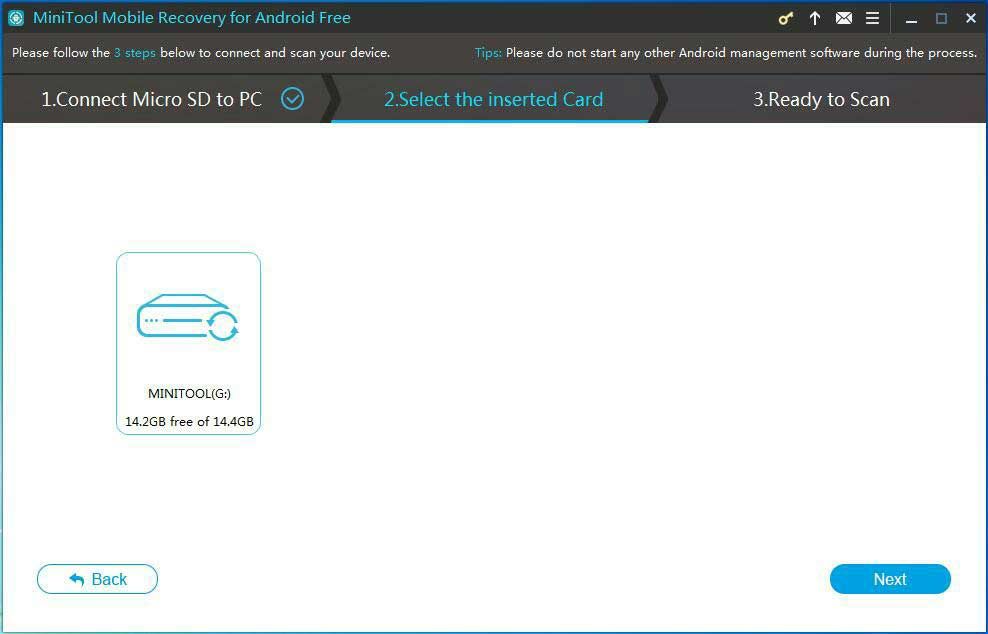
Krok 4: Następnie to oprogramowanie do odzyskiwania danych Androida przeanalizuje kartę SD i rozpocznie operację skanowania. Później kliknij jeden znaleziony typ pliku, zaznacz potrzebne elementy i kliknij Wyzdrowieć przycisk.
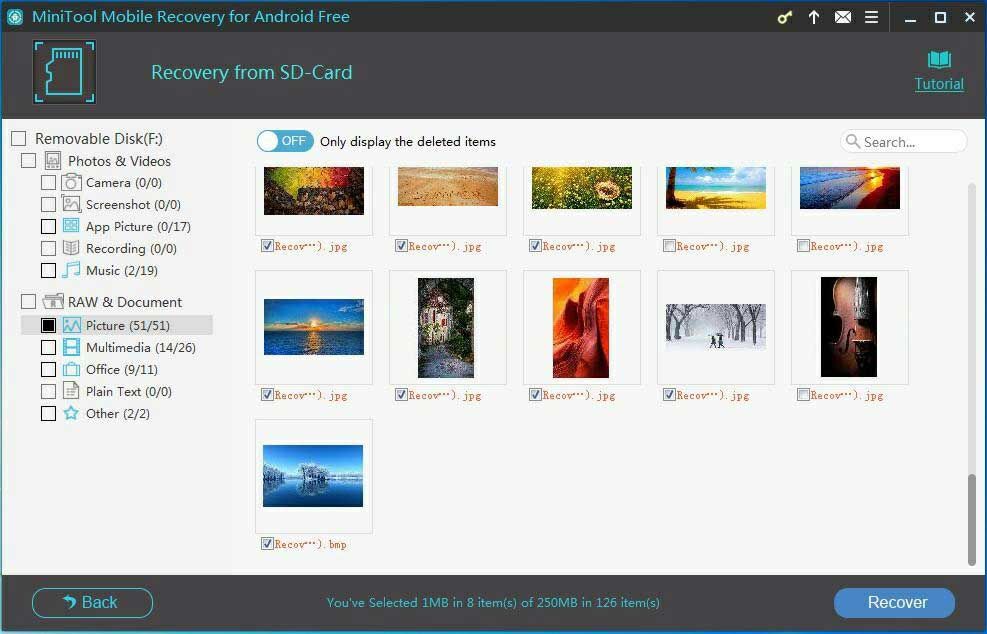
Krok 5: Następnie możesz zapisać wszystkie wybrane dane w domyślnej ścieżce przechowywania lub ponownie przypisać inną ścieżkę do zapisywania plików.
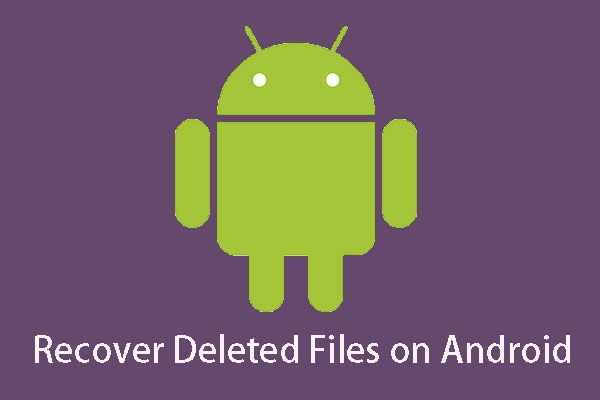 Czy chcesz przywrócić usunięte pliki Androida? Wypróbuj MiniTool
Czy chcesz przywrócić usunięte pliki Androida? Wypróbuj MiniTool Czy chcesz odzyskać usunięte pliki Androida? To potężne i profesjonalne oprogramowanie MiniTool Mobile Recovery dla Androida może być użyte do rozwiązania tego problemu.
Czytaj więcej


![Jak pobrać i zainstalować przeglądarkę CCleaner dla Windows 11/10 [Wskazówki MiniTool]](https://gov-civil-setubal.pt/img/news/5E/how-to-download-and-install-ccleaner-browser-for-windows-11/10-minitool-tips-1.png)
![5 sposobów na uszkodzenie bazy danych rejestru konfiguracji [MiniTool News]](https://gov-civil-setubal.pt/img/minitool-news-center/53/5-ways-configuration-registry-database-is-corrupted.png)
![Jak pobrać i zainstalować sterowniki dla systemu Windows 10 – 5 sposobów [Wiadomości MiniTool]](https://gov-civil-setubal.pt/img/minitool-news-center/37/how-download-install-drivers.png)



![7 najlepszych witryn do pobierania piosenek w języku hindi [nadal działa]](https://gov-civil-setubal.pt/img/movie-maker-tips/03/7-best-sites-download-hindi-songs.png)

![7 najlepszych filmów Yes do oglądania filmów za darmo [2021]](https://gov-civil-setubal.pt/img/movie-maker-tips/75/7-best-yesmovies-watch-movies.png)


![Co to jest CloudApp? Jak pobrać/zainstalować/odinstalować CloudApp? [Wskazówki dotyczące Mininarzędzia]](https://gov-civil-setubal.pt/img/news/4A/what-is-cloudapp-how-to-download-cloudapp/install/uninstall-it-minitool-tips-1.png)

![Oto jak naprawić błąd braku podłączonych głośników lub słuchawek [MiniTool News]](https://gov-civil-setubal.pt/img/minitool-news-center/79/here-s-how-fix-no-speakers.png)

![Jak naprawić błąd Windows Update 0x8024001e? Wypróbuj 6 metod [MiniTool Tips]](https://gov-civil-setubal.pt/img/backup-tips/23/how-fix-windows-update-error-0x8024001e.png)

