Czy SyncToy będzie działać z Windows 11? Jak korzystać i alternatywa
Will Synctoy Work With Windows 11 How To Use An Alternative
SyncToy Windows 11 to gorący temat poruszany przez wielu użytkowników. Jeśli instalujesz także ten system operacyjny, możesz zastanawiać się, czy możesz uruchomić SyncToy dla Windows 11. Wymagany jest dodatkowy krok. Poza tym możesz wypróbować alternatywę SyncToy z MiniNarzędzie Oprogramowanie.SyncToy Windows 11: czy to wykonalne?
Jako darmowe narzędzie w PowerToys firmy Microsoft serii, SyncToy umożliwia łatwą synchronizację plików i folderów. Najpierw musisz utworzyć parę folderów (folder lewy i prawy), aby przeprowadzić synchronizację. Foldery i pliki mogą znajdować się na dysku zewnętrznym, lokalnym dysku twardym lub udziale sieciowym na innym komputerze.
SyncToy oferuje trzy różne typy operacji synchronizacji dwóch folderów:
- Synchronizować: Dwa foldery zawierają dokładnie te same pliki. Możesz zaktualizować lewy lub prawy folder, a inny folder również się zmieni.
- Echo: Wyszukuje zmiany w lewym folderze i dopasowuje prawy folder do lewego folderu.
- Brać w czymś udział: Jest podobny do Echo, ale nie usuwa żadnych plików.
Jeśli korzystasz z komputera z systemem Windows 11 i chcesz synchronizować pliki i foldery, pojawia się pytanie: czy SyncToy będzie działać z systemem Windows 11? Jak wspomniano powyżej, jest kompatybilny z systemami Windows 10, 7, Vista i XP, ale Windows 11 go nie obsługuje. Najnowsza wersja to SyncToy 2.1, która została wycofana w styczniu 2021 r.
Jednak według niektórych filmów i forów niektórzy użytkownicy mogą używać SyncToy dla Windows 11. Aby móc korzystać z tego narzędzia na swoim komputerze, warto skorzystać z dodatkowej wskazówki – zainstalować .NET Framework 2.0.
Pobieranie SyncToy Windows 11 i korzystanie z niego
Jak korzystać z tego narzędzia w systemie Windows 11? Wykonaj następujące czynności:
Krok 1: Zainstaluj .NET Framework 2.0.
- Kliknij Początek ikona, wprowadź Włącz lub wyłącz funkcje systemu Windows i naciśnij Wchodzić .
- w Cechy okien wyskakujące okienko, sprawdź .NET Framework 3.5 (obejmuje .NET 2.0 i 3.0) i kliknij OK.
- Po zakończeniu uruchom ponownie system Windows 11.
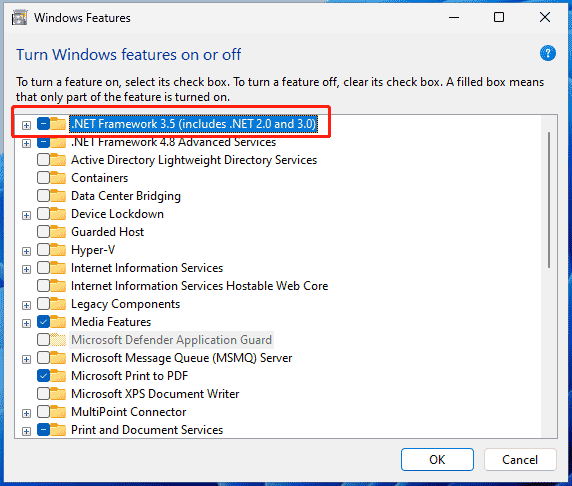
Alternatywnie pobierz .NET Framework 2.0 ze strony Microsoft i zainstaluj go, korzystając z pobranego pliku.
Krok 2: Pobierz SyncToy 2.1 z CNET a następnie uruchom plik SyncToySetupPackage_v21_x64.exe, aby zainstalować to narzędzie do synchronizacji plików w systemie Windows 11.
Krok 3: Uruchom SyncToy, a następnie kliknij Utwórz Nowa para folderów .
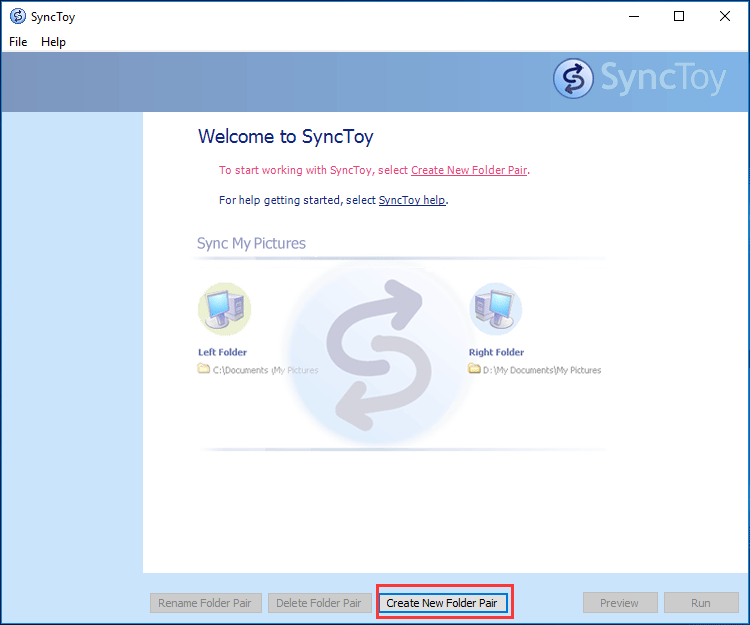
Krok 4: Postępuj zgodnie z instrukcjami wyświetlanymi na ekranie, aby ukończyć zadanie synchronizacji. Aby znaleźć więcej informacji na temat synchronizacji folderów za pomocą SyncToy, zapoznaj się z naszym poprzednim postem – Jak używać SyncToy Windows 10 do synchronizacji plików? Oto szczegóły .
MiniTool ShadowMaker: alternatywa SyncToy dla Windows 11
Chociaż Microsoft SyncToy jest niezawodnym narzędziem i SyncToy Windows 11 może działać po zainstalowaniu .NET Framework 2.0, niektórzy z Was chcą alternatywy dla tego oprogramowania. Jeśli chcesz automatycznie synchronizować wiele folderów, musisz skorzystać z Harmonogramu zadań. Poza tym SyncToy nie jest oficjalnie kompatybilny z Windows 11, więc być może w trakcie tego procesu mogą wystąpić potencjalne problemy.
MiniTool ShadowMaker, darmowy Oprogramowanie do tworzenia kopii zapasowych komputera I oprogramowanie do synchronizacji plików , umożliwia tworzenie kopii zapasowych systemu Windows i danych oraz synchronizację plików i folderów w systemie Windows 11/10/8.1/8/7.
Jeśli chodzi o automatyczną synchronizację plików, to narzędzie może zaspokoić Twoje potrzeby. Co więcej, obsługuje szeroką gamę typów plików – zdjęcia, filmy, audio, dokumenty Word/Excel i inne. Możesz także uruchomić MiniTool ShadowMaker, aby zsynchronizować dane z dyskiem lokalnym, dyskiem zewnętrznym lub folderem współdzielonym na innym komputerze w tej samej sieci LAN.
Wersja próbna MiniTool ShadowMaker Kliknij, aby pobrać 100% Czyste i bezpieczne
Krok 1: Uruchom tę alternatywę SyncToy dla Windows 11 i kliknij Zachowaj wersję próbną po załadowaniu.
Krok 2: Pod Synchronizuj zakładkę, przejdź do ŹRÓDŁO i wybierz pliki lub foldery, które chcesz zsynchronizować. Następnie dotknij MIEJSCE DOCELOWE wybrać cel.
Krok 3: Kliknij Synchronizuj teraz aby rozpocząć zadanie synchronizacji.
Porady: Aby automatycznie synchronizować foldery lub pliki, kliknij Opcje przed tym krokiem dotknij Ustawienie harmonogramu , włącz tę funkcję i wybierz punkt czasowy Codziennie , Co tydzień , Miesięczny , Lub Na wydarzeniu .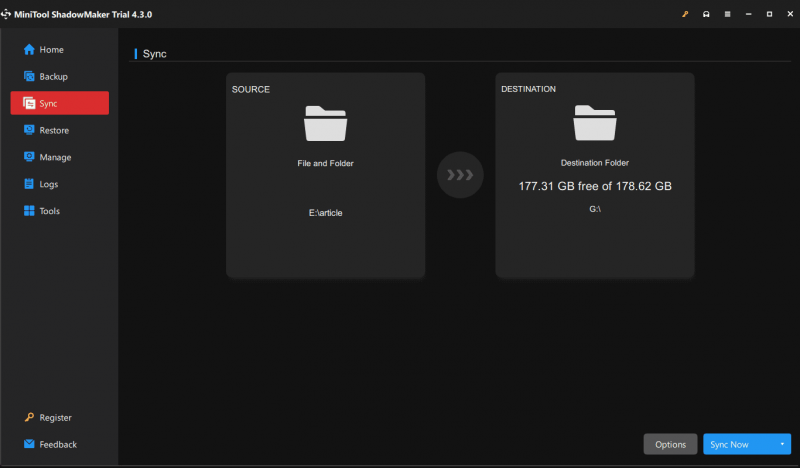
Werdykt
W tym poście wprowadzono wiele informacji na temat SyncToy Windows 11. Po zainstalowaniu .NET Framework 2.0 nadal możesz uruchamiać to oprogramowanie na komputerze z systemem Windows 11. Postępuj zgodnie z podanym przewodnikiem dotyczącym tego zadania. Możesz też uruchomić MiniTool ShadowMaker – alternatywę dla SyncToy, aby łatwo synchronizować foldery i pliki w systemie Windows 11.
Wersja próbna MiniTool ShadowMaker Kliknij, aby pobrać 100% Czyste i bezpieczne

![Pełne poprawki dotyczące braku wystarczającej ilości pamięci lub miejsca na dysku [MiniTool Tips]](https://gov-civil-setubal.pt/img/data-recovery-tips/76/full-fixes-there-is-not-enough-memory.png)


![Jak bezpłatnie pobrać Microsoft Excel 2010? Postępuj zgodnie z Przewodnikiem! [Wskazówki dotyczące Mininarzędzia]](https://gov-civil-setubal.pt/img/news/55/how-to-free-download-microsoft-excel-2010-follow-the-guide-minitool-tips-1.png)









![Co to jest narzędzie Aptio Setup Utility? Jak naprawić, jeśli Asus utknął w tym? [Wskazówki dotyczące MiniTool]](https://gov-civil-setubal.pt/img/backup-tips/53/what-is-aptio-setup-utility.jpg)


![6 Rozwiązania kodu błędu 0xc0000001 Windows 10 podczas uruchamiania [MiniTool Tips]](https://gov-civil-setubal.pt/img/backup-tips/09/6-solutions-error-code-0xc0000001-windows-10-start-up.jpg)

