Jak rozwiązać problem „Wewnętrzne zarządzanie pamięcią wideo” [MiniTool News]
How Fix Video Memory Management Internal Issue
Podsumowanie :
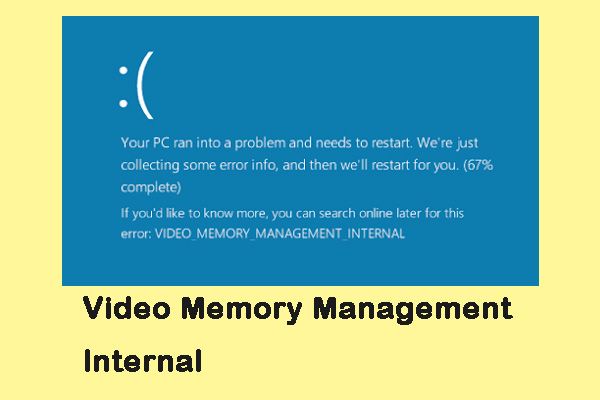
Podczas próby uruchomienia lub zamknięcia niektórych gier wideo w systemie Windows 10 może pojawić się kod błędu - wewnętrzne zarządzanie pamięcią wideo. Jeśli napotkasz problem, możesz przeczytać ten post z MiniTool ponieważ zapewnia kilka przydatnych metod, aby pozbyć się problemu.
Możesz otrzymać Niebieski ekran śmierci błąd podczas korzystania z systemu Windows 10. Jednym z nich jest błąd 0x0000010E iw tym samym czasie zostanie wyświetlony komunikat o błędzie „wewnętrzne zarządzanie pamięcią wideo”.
Podczas uruchamiania lub zamykania gier wideo może pojawić się wewnętrzny błąd zarządzania pamięcią wideo. Ten błąd jest spowodowany aktualizacjami, infekcjami wirusowymi i wadliwą pamięcią RAM. Zobaczmy teraz, jak naprawić błąd „wewnętrzne zarządzanie pamięcią wideo”.
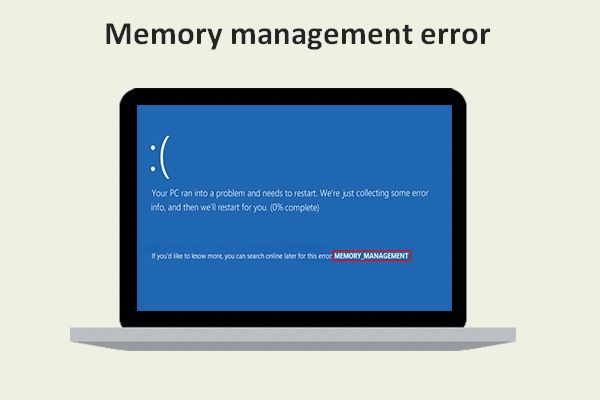 Jak naprawić błąd zarządzania pamięcią w systemie Windows 10 Niebieski ekran
Jak naprawić błąd zarządzania pamięcią w systemie Windows 10 Niebieski ekran Błąd zarządzania pamięcią systemu Windows często występuje na niebieskim ekranie komputera z różnych powodów.
Czytaj więcejPoprawka 1: Zaktualizuj sterowniki ekranu
Niektóre osoby zgłaszają, że aktualizacja sterowników ekranu może rozwiązać problem „wewnętrznego zarządzania pamięcią wideo”. Możesz więc spróbować. Oto jak to zrobić:
Krok 1: Otwórz Menedżera urządzeń .
Krok 2: Następnie możesz dwukrotnie kliknąć kategorię urządzenia i wybrać urządzenie, które chcesz zaktualizować jego sterownik. Następnie kliknij prawym przyciskiem myszy wybrane urządzenie i kliknij plik Uaktualnij sterownik opcja.
Krok 3: Następnie możesz wybrać plik Wyszukaj automatycznie zaktualizowane oprogramowanie sterownika opcja, a system Windows przeszuka komputer w Internecie w celu znalezienia najnowszego oprogramowania sterownika dla urządzenia. Jeśli dostępna jest nowsza aktualizacja, Menedżer urządzeń systemu Windows pobierze i zainstaluje nowszy sterownik na komputerze z systemem Windows 10.
Następnie pomyślnie zaktualizowałeś dyski urządzenia. Należy naprawić wewnętrzne zarządzanie pamięcią wideo z kodem zatrzymania. Jeśli nie, wypróbuj następne rozwiązania.
Poprawka 2: Uruchom aplikacje w trybie zgodności
Czasami uruchamianie aplikacji w trybie zgodności może pomóc w naprawieniu błędu „wewnętrznego zarządzania pamięcią wideo”. Jeśli nie wiesz, jak to zrobić, możesz wykonać poniższe czynności:
Krok 1: Kliknij prawym przyciskiem myszy aplikację, którą chcesz uruchomić w trybie zgodności. Następnie kliknij Nieruchomości .
Krok 2: Przejdź do Zgodność patka. Sprawdź Uruchom program w trybie zgodności z pudełko i wybierz Windows 10 .
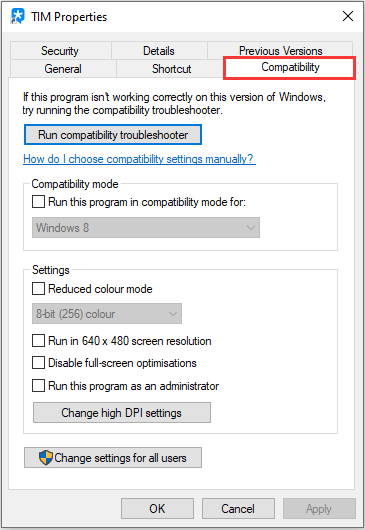
Krok 3: Kliknij Zastosować i OK, aby zapisać zmiany. Następnie możesz sprawdzić, czy błąd „wewnętrznego zarządzania pamięcią wideo” został naprawiony.
Poprawka 3: Uruchom SFC / Scannow
Jeśli problem nie ustąpi, przejdź do ostatniej metody: napraw pliki systemowe Windows. Czasami błąd „wewnętrznego zarządzania pamięcią wideo” spowodowany przez uszkodzone pliki systemowe Windows. Oto kroki, aby to naprawić:
Krok 1: Wejście wiersz polecenia w Szukaj pudełko. Następnie kliknij prawym przyciskiem myszy Wiersz polecenia i wybierz Uruchom jako administrator aby otworzyć okno poleceń.
Krok 2: Wpisz polecenie sfc / scannow a następnie naciśnij Wchodzić .
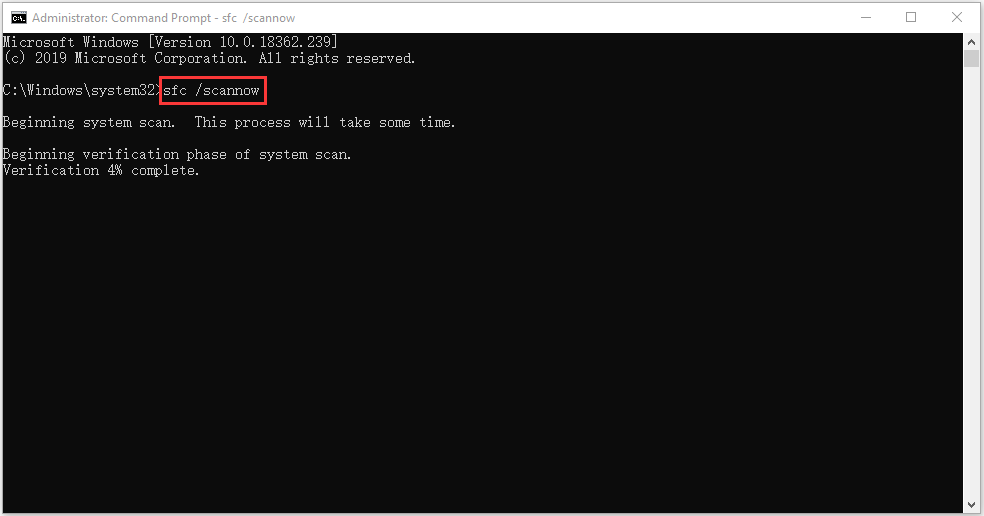
Poczekaj cierpliwie, aż proces weryfikacji zakończy się w 100%. Następnie uruchom ponownie komputer, aby sprawdzić, czy wewnętrzny błąd zarządzania pamięcią wideo nadal istnieje.
Zobacz także: Szybka naprawa - SFC Scannow nie działa (skup się na 2 przypadkach)
Słowa końcowe
Podsumowując, w tym poście przedstawiono, jak naprawić wewnętrzne zarządzanie pamięcią wideo z kodem zatrzymania. Jeśli chcesz rozwiązać problem „wewnętrznego zarządzania pamięcią wideo”, możesz zastosować powyższe rozwiązania. Jeśli masz inne pomysły na rozwiązanie problemu, możesz udostępnić je w strefie komentarzy.









![Czy Avast blokuje Twoje witryny internetowe? Oto jak to naprawić! [Wskazówki dotyczące MiniTool]](https://gov-civil-setubal.pt/img/backup-tips/54/is-avast-blocking-your-websites.jpg)


![Poprawki dla aktualizacji Windows 7/10 utrzymują te same aktualizacje [MiniTool News]](https://gov-civil-setubal.pt/img/minitool-news-center/26/fixes-windows-7-10-update-keeps-installing-same-updates.png)
![Time Machine utknął na przygotowaniu kopii zapasowej? Rozwiązany problem [Wskazówki MiniTool]](https://gov-civil-setubal.pt/img/data-recovery-tips/41/time-machine-stuck-preparing-backup.png)


![[Pełna poprawka] Ctrl F nie działa w systemach Windows 10 i Windows 11](https://gov-civil-setubal.pt/img/news/70/ctrl-f-not-working-windows-10.png)

![Poprawka: Aktualizacja funkcji do wersji Windows 10 1709 nie może zainstalować [MiniTool News]](https://gov-civil-setubal.pt/img/minitool-news-center/48/fix-feature-update-windows-10-version-1709-failed-install.png)