Laptop Huawei zawiesza się na ekranie z logo? 8 rozwiązań, których potrzebujesz
Huawei Laptop Freezes On Logo Screen 8 Solutions You Need
Doświadczając takiego problemu, że laptop Huawei zawiesza się na ekranie z logo, musisz czuć się teraz zagubiony i zawahany. Nie martw się, w tym przewodniku od MiniNarzędzie , podzielimy się z Tobą kilkoma sprawdzonymi i skutecznymi rozwiązaniami.
Mój laptop Huawei zawiesza się na ekranie z logo
Jak to się mówi, nikt nie jest doskonały. To samo dotyczy komputera, niezależnie od marki. Laptop Huawei zawiesza się na ekranie ładowania podczas uruchamiania może być jednym z najbardziej irytujących problemów, jakie możesz napotkać.
Istnieje wiele przyczyn, które mogą przyczynić się do tego problemu, a niektóre z najczęstszych to:
- Urządzenia zewnętrzne
- Tymczasowe usterki
- Całkowicie wyczerpany akumulator
- Awaria sprzętu
- Błędy oprogramowania lub oprogramowania układowego
Przed kontynuowaniem przeczytaj uważnie wszystkie poniższe rozwiązania, aby mieć pewność, że wybierzesz najwłaściwsze.
Niezbędne przygotowanie: Utwórz kopię zapasową ważnych danych
Zdecydowanie zalecamy utworzenie kopii zapasowej kluczowych plików przed wprowadzeniem jakichkolwiek zmian w systemie operacyjnym, ponieważ poniższe metody referencyjne mogą nie działać w Twojej konkretnej sytuacji. W przypadku awarii systemu Windows lub wystąpienia innych nieoczekiwanych problemów, możesz odzyskać go za pomocą kopii zapasowych.
Możesz zapytać, jak wykonać kopię zapasową danych na urządzeniu, którego nie można uruchomić. W rzeczywistości to zadanie tworzenia kopii zapasowej może być bardzo łatwe, jeśli masz plik Oprogramowanie do tworzenia kopii zapasowych komputera jak MiniTool ShadowMaker. Program ten, obsługujący większość systemów Windows, umożliwia to pliki kopii zapasowych i foldery, dyski i partycje, a nawet system operacyjny. Oprócz funkcji tworzenia kopii zapasowych, klonowania dysku twardego na dysk SSD lub klonowanie sektor po sektorze jest również dostępny.
Jeśli pobierasz i instalujesz po raz pierwszy, możesz cieszyć się większością jego funkcji za darmo w ciągu 30 dni, co jest teraz niezwykle mile widziane.
Wersja próbna MiniTool ShadowMaker Kliknij, aby pobrać 100% Czyste i bezpieczne
Pobierz i zainstaluj MiniTool ShadowMaker Trial Edition na normalnym komputerze. Następnie wykonaj następujące kroki.
Krok 1: Utwórz rozruchowy dysk flash USB na działającym komputerze
- Przygotuj pusty dysk flash USB i podłącz go do działającego komputera.
- Otwórz MiniTool ShadowMaker i przejdź do Narzędzia strona.
- Wybierać Konstruktor multimediów i kliknij Nośniki oparte na WinPE z wtyczką MiniTool .

D. Wybierz dysk USB, a następnie otrzymasz komunikat informujący, że wszystkie dane na dysku USB zostaną zniszczone. Uderzyć Tak aby potwierdzić tę pracę.
Krok 2: Utwórz kopię zapasową kluczowych danych na laptopie Huawei, którego nie można uruchomić
Z dysk odzyskiwania awaryjnego stworzony w ręku, następnie możesz wykonać kopię zapasową ważnych plików na swoim problematycznym laptopie Huawei.
- Podłącz rozruchowy dysk flash USB do niedziałającego laptopa Huawei.
- Uruchom konfigurację systemu BIOS i ustaw dysk USB jako pierwsze urządzenie rozruchowe.
- Następnie uruchom komputer z tego dysku i zobaczysz Ładowarka MiniTool PE interfejs.
- Wybierać Program MiniTool aby uzyskać dostęp do MiniTool ShadowMaker.
- Idź do Kopia zapasowa > Źródło > Foldery i pliki i określ treść, którą chcesz zapisać. Następnie zwróć się do Miejsce docelowe , aby wybrać zewnętrzny dysk twardy lub dysk flash USB jako ścieżkę przechowywania.
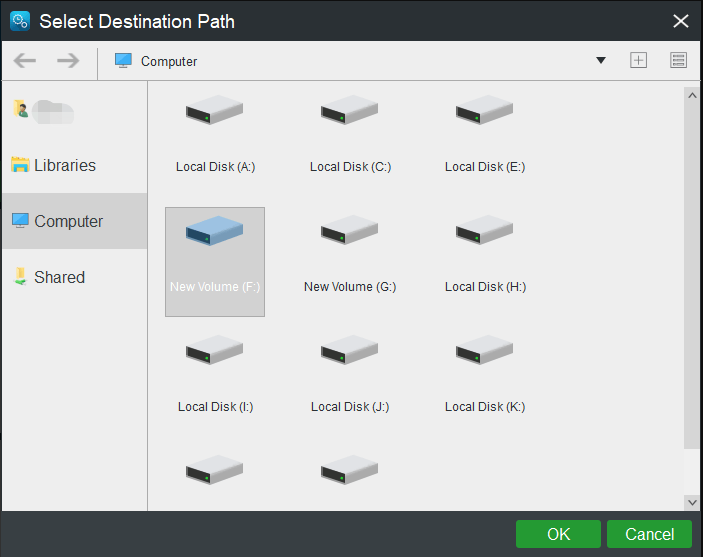
F. Po dokonaniu wszystkich wyborów kliknij Utwórz kopię zapasową teraz aby natychmiast rozpocząć pracę.
Bez zbędnych ceregieli zobaczmy, jak rozwiązać problem z laptopem Huawei, który utknął na ekranie startowym.
Rozwiązania umożliwiające naprawę laptopa Huawei zablokowanego na ekranie z logo Huawei
Metoda 1: Poczekaj chwilę
Po włączeniu komputera system zawiesza się na chwilę lub pozostaje na ekranie początkowym i nie można uzyskać do niego dostępu. Dzieje się tak dlatego, że podczas uruchamiania system, sterowniki i różne programy muszą zostać załadowane i zakończyć wstępne prace rozwojowe. Jest to zatem normalny proces w systemie operacyjnym, który wykorzystuje część zasobów systemu, powodując opóźnienia lub zawieszanie się ekranu z logo.
Teraz musisz poczekać, aż inicjalizacja systemu zostanie zakończona. Jeśli laptop Huawei zawiesza się na ekranie z logo przez dłuższy czas, należy przejść do następnego rozwiązania.
Metoda 2: Sprawdź zasilanie
Twój laptop Huawei może nie być zasilany z powodu problemów z baterią, wadliwym portem ładowania lub niesprawnym zasilaczem. W takim przypadku należy sprawdzić stan baterii oraz sprawdzić zasilacz i port ładowania, aby zagwarantować prawidłowe zasilanie komputera.
Metoda 3: Usuń dowolne urządzenie zewnętrzne
Powodem, dla którego laptop Huawei zawiesza się na ekranie z logo lub wielokrotnie uruchamia się ponownie po wyświetleniu logo Huawei podczas uruchamiania, może być podłączenie niekompatybilnego dysku zewnętrznego.
Odłącz wszystkie urządzenia USB podłączone podczas uruchamiania, takie jak dysk flash USB, dysk zewnętrzny, mysz lub klawiatura, a następnie uruchom ponownie komputer.
Metoda 4: Podłącz ponownie sieć (tylko dla systemu operacyjnego Windows RS1)
Istnieje rzadka przyczyna, która może spowodować zablokowanie laptopa Huawei na ekranie startowym. W przypadku systemu operacyjnego Windows RS1 dostawca usług internetowych może nie być w stanie zapewnić dokładnych informacji DNS ze względu na problemy z siecią. W rezultacie komputer może pozostać zawieszony na ekranie z logo i nie będzie mógł wejść do systemu.
Porady: RS1 to nazwa kodowa pierwszej aktualizacji systemu Windows 10 (tj. wersji 2016), która jest już nieaktualna. Aby zidentyfikować wersję systemu Windows, naciśnij Wygraj + R > wpisz zwycięzca > uderzył Wchodzić W Tryb awaryjny .To rozwiązanie dotyczy tylko systemu operacyjnego RS1, ponieważ ten problem z siecią nie występuje w wersjach późniejszych niż RS1. Oto instrukcje:
Krok 1. Odłącz się od sieci. Po skonfigurowaniu wszystkich ustawień uruchamiania zaloguj się ponownie do systemu, aby nawiązać połączenie sieciowe.
Krok 2. Jeśli to nie zadziała, naciśnij i przytrzymaj Moc przez 10 sekund, aby wyłączyć komputer i spróbować ponownie odłączyć sieć.
Krok 3. Jeśli problem będzie się powtarzał, spróbuj kilka razy na siłę wyłączyć laptop. Jeśli żaden z kroków nie zadziała, możesz wypróbować poniższe obejścia jeden po drugim lub bezpośrednio przejść do nich Metoda 7 aby zobaczyć jak przywrócić komputer do ustawień fabrycznych.
Metoda 5: Wejdź do inteligentnego odzyskiwania Huawei
Jak wspomnieliśmy wcześniej, niektóre problematyczne podstawowe komponenty, takie jak płyta główna, pamięć RAM lub procesor, mogą powodować utknięcie laptopa Huawei na ekranie z logo i utrudnianie jego prawidłowego uruchomienia.
Aby zidentyfikować problemy ze sprzętem, przejdź do ekranu Huawei Intelligent Recovery, który automatycznie przeprowadzi test sprzętu. Postępuj zgodnie z instrukcjami, aby kontynuować.
Krok 1. Naciśnij i przytrzymaj F10 lub ciągle naciskaj klawisz, aby uzyskać dostęp Inteligentne odzyskiwanie Huawei .
Krok 2. Zobaczysz, że komputer przeprowadza już szybką diagnozę.
Krok 3. Po zakończeniu testu sprzętu wyjdź z ekranu klikając Wyjście i uruchom ponownie komputer, aby sprawdzić, czy laptop może uruchomić się normalnie.
Metoda 6: Uruchom system w trybie awaryjnym
Spróbuj uruchomić system Windows 11/10 w trybie awaryjnym, w którym zostanie załadowany tylko ograniczony zestaw plików i sterowników. Jeśli Twój komputer działa normalnie w tym trybie, oznacza to, że przyczyną jest nieoficjalny sterownik, usługa lub wtyczka innej firmy. Wejdź w tryb awaryjny i przyjrzyj się bliżej.
Krok 1. Naciśnij i przytrzymaj Moc przycisk na 10 sekund, aby wyłączyć komputer. Włącz go ponownie i ciągle uderzaj F8 podczas uruchamiania.
Krok 2. Następnie zostaniesz poproszony o Naprawa automatyczna ekran. Kliknij Zaawansowane opcje wejść Środowisko odzyskiwania systemu Windows i idź do Rozwiązywanie problemów > Opcje zaawansowane > Ustawienia uruchamiania > Uruchom ponownie .
Krok 3. Po ponownym uruchomieniu komputera naciśnij jeden z poniższych klawiszy, aby przejść do trybu awaryjnego zgodnie z potrzebami.
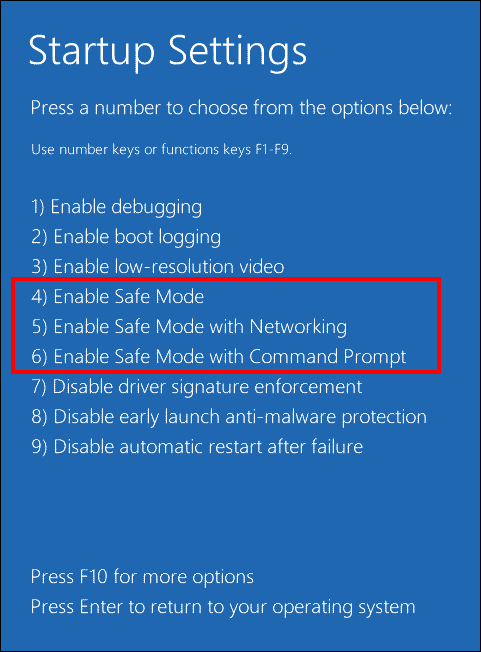
F4 Lub 4 dla Włącz tryb awaryjny
F5 Lub 5 dla opcji Włącz tryb awaryjny z obsługą sieci
F6 Lub 6 dla Włącz tryb awaryjny z wierszem poleceń
Krok 4. W trybie awaryjnym spróbuj odinstalować wadliwy sterownik zainstalowany z oprogramowania do zarządzania sterownikami innej firmy lub niektórych problematycznych programów. Zainstaluj także oprogramowanie antywirusowe innej firmy, aby sprawdzić, czy nie ma żadnego złośliwego oprogramowania lub wirusa.
Metoda 7: Wykonaj naprawę przy uruchomieniu
System Windows ma także inną funkcję rozwiązywania problemów, Naprawę przy uruchamianiu, która może rozwiązać wiele typowych problemów powodujących zawieszanie się laptopa Huawei na ekranie z logo, takich jak uszkodzenie plików systemowych, błędne dane konfiguracyjne itp. Oto, jak wykonać Naprawę przy uruchamianiu.
Krok 1. Uruchom ponownie komputer, a następnie naciśnij i przytrzymaj F8 gdy na ekranie pojawi się logo Huawei.
Krok 2. W interfejsie automatycznej naprawy przejdź do Opcje zaawansowane > Rozwiązywanie problemów > Opcje zaawansowane > Naprawa przy uruchomieniu .
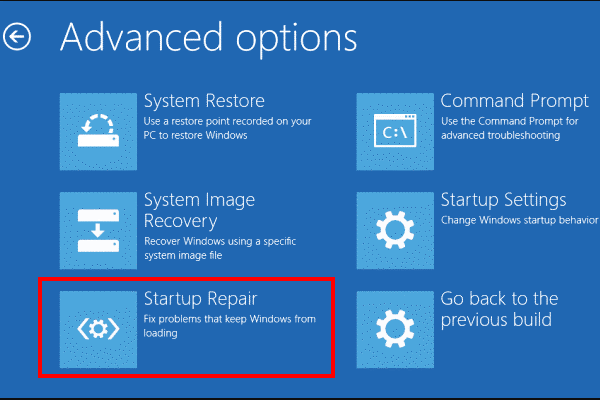
Metoda 8: Wykonaj przywracanie systemu
W większości przypadków po zastosowaniu nowej aktualizacji systemu Windows, zainstalowaniu nowego sterownika lub wprowadzeniu innych istotnych zmian system Windows utworzy punkt przywracania systemu. Dzięki niemu możesz wykonać przywracanie systemu i cofnąć te zmiany. Ta praca jest całkowicie bezpieczna. Zobaczmy, jak to rozpocząć.
Krok 1. Mimo to wejdź WindowsRE i wybierz Rozwiązywanie problemów > Opcje zaawansowane > Przywracanie systemu.
Krok 2. Kliknij Następny a zobaczysz tabelę z listą punktów przywracania systemu, chyba że przeoczyli lub zniknęli .
Krok 3. Zgodnie z utworzonym czasem i opisem wybierz punkt przywracania systemu i naciśnij Następny .
Krok 4. Następnie uderz Skończyć aby potwierdzić szczegóły tej operacji.
Metoda 9: Przywróć ustawienia fabryczne na laptopie Huawei
Jeśli żadna z powyższych czynności nie powoduje żadnych zmian, a Twój laptop Huawei nadal blokuje się na ekranie startowym, powinieneś teraz przywrócić ustawienia fabryczne. Ponieważ proces resetowania spowoduje usunięcie danych (w tym plików osobistych, pobranych, dokumentów) i ustawień systemowych oraz oprogramowania zainstalowanego na dysku twardym, przed zresetowaniem konieczne jest utworzenie ich kopii zapasowej w bezpiecznym miejscu za pomocą MiniTool ShadowMaker.
Wersja próbna MiniTool ShadowMaker Kliknij, aby pobrać 100% Czyste i bezpieczne
Po utworzeniu kopii zapasowej wykonaj poniższe czynności, aby przywróć ustawienia fabryczne laptopa Huawei .
Krok 1. Naciśnij Moc aby włączyć komputer, a następnie naciśnij go kilkakrotnie F10 aż do wejścia do Inteligentne odzyskiwanie Huawei ekranie, zanim logo Huawei pojawi się na ekranie.
Krok 2. Naciśnij Powrót do zdrowia a następnie zostaniesz poproszony o zabezpieczenie kluczowych danych przed zniszczeniem. Postępuj zgodnie z instrukcjami wyświetlanymi na ekranie, aby utworzyć kopie zapasowe, lub po prostu kliknij Pominąć .
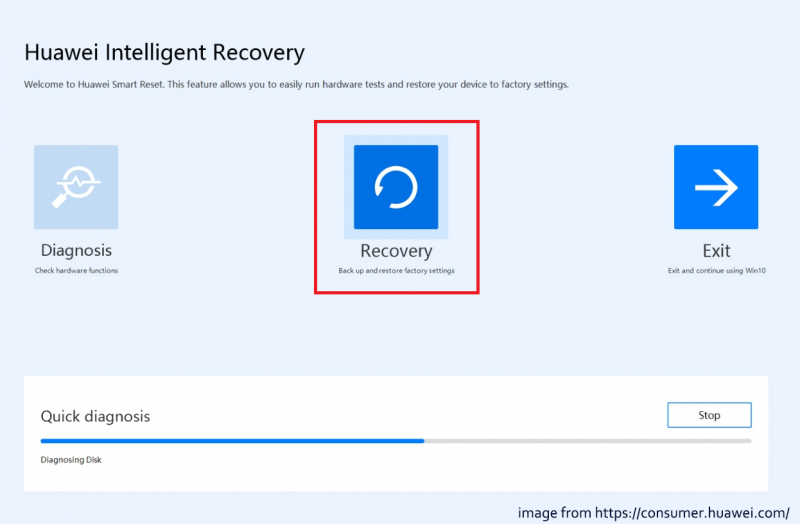
Krok 3. W Przywracanie ustawień fabrycznych okno, kliknij Start aby przywrócić ustawienia fabryczne.
Powiązany artykuł: Ile czasu zajmuje resetowanie komputera? Znajdź odpowiedzi i przyspiesz działanie
Metoda 10: Skontaktuj się z pomocą techniczną Huawei
Jeśli te metody nie pomogą w rozwiązaniu problemu polegającego na zawieszaniu się laptopa Huawei na ekranie z logo, warto rozważyć zabranie urządzenia i dowodu zakupu do autoryzowanego Centrum obsługi klienta Huawei w celu uzyskania dalszej pomocy. Zespół pomocy technicznej Huawei może zapewnić bardziej profesjonalne środki zaradcze.
Ostatnie słowa
Twój laptop Huawei zawiesza się na ekranie z logo? Nie martw się. W tym przewodniku rozwiązywania problemów możesz spróbować rozwiązać ten problem na wiele sposobów. Co najważniejsze, należy zawsze pamiętać o tworzeniu kopii zapasowych ważnych danych lub regularnym tworzeniu obrazu systemu za pomocą MiniTool ShadowMaker, aby móc przywrócić system w przypadku ponownej awarii laptopa Huawei.
Czy masz jakieś problemy z naszym produktem? Jeśli tak, daj nam znać za pośrednictwem [e-mail chroniony] a nasz zespół wsparcia odpowie Ci tak szybko, jak to możliwe.
![Poprawka: zewnętrzny dysk twardy nie jest wyświetlany lub rozpoznawany [MiniTool Tips]](https://gov-civil-setubal.pt/img/blog/60/correctif-disque-dur-externe-qui-ne-s-affiche-pas-ou-est-non-reconnu.jpg)
![Jak odebrać i zainstalować dysk twardy Seagate BarraCuda? [Wskazówki dotyczące Mininarzędzia]](https://gov-civil-setubal.pt/img/disk-partition-tips/31/how-pick-up-install-seagate-barracuda-hard-drive.png)

![Naprawiono: STEROWNIK ROZŁADOWANY BEZ ANULOWANIA OCZEKUJĄCYCH OPERACJI [MiniTool News]](https://gov-civil-setubal.pt/img/minitool-news-center/54/fixed-driver-unloaded-without-cancelling-pending-operations.png)


![Twój dysk SSD działa wolno w systemie Windows 10, jak przyspieszyć [MiniTool Tips]](https://gov-civil-setubal.pt/img/data-recovery-tips/27/your-ssd-runs-slow-windows-10.jpg)

![Jak sprawdzić, czy system Windows 10 jest oryginalny, czy nie? Najlepsze sposoby [MiniTool News]](https://gov-civil-setubal.pt/img/minitool-news-center/21/how-check-if-windows-10-is-genuine.jpg)




![Świetne darmowe tła zielonego ekranu do pobrania [MiniTool News]](https://gov-civil-setubal.pt/img/minitool-news-center/26/great-free-green-screen-backgrounds-download.png)

![Poprawka: konfiguracja side-by-side jest nieprawidłowa w systemie Windows 10 [MiniTool News]](https://gov-civil-setubal.pt/img/minitool-news-center/91/fix-side-side-configuration-is-incorrect-windows-10.png)
![Czy Twitch jest opóźniony w Win10? Wypróbuj sposoby rozwiązania problemu laggy! [MiniTool News]](https://gov-civil-setubal.pt/img/minitool-news-center/82/is-twitch-lagging-win10.png)


![[FIX] Błąd „Uchwyt jest nieprawidłowy” podczas tworzenia kopii zapasowej systemu [MiniTool Tips]](https://gov-civil-setubal.pt/img/backup-tips/69/handle-is-invalid-error-when-backing-up-system.jpg)