Niezbędny przewodnik po bezproblemowym przywracaniu ustawień fabrycznych laptopa Huawei
Essential Guide To Effortless Factory Reset A Huawei Laptop
Ogólna wydajność laptopa Huawei zmniejsza się wraz z wiekiem. Być może zauważyłeś ten spadek wydajności. Czas więc przywrócić ustawienia fabryczne i zacząć od nowa. MiniNarzędzie omówi szczegółowo, jak przywrócić ustawienia fabryczne laptopa Huawei.
Dlaczego warto przywrócić ustawienia fabryczne laptopa Huawei?
Laptopy Huawei przyciągają uwagę wielu konsumentów eleganckim wyglądem i potężną wydajnością. Pod względem innowacji technologicznych laptopy Huawei są wyposażone w najnowsze procesory i karty graficzne, zapewniające płynną pracę w aplikacjach wielozadaniowych i przy dużym obciążeniu, przy wysokiej wydajności przetwarzania i doskonałej żywotności baterii.
Jednak wszystkie komputery mają tendencję do doświadczania ogólny spadek wydajności lub problemy z systemem po kilku latach użytkowania. Problemy te mogą powodować wiele problemów w pracy i rozrywce. W tej chwili skutecznym rozwiązaniem jest przywrócenie ustawień fabrycznych.
Przywrócenie ustawień fabrycznych to proces przywracania komputera do stanu tuż po opuszczeniu fabryki. Wykonując tę operację, możesz łatwo rozwiązać problemy z oprogramowaniem, usunąć niepotrzebne pliki i programy oraz rozpocząć nowy start w systemie operacyjnym. Poprawi to wydajność komputera, zoptymalizuje jego szybkość i stabilność.
Kiedy trzeba przywrócić ustawienia fabryczne laptopa Huawei?
- Wydajność komputera staje się coraz mniejsza. Zwłaszcza po wypróbowaniu różnych typowych rozwiązań, takich jak usuwanie niepotrzebnych plików, zwalnianie pamięci i defragmentację dysku twardego na komputerze Huawei problem nadal występuje.
- Jeśli Twój komputer zostanie zainfekowany wirusem lub złośliwym oprogramowaniem, przywrócenie ustawień fabrycznych jest kluczowym krokiem w procesie rozwiązywania problemów, usuwania złośliwego oprogramowania i wirusów.
- Zdarza się również, że chcesz odsprzedać swój stary laptop Huawei, a ze względów prywatności i bezpieczeństwa musisz zresetować laptopa Huawei do ustawień fabrycznych, aby usunąć wszystkie wrażliwe dane osobowe.
Powiązany artykuł: Co robi reset do ustawień fabrycznych i czy przywracanie ustawień fabrycznych usuwa wszystko
Środki ostrożności przed operacją
Powinieneś zrozumieć, że przywrócenie ustawień fabrycznych usunie wszystko z bieżącego dysku systemowego (zwykle dysku C) w komputerze, a odzyskanie utraconych danych po przywróceniu ustawień fabrycznych będzie trudne. Dlatego zastanów się dwa razy, zanim wykonasz reset.
Twórz kopie zapasowe ważnych danych za pomocą MiniTool ShadowMaker
Jeśli zdecydujesz się przywrócić ustawienia fabryczne laptopa Huawei, wystarczy, że przed resetowaniem wykonasz kopię zapasową kluczowych danych, aby uniknąć przypadkowej utraty danych. Wierzę, że masz zawrotny wybór dostępne oprogramowanie do tworzenia kopii zapasowych. Pokażę ci właściwą drogę – MiniTool ShadowMaker .
Zamiast fantazyjnego wyglądu, MiniTool ShadowMaker skupia się na praktyczności. To darmowe oprogramowanie obsługuje kopia zapasowa pliku , kopia zapasowa partycji, kopia zapasowa dysku, kopia zapasowa systemu , synchronizacja plików i klonowanie dysków, dotyczy systemu Windows 11/10/8.1/8/7.
Podczas tworzenia kopii zapasowej danych możesz ustawić niektóre zaawansowane parametry, takie jak poziom kompresji obrazu, hasło, typy plików i tak dalej. Zobaczmy teraz, jak wykonać kopię zapasową danych laptopa HUAWEI.
Krok 1. Po zainstalowaniu MiniTool ShadowMaker za pomocą poniższego przycisku pobierania uruchom go i kliknij Zachowaj wersję próbną aby wejść do jego głównego interfejsu.
Wersja próbna MiniTool ShadowMaker Kliknij, aby pobrać 100% Czyste i bezpieczne
Krok 2. Przejdź do Kopia zapasowa strona.
- Wybierz źródło kopii zapasowej – Uderz ŹRÓDŁO moduł > wybierz Foldery i pliki aby wybrać cenne dane.

- Wybierz miejsce docelowe kopii zapasowej – Idź do MIEJSCE DOCELOWE > wybierz dysk flash USB lub zewnętrzny dysk twardy, aby zapisać pliki kopii zapasowej.
Jeśli chcesz skonfigurować schematy i harmonogramy tworzenia kopii zapasowych, dotknij Opcje w prawym dolnym rogu.
Schematy tworzenia kopii zapasowych umożliwia zarządzanie wykorzystaniem miejsca na dysku za pomocą trzech typów tryby tworzenia kopii zapasowych łącznie z pełną kopią zapasową, przyrostową kopią zapasową i różnicową kopią zapasową.
Ustawienia harmonogramów umożliwia określenie określonej pory dnia, tygodnia lub miesiąca automatycznie wykonać kopię zapasową .
Krok 3. Kliknij Utwórz kopię zapasową teraz aby wykonać proces tworzenia kopii zapasowej od razu i możesz sprawdzić postęp tworzenia kopii zapasowej w Zarządzać strona.
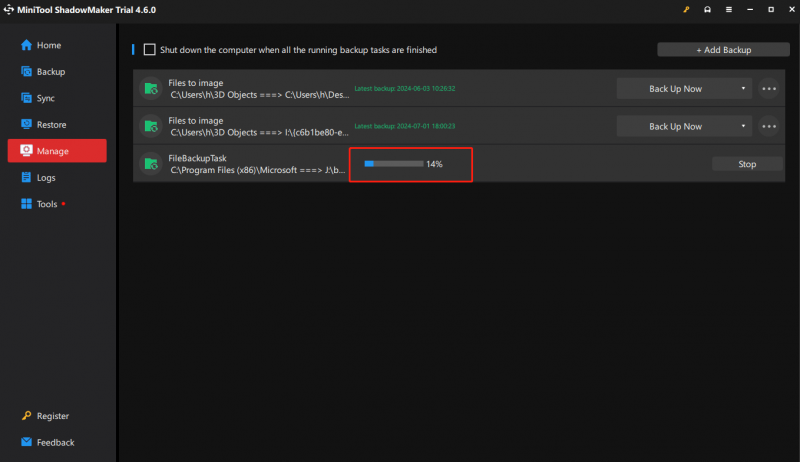
Po przywróceniu ustawień fabrycznych nie będzie to miało wpływu na dane przechowywane na innym dysku (z wyjątkiem C), a ekologiczne oprogramowanie (z którego można korzystać bezpośrednio po pobraniu bez instalacji) będzie mogło być nadal normalnie używane. Aby móc ponownie korzystać z innego oprogramowania, należy je ponownie zainstalować.
Zapamiętaj swoje hasło
Zapamiętaj konto Microsoft i hasło do aktywacji składników pakietu Office na swoim komputerze. Po zakończeniu procesu odzyskiwania konieczne będzie zalogowanie się przy użyciu hasła, aby ponownie skonfigurować komputer.
Powiązany artykuł: [4 potężne rozwiązania] Jak zresetować hasło do laptopa HUAWEI
Przywracanie wersji systemu
Używając klawisza F10 do przywrócenia ustawień fabrycznych komputera Huawei z systemem Windows, system powróci do preinstalowanej wersji systemu.
Na przykład, jeśli preinstalowany system Windows 10 jest uaktualniony do systemu Windows 11 , system powróci do systemu Windows 10 po użyciu funkcji przywracania systemu za pomocą klawisza F10.
Teraz, po wszystkich przygotowaniach, pokażemy Ci, jak przywrócić ustawienia fabryczne laptopa Huawei bez utraty danych.
Porady: Przed przywróceniem ustawień fabrycznych odłącz inne urządzenia zewnętrzne, takie jak stacja dokująca, dysk flash USB oraz klawiatura i mysz, z wyjątkiem zasilacza.Jak przywrócić ustawienia fabryczne laptopa Huawei za pomocą przywracania jednym klawiszem F10
Klawisz F10 na laptopie Huawei pozwala szybko zresetować go do ustawień fabrycznych. Postępuj zgodnie z tymi instrukcjami:
Krok 1. Podłącz maszynę do źródła zasilania.
Krok 2. Naciśnij Moc aby włączyć komputer, a podczas uruchamiania naciśnij kolejno lub przytrzymaj F10 wejść do Inteligentne odzyskiwanie Huawei ekran.
Krok 3. Kliknij Powrót do zdrowia i przypomni Ci o konieczności wykonania kopii zapasowej danych. Ponieważ masz dobrze zabezpieczoną kopię zapasową wszystkich danych, możesz po prostu kliknąć Pominąć . Możesz też bezpośrednio wykonać kopię zapasową w tym kroku.
Porady: Chociaż w tym kroku można wykonać kopię zapasową, można wykonać kopię zapasową tylko plików osobistych i nie można wykonać kopii zapasowej oprogramowania na komputerze.Krok 4. Następnie na Przywróć ustawienia fabryczne okno, uderz Start . Komputer automatycznie przeprowadzi proces przywracania ustawień fabrycznych i ostatecznie przywróci go do stanu początkowego kilka minut później.
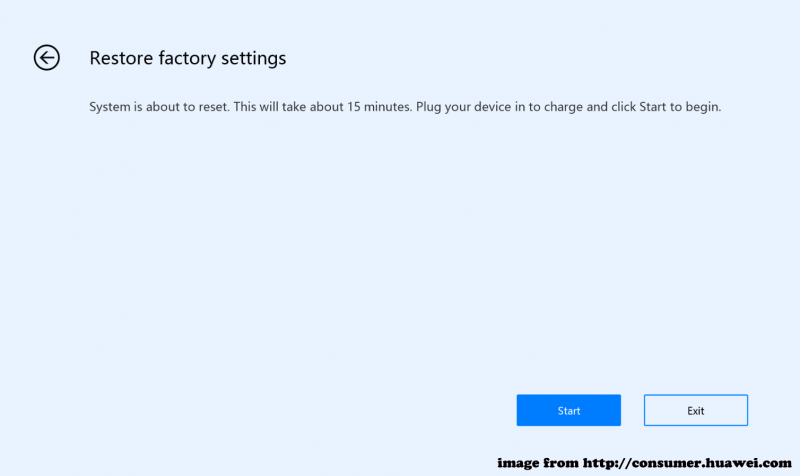
Zresetuj laptopa Huawei do ustawień fabrycznych za pomocą opcji Resetuj ten komputer
Gdy Twój Huawei F10 nie działa lub jest niedostępny, tak jak MateBook pierwszej generacji (Hertz), możesz także użyć Zresetuj ten komputer aby wykonać reset. Oto jak uzyskać dostęp do opcji Resetuj ten komputer i przywrócić ustawienia fabryczne laptopa Huawei.
Krok 1. Wybierz jeden z trzech sposobów wejścia Zresetuj ten komputer .
① Naciśnij Wygraj + ja klawisze skrótu, aby otworzyć Ustawienia aplikacja > wybierz Aktualizacja i bezpieczeństwo > kliknij Powrót do zdrowia > uderzył Zacznij pod Zresetuj ten komputer .
② Naciśnij Wygraj + R jednocześnie wywołać Uruchomić okno dialogowe > wpisz reset systemu > uderzył Wchodzić .
③ Podczas włączania naciśnij i przytrzymaj F8 > wybierz Rozwiązywanie problemów w Wybierz opcję ekran > wybierz Zresetuj ten komputer .
Krok 2. Wybierz opcję resetowania w zależności od sytuacji.
Zachowaj moje pliki – zachowane zostaną Twoje indywidualne pliki, ale aplikacje i ustawienia systemowe.
Usuń wszystko – ta czynność spowoduje usunięcie wszystkich Twoich danych, w tym plików, programów i ustawień.
Krok 3. Określ sposób ponownej instalacji systemu Windows.
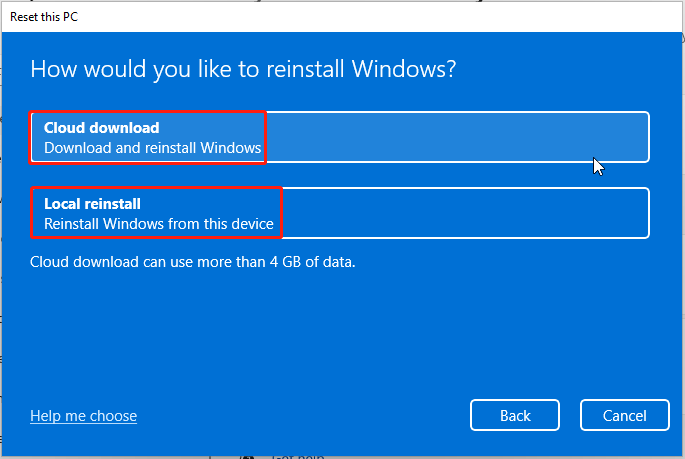
Pobieranie w chmurze –pobiera najnowszą wersję systemu Windows z oficjalnej strony Microsoft i używa jej do ponownej instalacji systemu. Jednak ta metoda może zająć trochę czasu i ruchu danych.
Lokalna ponowna instalacja –wykorzystuje istniejące pliki systemowe na laptopie Huawei, aby ponownie zainstalować system Windows. Jeśli jednak jakiekolwiek pliki systemowe zostaną uszkodzone, lokalna ponowna instalacja nie zostanie ukończona. Nawet po udanej instalacji rozwiązanie istniejących problemów ze zgodnością i stabilnością może nadal nie być możliwe.
Dla bezpieczeństwa warto dowiedzieć się więcej różnice między pobieraniem w chmurze a ponowną instalacją lokalną jeśli nie znasz ich dokładnie.
Krok 4. Postępuj zgodnie z instrukcjami kreatora ekranowego, aby zakończyć proces resetowania.
Użyj Menedżera komputera Huawei, aby przywrócić ustawienia fabryczne laptopa Huawei
Huawei PC Manager jest preinstalowany na komputerach Huawei i zapewnia szeroki zakres funkcji, takich jak zarządzanie sterownikami i obsługa klienta. Umożliwia także przywrócenie domyślnych ustawień laptopa Huawei. Oto jak to działa.
Krok 1. Otwórz Menedżer komputera Huawei > kliknij cztery kropki ikona w prawym górnym rogu > wybierz Ustawienia .
Krok 2. W Ustawienia okno, wybierz system z lewego panelu i kliknij NASTAWIĆ obok Reset do ustawień fabrycznych .
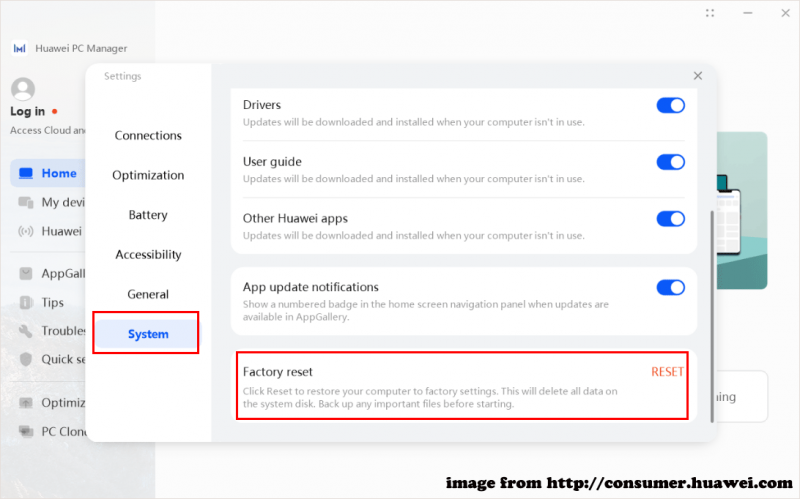
Krok 3. Dojdziesz do siebie Inteligentne odzyskiwanie Huawei . Trzask Powrót do zdrowia kontynuować.
Krok 4. Następnie wykonaj kopię zapasową danych lub pomiń ten krok w zależności od preferencji.
Krok 5. Wreszcie dotrzyj do Przywróć ustawienia fabryczne ekran > kliknij Start aby rozpocząć przywracanie ustawień fabrycznych.
Po zakończeniu procesu resetowania postępuj zgodnie z instrukcjami wyświetlanymi na ekranie, aby ponownie skonfigurować system.
Przywróć ustawienia fabryczne laptopa Huawei za pomocą nośnika instalacyjnego systemu Windows 10/11
Ostatnim sposobem przywrócenia ustawień fabrycznych laptopa Huawei bez hasła jest użycie nośnika instalacyjnego systemu Windows 11/10. Możesz użyć nowej kopii systemu Windows z dyskiem flash USB lub DVD, aby przeprowadzić czystą instalację lub ponownie zainstalować system Windows.
Wcześniej należy przygotować klucz produktu oraz pusty dysk flash USB lub DVD (o pojemności co najmniej 8 GB), zapewniający stabilną łączność sieciową. Zobaczmy teraz, jak się zachować.
Krok 1. Podłącz dysk flash USB do działającego komputera.
Krok 2. Przejdź do Centrum pobierania oprogramowania firmy Microsoft > wybierz wersję systemu > kliknij Pobierz teraz pod Utwórz nośnik instalacyjny systemu Windows 11/10 .
Krok 3. Po pobraniu kliknij Nośnik instalacyjny systemu Windows aby go uruchomić > zaakceptuj wszystkie warunki > wybierz Utwórz nośnik instalacyjny (dysk flash USB, DVD lub plik ISO) dla innego komputera . Następnie kliknij Następny .
Krok 4. Wybierz podłączony dysk USB, aby rozpocząć proces > włóż dysk USB do problematycznego laptopa Huawei po utworzeniu nośnika instalacyjnego > uruchom z niego komputer.
Krok 5. Przejdź do Konfiguracja systemu Windows > skonfiguruj język i inne preferencje > kliknij Następny > uderzył Zainstaluj teraz przycisk > wprowadź klucz produktu > wybierz Zwyczaj .
Krok 6. W Gdzie chcesz zainstalować system Windows , wybierz partycję i postępuj zgodnie z instrukcjami wyświetlanymi na ekranie, aby dokończyć pozostałe kroki.
Powiązany artykuł: Jak utworzyć nośnik instalacyjny systemu Windows 11 na komputerze PC, Mac lub Linux
Aby zakończyć sprawę
W tym obszernym przewodniku szczegółowo opisujemy, jak przywrócić ustawienia fabryczne laptopa Huawei bez utraty danych na 4 sposoby. Po rozpoczęciu od nowa nie musisz już cierpieć z powodu niskiej wydajności komputera, problemów z systemem, inwazji wirusów itp. Co najważniejsze, nie zapomnij wykonać kopii zapasowej cennych danych za pomocą MiniTool ShadowMaker.
Wersja próbna MiniTool ShadowMaker Kliknij, aby pobrać 100% Czyste i bezpieczne
Skontaktuj się z naszym zespołem ds. produktu za pośrednictwem [e-mail chroniony] jeśli doświadczysz jakichkolwiek problemów podczas korzystania z MiniTool ShadowMaker. Chętnie pomożemy Ci odpowiedzieć na Twoje pytania.
Przywracanie ustawień fabrycznych w laptopie Huawei — często zadawane pytania
Z jakiego powodu nie można zastosować renowacji jednym klawiszem F10? 1. Funkcja przywracania jednym klawiszem F10 może zostać wyłączona z powodu ponownej instalacji systemu operacyjnego Windows, formatowania i usuwania partycji.2. Partycja i konfiguracja dysku twardego zostały zoptymalizowane przez oprogramowanie innych firm lub zmienione przez złośliwe programy, co może spowodować nieprawidłowe działanie funkcji przywracania jednym klawiszem F10. Jak mogę przywrócić komputer Huawei do ustawień fabrycznych? Aby przywrócić komputer Huawei z systemem Windows do ustawień fabrycznych, wypróbuj następujące rozwiązania:
Metoda 1: Użyj przywracania jednym klawiszem F10
Metoda 2: za pomocą Menedżera komputera Huawei
Metoda 3: poprzez Zresetuj ten komputer
Metoda 4: Wypróbuj nośnik instalacyjny systemu Windows 11/10 Czy warto regularnie resetować komputer do ustawień fabrycznych? Przywrócenie ustawień fabrycznych spowoduje usunięcie wszystkich plików, aplikacji i ustawień systemowych, więc łatwo jest spowodować utratę danych. Dlatego też, jeśli nie jest to konieczne, nie zalecamy regularnego resetowania urządzenia do ustawień fabrycznych.




![Jak wyczyścić kolejkę drukarki w systemie Windows 10, jeśli utknęła [MiniTool News]](https://gov-civil-setubal.pt/img/minitool-news-center/38/how-clear-printer-queue-windows-10-if-it-is-stuck.png)
![Wprowadzenie do WUDFHost.exe i sposób na jego zatrzymanie [MiniTool Wiki]](https://gov-civil-setubal.pt/img/minitool-wiki-library/25/introduction-wudfhost.png)

![[Odpowiedzi] Jak wykonać kopię zapasową Dysku Google? Dlaczego tego potrzebujesz?](https://gov-civil-setubal.pt/img/news/2E/answers-how-to-backup-google-drive-why-do-you-need-that-1.png)



![Dlaczego Netflix jest taki wolny i jak rozwiązać problem powolny Netflix [MiniTool News]](https://gov-civil-setubal.pt/img/minitool-news-center/75/why-is-netflix-slow-how-solve-netflix-slow-issue.jpg)
![Jak naprawić problem polegający na tym, że OneDrive nie chce się zalogować [Wiadomości MiniTool]](https://gov-civil-setubal.pt/img/minitool-news-center/59/how-fix-issue-that-onedrive-won-t-sign.png)

![Jak naprawić biały ekran na laptopie? Cztery proste metody dla Ciebie! [MiniTool News]](https://gov-civil-setubal.pt/img/minitool-news-center/37/how-fix-white-screen-laptop.jpg)




