3 popularne typy kopii zapasowych: pełna, przyrostowa i różnicowa kopia zapasowa
3 Popularne Typy Kopii Zapasowych Pelna Przyrostowa I Roznicowa Kopia Zapasowa
Która metoda tworzenia kopii zapasowych zapisuje kopie wszystkich ważnych plików i danych przy każdej kopii zapasowej? Który typ kopii zapasowej zajmuje najmniej czasu? Z tego wpisu dot MiniNarzędzie stronie internetowej, znasz 3 popularne typy kopii zapasowych, w tym pełną, przyrostową i różnicową, a także odpowiedzi na te pytania.
Nagła przerwa w dostawie prądu, atak wirusa, niewłaściwa operacja, aktualizacja systemu Windows itp. mogą spowodować utratę danych. W informatyce ciągłe tworzenie kopii zapasowych danych jest idealnym rozwiązaniem zapewniającym bezpieczeństwo danych. Gdy utrata danych pojawi się niespodziewanie, pliki można szybko odzyskać z utworzonej kopii zapasowej.
Jeśli chodzi o kopie zapasowe, konieczne jest podjęcie decyzji co wykonać kopię zapasową i które urządzenie do przechowywania kopii zapasowych wybrać. Ponadto powinieneś również określić, w jaki sposób Twoje dane będą przetwarzane. Mówiąc konkretnie, ważny jest wybór typu kopii zapasowej. W tym poście znajdziesz trzy powszechnie stosowane rodzaje kopii zapasowych danych.
3 popularne typy kopii zapasowych
Typy kopii zapasowych są niezbędne do wybrania właściwego strategia tworzenia kopii zapasowych . Krótko mówiąc, najpopularniejsze typy kopii zapasowych to pełna kopia zapasowa, przyrostowa kopia zapasowa i różnicowa kopia zapasowa. Zobaczmy szczegóły dotyczące tych kopii zapasowych.
Pełna kopia zapasowa
Co to jest pełna kopia zapasowa? Jest to najbardziej podstawowy i kompletny typ operacji tworzenia kopii zapasowych. Jak sama nazwa wskazuje, ten typ może wykonać kopię wszystkich danych, w tym plików, folderów, ustawień, aplikacji i innych na urządzeniach pamięci masowej, takich jak dysk twardy, dysk SSD, dysk twardy itp.
Jeśli za każdym razem tworzysz pełną kopię zapasową, wszystkie foldery i pliki zostaną ponownie utworzone w całości, w tym poprzednie dane i nowe dane. Oznacza to, że zostanie wykonanych wiele zbędnych kopii danych. Ten sposób jest czasochłonny i zajmuje dużo miejsca na dysku.
Z tej części znasz odpowiedź na pytanie „która metoda tworzenia kopii zapasowych zapisuje kopie wszystkich ważnych plików i danych przy każdej kopii zapasowej”. W większości przypadków pełna kopia zapasowa zostanie utworzona w połączeniu z innymi rodzajami kopii zapasowych, albo przyrostowymi kopiami zapasowymi, albo różnicowymi kopiami zapasowymi.
Przyrostowa kopia zapasowa
Odnosi się do tworzenia kopii zapasowych wszystkich plików, które uległy zmianie od ostatniej operacji tworzenia kopii zapasowej dowolnego typu. Na przykład tworzysz pełną kopię zapasową w niedzielę. Następnie przyrostowa kopia zapasowa wykonana w poniedziałek obejmuje tylko zmienione pliki od niedzieli. A przyrostowa kopia zapasowa we wtorek spowoduje utworzenie kopii zapasowej zmienionych plików od poniedziałku…
Różnicowa kopia zapasowa
Różnicowa kopia zapasowa odnosi się do tworzenia kopii zapasowych tylko zmienionych plików lub nowo dodanych danych od ostatniej pełnej kopii zapasowej. Na przykład pełna kopia zapasowa jest tworzona w niedzielę, a różnicowa kopia zapasowa w poniedziałek obejmuje tylko zmienione pliki od niedzieli. Różnicowa kopia zapasowa we wtorek obejmie wszystkie pliki, które zostały zmienione od poniedziałku i wtorku…
Przyrostowa kontra różnicowa kopia zapasowa
Po zapoznaniu się z tymi trzema typami kopii zapasowych pojawia się pytanie: jaka jest różnica między kopią przyrostową a różnicową? Zobaczmy proste porównanie:
- Przyrostowe i różnicowe kopie zapasowe pomagają tworzyć kopie zapasowe tylko dodanych lub zmienionych danych. Jednak przyrostowa kopia zapasowa jest tworzona na podstawie ostatniej kopii zapasowej (pełnej lub przyrostowej), podczas gdy różnicowa kopia zapasowa jest oparta na ostatniej pełnej kopii zapasowej.
- Przyrostowa kopia zapasowa wymaga dłuższego czasu na przywrócenie niż różnicowa kopia zapasowa.
- Przyrostowa kopia zapasowa zajmuje mniej miejsca i zajmuje mniej czasu podczas procesu tworzenia kopii zapasowej.
- W przypadku przyrostowej kopii zapasowej pełna kopia zapasowa i wszystkie przyrostowe kopie zapasowe są niezbędne do przywrócenia. Podczas gdy w przypadku różnicowej kopii zapasowej do przywrócenia wymagana jest tylko pełna kopia zapasowa i ostatnia różnicowa kopia zapasowa.
Aby dowiedzieć się więcej szczegółów na temat przyrostowych i różnicowych kopii zapasowych, możesz zapoznać się z naszym powiązanym postem - Pełna vs przyrostowa vs różnicowa kopia zapasowa: co jest lepsze . Następnie możesz zdecydować, jaki typ wybrać do tworzenia kopii zapasowych danych.
Znając tak wiele informacji na temat tych trzech typowych typów kopii zapasowych, w jaki sposób możesz tworzyć te kopie zapasowe, aby chronić ochronę danych na komputerze? Czy jest kawałek profesjonalnego i darmowe oprogramowanie do tworzenia kopii zapasowych zaspokoić swoje potrzeby? Oczywiście MiniTool ShadowMaker może być dobrym pomocnikiem. Przejdźmy do następnej części, aby poznać szczegóły.
Użyj narzędzia MiniTool ShadowMaker, aby utworzyć 3 rodzaje kopii zapasowych
Jako rzetelny i profesjonalny Oprogramowanie do tworzenia kopii zapasowych na komputerze , MiniTool ShadowMaker umożliwia łatwe tworzenie kopii zapasowych systemu operacyjnego Windows, dysków, partycji, plików i folderów. Podczas procesu tworzenia kopii zapasowej źródło kopii zapasowej jest kompresowane do pliku obrazu, co pozwala zaoszczędzić miejsce na dysku.
Pozwala na tworzenie trzech rodzajów kopii zapasowych – pełnych, przyrostowych i różnicowych, co pozwala dobrze chronić dane. Poza tym możesz skonfigurować schemat tworzenia kopii zapasowych, aby umożliwić zarządzanie miejscem na dysku, usuwając stare wersje kopii zapasowych.
Aby wykonać te kopie zapasowe, nie wahaj się teraz i pobierz MiniTool ShadowMaker. Następnie zainstaluj ją na komputerze z systemem Windows 11/10, aby skorzystać z bezpłatnej wersji próbnej.
Jak wykonać pełną kopię zapasową
Krok 1: Kliknij dwukrotnie zainstalowany program, aby go otworzyć, a następnie dotknij Zachowaj wersję próbną, aby kontynuować.
Krok 2: Jak wspomniano powyżej, możesz uruchomić MiniTool ShadowMaker, aby wykonać kopię zapasową plików, systemu Windows, partycji lub całego dysku. Tutaj jako przykład bierzemy, jak wykonać pełną kopię zapasową kluczowych plików.
Po prostu idź do ŹRÓDŁO > Foldery i pliki , zaznacz elementy, których kopię zapasową chcesz utworzyć, i kliknij OK .

Krok 3: Wybierz jedną lokalizację jako ścieżkę przechowywania obrazu kopii zapasowej. Tutaj wybieramy zewnętrzny dysk twardy.
Krok 4: kliknij Utwórz kopię zapasową teraz przycisk, aby natychmiast rozpocząć tworzenie kopii zapasowej. Dzięki tym krokom utworzono pełną kopię zapasową.
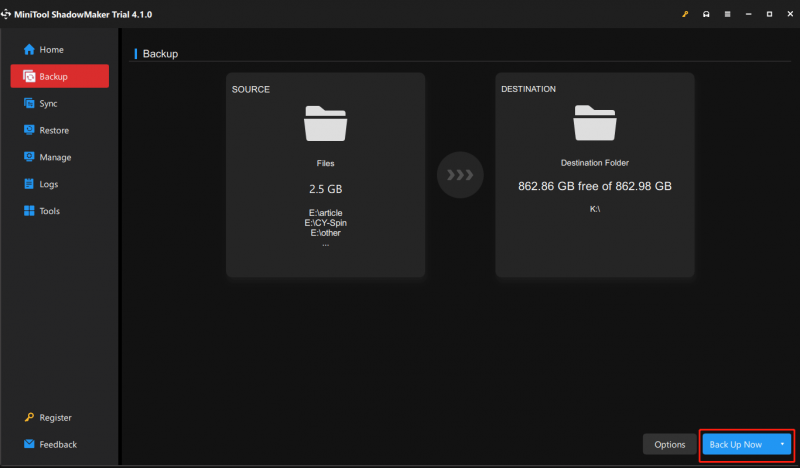
Jak wykonać przyrostową lub różnicową kopię zapasową?
Jak utworzyć pozostałe dwa rodzaje kopii zapasowych – przyrostową i różnicową? Istnieją dwa sposoby: jeden polega na użyciu Schemat tworzenia kopii zapasowych cechą, a inną jest wybór Przyrostowe Lub Mechanizm różnicowy w Zarządzać patka.
# 1. Schemat tworzenia kopii zapasowych
Iść do Opcje w obszarze Kopia zapasowa > Schemat tworzenia kopii zapasowych . Domyślnie ta funkcja jest wyłączona, więc włącz ją. Następnie widzisz, że oferuje trzy popularne typy kopii zapasowych: Pełny , Przyrostowe , I Mechanizm różnicowy . Tymczasem umożliwia zarządzanie przestrzenią dyskową poprzez usuwanie określonych wersji plików kopii zapasowych.
Wykonaj to ustawienie przed rozpoczęciem tworzenia kopii zapasowej komputera.
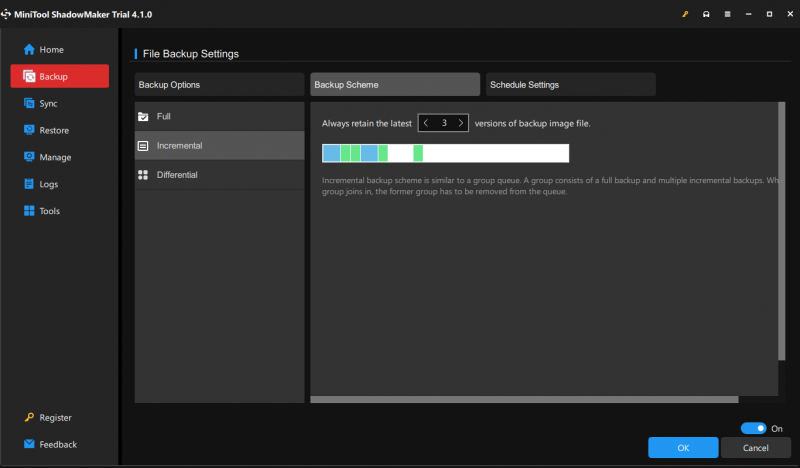
MiniTool ShadowMaker umożliwia również tworzenie automatycznej kopii zapasowej poprzez określenie punktu czasowego. Zwykle jest używany w połączeniu z przyrostową lub różnicową kopią zapasową. Po prostu idź do Opcje > Ustawienia harmonogramu dla tego zadania.
#2. Za pośrednictwem strony Zarządzaj
Jeśli nie wybierzesz schematu tworzenia kopii zapasowych i włącz Harmonogram , po utworzeniu pełnej kopii zapasowej możesz skonfigurować pozostałe dwa typy kopii zapasowych, takie jak przyrostowa kopia zapasowa i różnicowa kopia zapasowa w Zarządzać strona. Po prostu znajdź zadanie tworzenia kopii zapasowej i kliknij Przyrostowe Lub Mechanizm różnicowy z menu rozwijanego.
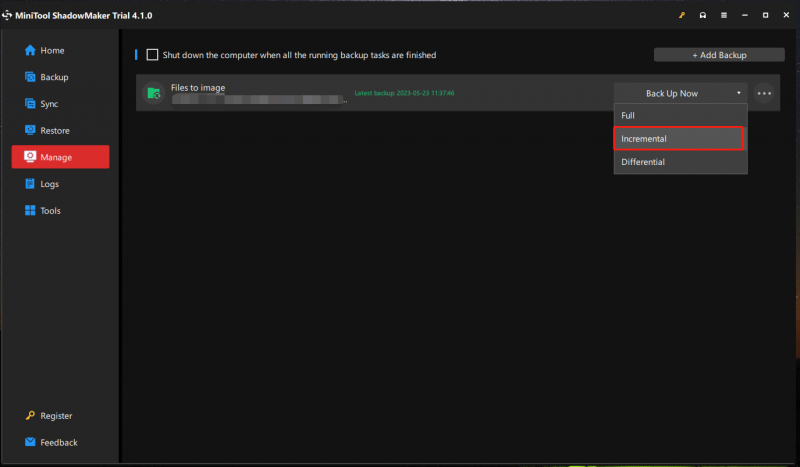
Aby dowiedzieć się więcej szczegółów, możesz zapoznać się z naszym poprzednim postem - Najlepsze bezpłatne oprogramowanie do tworzenia przyrostowych kopii zapasowych dla systemu Windows 11/10 dla danych .
Teraz masz dostęp do wszystkich informacji o tym, jak działa MiniTool ShadowMaker. Po prostu utwórz popularne typy kopii zapasowych, wykonując powyższe kroki.
Po zakończeniu tworzenia kopii zapasowej komputera zalecamy utworzenie dysku startowego (CD/DVD), dysku twardego USB lub dysku twardego USB z Konstruktor multimediów funkcja w MiniTool ShadowMaker. Gdy komputer nie uruchomi się prawidłowo, utworzonego dysku lub napędu można użyć do uruchomienia systemu operacyjnego Windows w środowisku MiniTool Recovery Environment, a następnie przeprowadzić odzyskiwanie.
Kopia zapasowa i przywracanie kopii zapasowej komputera
Jeśli chodzi o tworzenie kopii zapasowych, niektórzy z was mogą zdecydować się na użycie wbudowanego narzędzia do tworzenia kopii zapasowych systemu Windows w celu utworzenia kopii zapasowej systemu. Czy jest dostępny dla tych trzech popularnych typów kopii zapasowych? Mówiąc dokładniej, obsługiwana jest pełna kopia zapasowa i przyrostowa kopia zapasowa. Zobaczmy szczegóły.
Krok 1: Idź do Panel sterowania > Kopia zapasowa i przywracanie (Windows 7) .
Krok 2: Stuknij w Utwórz obraz systemu kontynuować.
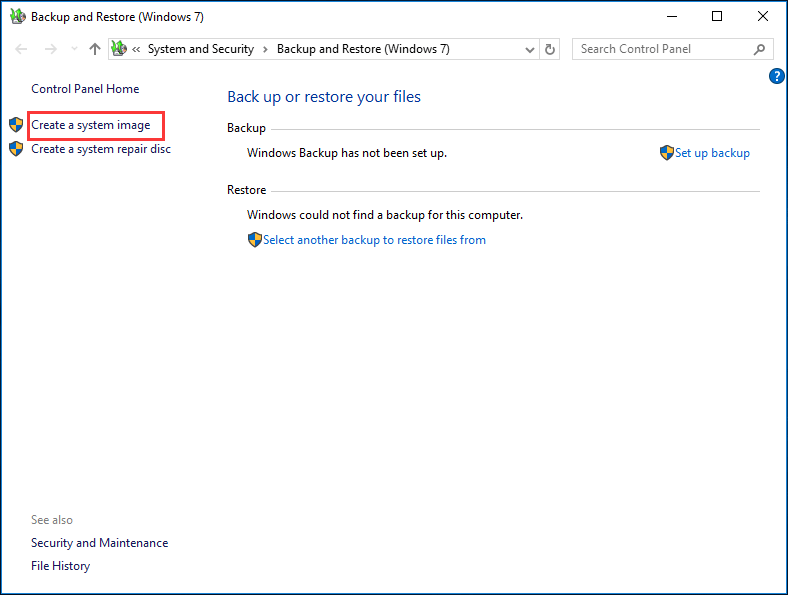
Krok 3: Określ, gdzie chcesz zapisać kopię zapasową, na przykład dysk twardy, jeden dysk DVD lub lokalizację sieciową. Tutaj wybieramy zewnętrzny dysk twardy.
Krok 4: Sprawdzane są dyski wymagane do działania systemu Windows. Możesz także ręcznie wybrać partycje danych, aby utworzyć obraz dysku systemowego.
Krok 5: Potwierdź ustawienia kopii zapasowej i rozpocznij tworzenie kopii zapasowej.
Podczas czytania tutaj pojawia się pytanie: jakiego typu kopii zapasowej używa narzędzie Windows Backup and Restore? Z powyższych kroków wynika, że nie ma żadnych informacji sugerujących konkretny typ kopii zapasowej. W ten sposób tworzona jest pełna kopia zapasowa. Co więcej, nie oferuje opcji tworzenia przyrostowych lub różnicowych kopii zapasowych.
Kopia zapasowa i przywracanie MiniTool ShadowMaker VS
Po zapoznaniu się z tak wieloma informacjami na temat tych dwóch narzędzi do tworzenia kopii zapasowych, prawdopodobnie chcesz wiedzieć, którego należy użyć do tworzenia kopii zapasowych komputera. Oto dwie oczywiste różnice między nimi, a następnie znasz odpowiedź.
Jeśli chodzi o typy kopii zapasowych, MiniTool ShadowMaker może obsługiwać pełną kopię zapasową, przyrostową kopię zapasową i różnicową kopię zapasową. Jednak wbudowane narzędzie do tworzenia kopii zapasowych systemu Windows nie zapewnia opcji przyrostowej lub różnicowej kopii zapasowej.
W porównaniu z wbudowanym narzędziem MiniTool ShadowMaker jest potężny:
- Może tworzyć kopie zapasowe nie tylko systemu operacyjnego Windows, ale także plików, dysków i partycji.
- Aby usunąć określone wersje kopii zapasowych, jego Schemat funkcja działa elastycznie.
- MiniTool ShadowMaker umożliwia zarządzanie kopią zapasową, na przykład przeglądanie, montowanie, lokalizowanie obrazu, usuwanie kopii zapasowej itp.
- MiniTool ShadowMaker umożliwia utworzenie kopii zapasowej całego dysku metodą klonowania dysku.
- Plik synchronizacji jest obsługiwany.
- …
Podsumowując, warto spróbować MiniTool ShadowMaker do tworzenia kopii zapasowych na komputerze.
Dolna linia
Jakie są rodzaje kopii zapasowych? Po przeczytaniu tego postu znasz te 3 typy kopii zapasowych – pełne, przyrostowe i różnicowe. Po prostu uruchom MiniTool ShadowMaker, aby utworzyć te kopie zapasowe, aby Twoje dane były bezpieczne. Jeśli masz jakieś pytania, możesz zostawić komentarz poniżej, aby nas o tym powiadomić. Odpowiemy ci tak szybko, jak to możliwe.

![4 sposoby, aby ustawienia wyświetlania NVIDIA nie były dostępne [MiniTool News]](https://gov-civil-setubal.pt/img/minitool-news-center/68/4-ways-nvidia-display-settings-are-not-available.png)
![Włączanie i wyłączanie funkcji systemu Windows Puste: rozwiązania 6 [MiniTool News]](https://gov-civil-setubal.pt/img/minitool-news-center/25/turn-windows-features.png)
![Skoki procesora w systemie Windows 10 po aktualizacji KB4512941: rozwiązane [MiniTool News]](https://gov-civil-setubal.pt/img/minitool-news-center/17/windows-10-cpu-spikes-after-kb4512941-update.jpg)

![Jak sprawdzić, czy zasilacz nie działa? Jak przetestować zasilacz? Uzyskaj odpowiedzi teraz! [Wiadomości MiniTool]](https://gov-civil-setubal.pt/img/minitool-news-center/49/how-tell-if-psu-is-failing.jpg)
![Sterownik kontrolera Xbox One dla systemu Windows 10 Pobieranie i aktualizacja [Wiadomości MiniTool]](https://gov-civil-setubal.pt/img/minitool-news-center/71/xbox-one-controller-driver.png)

![4 Niezawodne rozwiązania błędu Windows Update 0x80080005 [MiniTool News]](https://gov-civil-setubal.pt/img/minitool-news-center/85/4-reliable-solutions-windows-update-error-0x80080005.png)



![Jak powstrzymać Chrome przed blokowaniem pobierania (przewodnik 2021) [MiniTool News]](https://gov-civil-setubal.pt/img/minitool-news-center/15/how-stop-chrome-from-blocking-downloads.png)





![Wprowadzenie do pamięci podręcznej: definicja, typy, wydajność [MiniTool Wiki]](https://gov-civil-setubal.pt/img/minitool-wiki-library/79/an-introduction-cache-memory.jpg)
![Jak obniżyć / przywrócić wersję Google Chrome Windows 10 [MiniTool News]](https://gov-civil-setubal.pt/img/minitool-news-center/92/how-downgrade-revert-google-chrome-version-windows-10.png)