Rozwiązania naprawiające błąd wyjścia NVIDIA niepodłączonego [MiniTool News]
Solutions Fix Nvidia Output Not Plugged Error
Podsumowanie :

Jeśli napotkasz błąd wyjścia NVIDIA nie podłączony do systemu Windows, musisz przeczytać ten post. Pokaże ci dwa scenariusze, w których występuje problem i odpowiadające mu rozwiązanie w każdym scenariuszu. W tej chwili możesz uzyskać te dwa przydatne rozwiązania z MiniTool stronie internetowej.
Rozwiązanie 1: Zaktualizuj sterownik karty graficznej NVIDIA
Ten błąd może być spowodowany nieaktualnymi sterownikami, które nie działają dobrze z urządzeniem lub najnowszymi sterownikami. Możesz spróbować zaktualizować sterownik graficzny NVIDIA, aby rozwiązać ten błąd
 Jak zaktualizować sterowniki urządzeń Windows 10 (2 sposoby)
Jak zaktualizować sterowniki urządzeń Windows 10 (2 sposoby) Jak zaktualizować sterowniki urządzeń w systemie Windows 10? Sprawdź 2 sposoby aktualizacji sterowników Windows 10. Przewodnik dotyczący aktualizacji wszystkich sterowników Windows 10 jest również tutaj.
Czytaj więcejKrok 1: Naciśnij Windows + R. kombinacja klawiszy, aby otworzyć plik Biegać Okno dialogowe. Rodzaj devmgmt.msc i kliknij dobrze biegać Menadżer urządzeń .
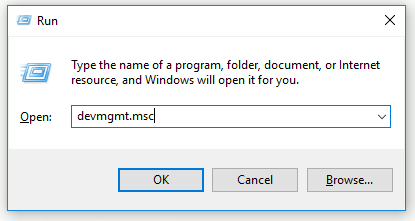
Krok 2: Rozwiń Karty graficzne część, kliknij prawym przyciskiem myszy kartę graficzną i wybierz Odinstaluj urządzenie aby odinstalować kartę graficzną.
Krok 3: Sprawdź wszystkie okna dialogowe lub monity, które mogą wymagać zweryfikowania dezinstalacji bieżącego sterownika urządzenia graficznego i poczekaj na zakończenie procesu.
Krok 4: Znajdź sterowniki do produktów NVIDIA w Pobieranie sterowników NVIDIA część. Wpisz wszystkie wymagane informacje i kliknij SZUKAJ .
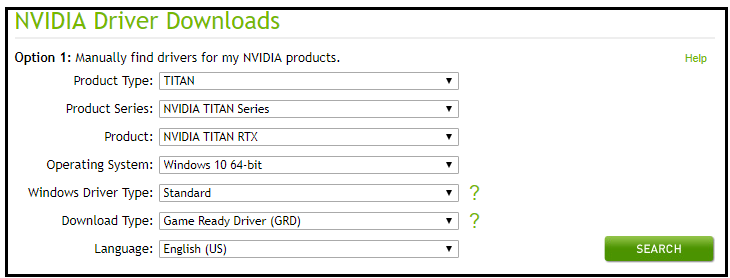
Krok 5: Kliknij wymagany wpis i kliknij Pobieranie przycisk. Zapisz go na swoim komputerze, otwórz i postępuj zgodnie z instrukcjami.
Krok 6: w Opcje instalacji wybierz okno Niestandardowe (zaawansowane) opcja, sprawdź Wykonaj czystą instalację a następnie kliknij KOLEJNY zainstalować sterownik.
Teraz sprawdź, czy błąd wyjścia NVIDIA niepodłączony został rozwiązany.
Alternatywa: Przywróć sterownik
Jeśli po zainstalowaniu najnowszych sterowników karty graficznej wystąpi błąd wyjścia NVIDIA niepodłączonego, możesz spróbować przywrócić sterownik karty graficznej.
Krok 1: Odinstaluj sterownik, który jest aktualnie zainstalowany na komputerze.
Krok 2: Naciśnij Windows + R. kombinacja klawiszy, aby otworzyć plik Biegać Okno dialogowe. Rodzaj devmgmt.msc i kliknij dobrze otworzyć Menadżer urządzeń .
Krok 3: Rozwiń Karty graficzne kliknij prawym przyciskiem myszy kartę graficzną, którą chcesz przywrócić, i wybierz Nieruchomości .
Krok 4: Przełącz się na Kierowca kartę i znajdź Przywróć sterownik . Jeśli ta opcja jest wyszarzona, oznacza to, że urządzenie nie było ostatnio aktualizowane lub nie ma plików kopii zapasowych do zapamiętania starego sterownika. Jeśli opcja nie jest szara, postępuj zgodnie z instrukcjami, aby kontynuować proces.
Rozwiązanie 2: Włącz port wyjściowy NVIDIA w Panelu sterowania NVIDIA
Jeśli nie ustawisz poprawnych ustawień w Panelu sterowania NVIDIA, port HDMI może zostać skonfigurowany tak, aby nie nadawał dźwięku. Podczas przeglądania urządzeń odtwarzających podłączonych do komputera zobaczysz, że wyjście NVIDIA nie jest podłączone błędnie.
Możesz spróbować włączyć port wyjściowy NVIDIA w Panelu sterowania NVIDIA, aby naprawić ten błąd.
Krok 1: Kliknij prawym przyciskiem myszy pusty pulpit bez ikony i kliknij Panel sterowania NVIDIA .
Krok 2: Rozwiń Pokaz sekcji i wybierz Skonfiguruj dźwięk cyfrowy opcja.
Krok 3: Znajdź nazwę swojej karty graficznej i znajdź wpis HDMI na liście. Wybierz urządzenie, z którym jesteś połączony.
Krok 4: Kliknij prawym przyciskiem myszy ikonę głośności w prawym dolnym rogu ekranu, kliknij Dźwięki i przejdź do Odtwarzanie nagranego dźwięku patka.
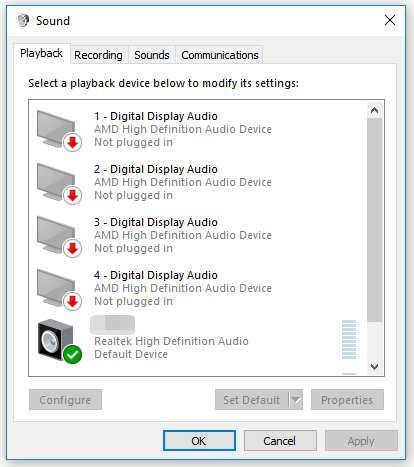
Krok 5: Pojawi się urządzenie wyjściowe NVIDIA, które chcesz ustawić jako domyślne. Jeśli się nie pojawi, kliknij prawym przyciskiem myszy pusty obszar i zaznacz Pokaż wyłączone urządzenia i Pokaż odłączone urządzenia . W tej chwili Twoje urządzenie powinno się pojawić.
Krok 6: Kliknij lewym przyciskiem myszy nowo wyświetlone urządzenie i kliknij plik Ustaw domyślne przycisk.
Sprawdź, czy błąd wyjścia NVIDIA niepodłączony zniknął.
Dalsze czytanie: Zaktualizuj teraz sterownik karty graficznej NVIDIA, aby naprawić pięć luk w zabezpieczeniach .
Podsumowanie
Podsumowując, ten post pokazał, jak naprawić błąd wyjścia NVIDIA, który nie jest podłączony do systemu Windows, za pomocą 2 działających rozwiązań. Jeśli napotkasz ten sam błąd, możesz wypróbować metody opisane w tym poście.
![Co zrobić, jeśli nie możesz przypiąć, aby uruchomić w systemie Windows 10? [Rozwiązano!] [Wiadomości MiniTool]](https://gov-civil-setubal.pt/img/minitool-news-center/13/what-do-if-you-can-t-pin-start-windows-10.jpg)

![Jakie są wymagania PUBG na PC (minimalne i zalecane)? Sprawdź to! [Wskazówki dotyczące MiniTool]](https://gov-civil-setubal.pt/img/backup-tips/78/what-re-pubg-pc-requirements.png)


![Twój komputer nie może wyświetlać obrazu na innym ekranie? Oto szybkie poprawki! [Wiadomości MiniTool]](https://gov-civil-setubal.pt/img/minitool-news-center/90/your-pc-can-t-project-another-screen.jpg)

![6 najlepszych darmowych menedżerów haseł do zarządzania/przeglądania zapisanych haseł [Wiadomości MiniTool]](https://gov-civil-setubal.pt/img/minitool-news-center/77/6-best-free-password-managers-manage-view-saved-passwords.png)





![Data wydania systemu Windows 11: Oczekiwana premiera publiczna pod koniec 2021 r. [Wiadomości MiniTool]](https://gov-civil-setubal.pt/img/minitool-news-center/58/windows-11-release-date.png)




