Karta SD nie jest pełna, ale mówi, że jest pełna? Odzyskaj dane i napraw teraz! [Wskazówki dotyczące MiniTool]
Sd Card Not Full Says Full
Podsumowanie :

Czy Twój Karta SD nie jest pełna, ale mówi, że jest pełna i nic na nim nie ma w Twoim aparacie Nikon, Canon, GoPro Session czy Sony? Spokojnie! Ten post przeprowadzi Cię przez wypróbowane i sprawdzone rozwiązania, aby skutecznie odzyskać pliki, jeśli na karcie SD nie ma żadnych plików, a także rozwiązać ten problem.
Szybka nawigacja :
Moja karta SD mówi, że jest pełna, ale nie jest
Mam czarny Hero 5 z 64GB SanDisk Extreme. Aparat informuje, że dysk jest pełny i nie będzie w rezultacie robić zdjęć ani filmów. Ale kiedy patrzę na media, dysk jest pusty.community.gopro
Mówiąc prościej, karta SD nie jest pełna, ale mówi, że pełny problem jest dość powszechny, a ostatnio wielu użytkowników narzekało na to. Ogólnie rzecz biorąc, ten problem często występuje w kamerze takiej jak GoPro Session lub Nikon D3000 z trzech możliwych powodów (czasami możesz nawet napotkać problem - karta SD jest pusta, ale na urządzeniu z Androidem jest napisana pełna).
- Na karcie SD znajdują się pliki, na przykład zdjęcia i filmy, ale te pliki są niewidoczne lub ukryte. W rezultacie karta SD jest pełna, ale nie pojawia się problem z plikami.
- Karta SD nie jest poprawnie sformatowana.
- Coś jest nie tak z twoim aparatem.
A co, jeśli na karcie SD jest napisane, że jest pełna, ale nic na niej nie ma? Po prostu postępuj zgodnie z praktycznymi rozwiązaniami poniżej i rozwiąż swój problem już teraz.
 Metody 5 dla napędu USB nie wyświetlającego plików i folderów
Metody 5 dla napędu USB nie wyświetlającego plików i folderów W tym poście wymieniono metody 5, które pomogą Ci rozwiązać problem z dyskiem USB, który nie wyświetla problemu z plikami i folderami w łatwy i szybki sposób.
Czytaj więcejJak naprawić kartę SD, która nie jest pełna, ale mówi, że jest pełna
Rozwiązanie 1: Odzyskaj pliki w przypadku pełnej karty SD, ale nie widać plików
Gdy pojawi się problem, możesz martwić się plikami obecnymi na karcie SD. Dlatego pierwszą rzeczą, którą powinieneś zrobić, jest odzyskanie plików w bezpiecznym miejscu na komputerze lub innym urządzeniu pamięci masowej, jeśli masz wiele ważnych zdjęć i filmów zapisanych na karcie SD.
Jeśli chodzi o odzyskiwanie zdjęć lub wideo, profesjonalne i niezawodne oprogramowanie do odzyskiwania zdjęć to dobry wybór. Tutaj MiniTool Photo Recovery jest odpowiednim i idealnym rozwiązaniem dla systemu Windows w przypadku problemu - karta SD jest pełna, ale brak plików.
Specjalizuje się w skanowaniu dysków twardych, zewnętrznych urządzeń magazynujących, takich jak karty pamięci, dyski flash USB, aparaty cyfrowe / kamery itp. Oraz odzyskiwaniu z nich zdjęć, filmów i plików audio, nawet jeśli te urządzenia są niedostępne, uszkodzone lub sformatowane.
Co najważniejsze, jest to oprogramowanie tylko do odczytu, dzięki czemu nie spowoduje żadnych uszkodzeń oryginalnych danych na urządzeniu podczas procesu odzyskiwania.
Już teraz pobierz darmowe oprogramowanie - MiniTool Photo Recovery i zainstaluj je w systemie Windows 10/8/7, aby rozpocząć odzyskiwanie zdjęć / wideo w przypadku, gdy karta SD nie jest pełna, ale mówi pełna.
Ponadto niezarejestrowana edycja pozwala na zapisanie maksymalnie 200 MB odzyskanych plików. Dlatego zaleca się używanie jej Osobisty Deluxe (obsługiwana bezpłatna dożywotnia usługa aktualizacji) do pobierania plików bez ograniczeń.
Uwaga: Gdy zauważysz, że karta SD aparatu jest pełna, ale tak nie jest, przestań jej teraz używać. Jeśli nie, pliki mogą zostać nadpisane i nie można ich odzyskać.Następnie zacznij odzyskiwać zdjęcia lub filmy z karty SD, która mówi, że jest pełna, ale bez plików.
Krok 1: Podłącz kartę SD do komputera.
Uruchom MiniTool Photo Recovery w głównym interfejsie, w którym musisz podłączyć kartę SD aparatu do komputera: możesz podłączyć aparat cyfrowy bezpośrednio do komputera lub włożyć kartę SD do wbudowanego gniazda karty pamięci komputera lub użyć czytnik kart SD, aby to zrobić. Następnie kliknij Początek przycisk, aby rozpocząć odzyskiwanie zdjęć.
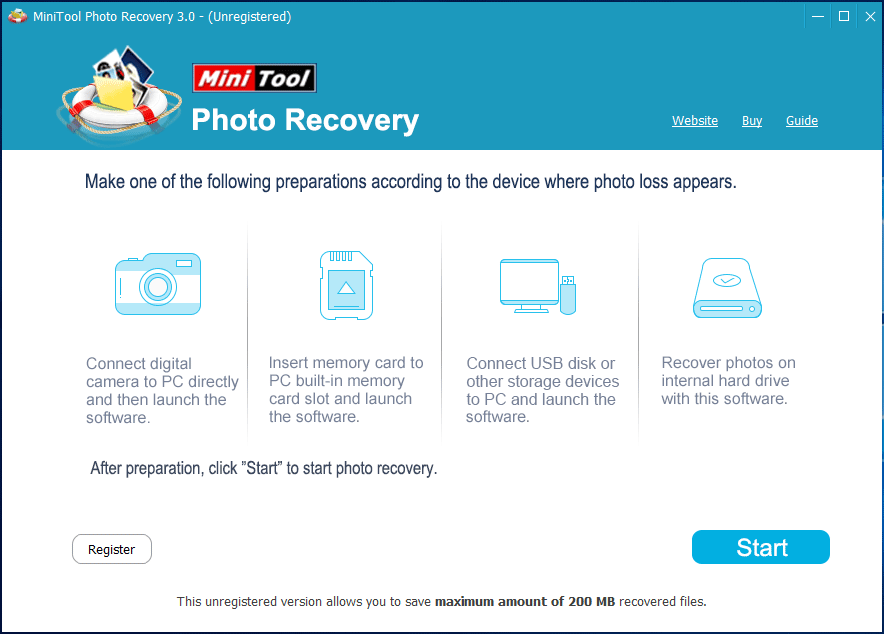
Krok 2: Wybierz urządzenie docelowe do skanowania.
Na tej stronie wyświetlane są wszystkie dyski twarde wykryte przez to bezpłatne oprogramowanie. Znajdź swój aparat cyfrowy lub kartę SD i wybierz go, a następnie kliknij Skanowanie przycisk.
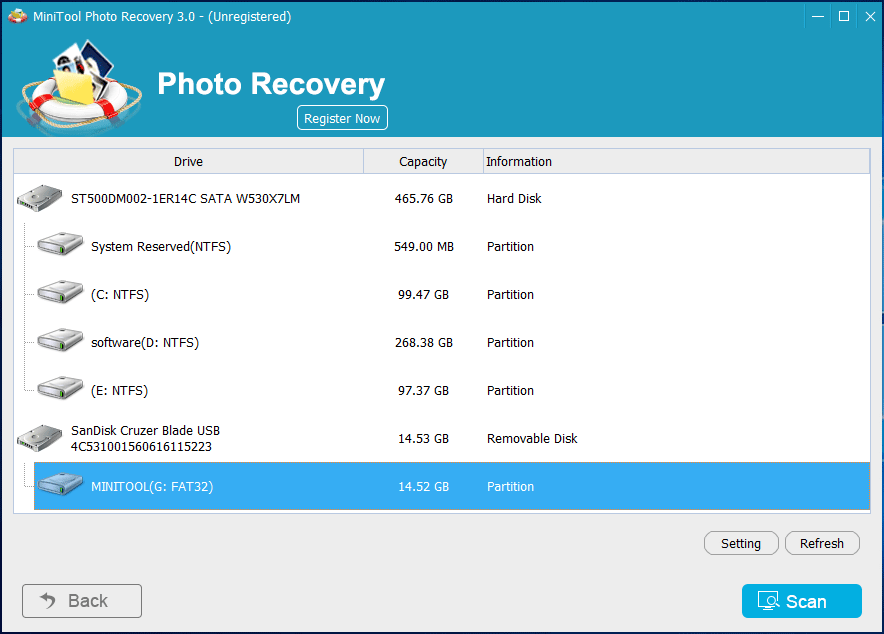
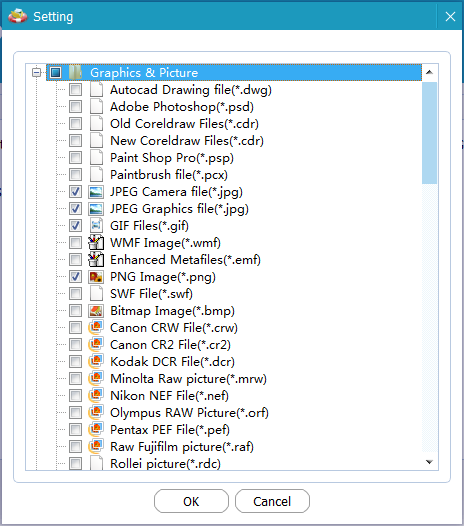
Krok 3: Zeskanuj aparat cyfrowy.
Widzieć! MiniTool Photo Recovery skanuje kartę SD aparatu cyfrowego, która mówi, że jest pełna, ale tak nie jest. Na poniższym rysunku widać, że to oprogramowanie wyświetla listę plików znalezionych podczas procesu skanowania. Jeśli szukałeś potrzebnych zdjęć, możesz zatrzymać to skanowanie. Jeśli nie, poczekaj, aż skanowanie się zakończy.
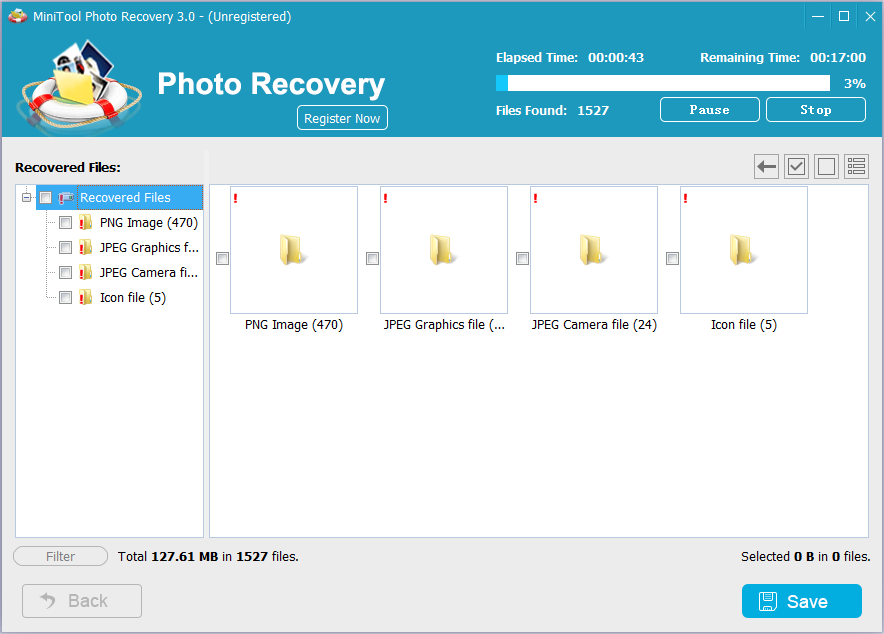
Krok 4: Wybierz potrzebne zdjęcia do odzyskania.
Po zakończeniu skanowania wyszukaj żądane zdjęcia, rozwijając każdy folder na lewej liście.
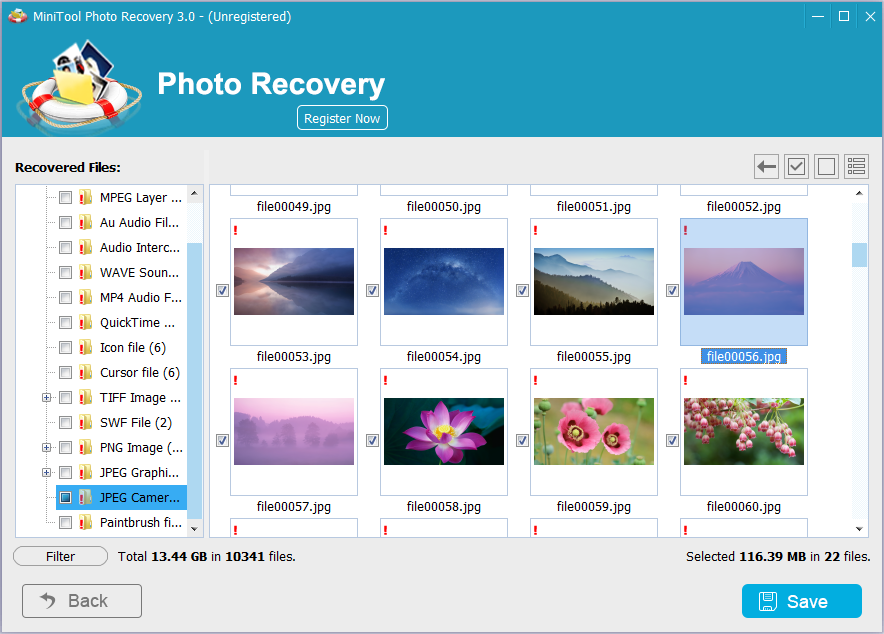
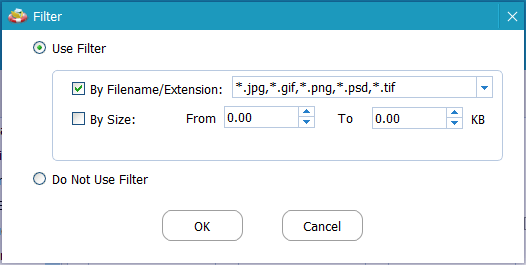
Po znalezieniu żądanych zdjęć sprawdź je i kliknij Zapisać aby je odzyskać.
Jeśli używasz niezarejestrowanej edycji, a wybrane pliki są większe niż 200 MB, wyskakujące okienko pokaże, że osiągnąłeś limit zapisywania plików. Dlatego powinieneś uaktualnić swoją kopię MiniTool Photo Recovery. Następnie użyj klucza, aby zarejestrować to narzędzie w wynikowym interfejsie, aby uniknąć ponownego skanowania.
Krok 5: Określ ścieżkę przechowywania.
Na koniec kliknij Przeglądaj przycisk, aby wybrać lokalizację przechowywania wybranych plików. W tym przypadku zaleca się zapisywanie plików do odzyskania na innym dysku zamiast oryginalnej ścieżki, aby uniknąć nadpisywania danych.
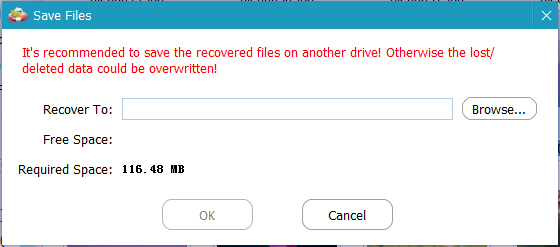
 Jak rozwiązać problem - Zdjęcia na karcie SD nie wyświetlają się na komputerze
Jak rozwiązać problem - Zdjęcia na karcie SD nie wyświetlają się na komputerze Popatrz! Przeczytaj ten post, aby dowiedzieć się, jak skutecznie rozwiązać ten problem ze zdjęciami na karcie SD, które nie wyświetlają się z łatwością na komputerze.
Czytaj więcej
![Nie martw się, oto 8 rozwiązań dla czarnego ekranu YouTube [MiniTool Tips]](https://gov-civil-setubal.pt/img/blog/39/no-te-preocupes-aqu-tienes-8-soluciones-para-la-pantalla-negra-de-youtube.jpg)
![Usuń/usuń Google Chrome z komputera lub urządzenia mobilnego [Wskazówki MiniTool]](https://gov-civil-setubal.pt/img/news/A0/remove/delete-google-chrome-from-your-computer-or-mobile-device-minitool-tips-1.png)


![Naprawiono: nazwy plików źródłowych większe niż obsługiwane przez system plików [MiniTool News]](https://gov-civil-setubal.pt/img/minitool-news-center/78/fixed-source-file-names-larger-than-supported-file-system.png)

![[Rozwiązano] 9 sposobów: Xfinity WiFi połączone, ale brak dostępu do Internetu](https://gov-civil-setubal.pt/img/news/63/9-ways-xfinity-wifi-connected-no-internet-access.png)

![Pełny przewodnik naprawiania błędu ACPI BIOS w systemie Windows 10/8/7 [MiniTool Tips]](https://gov-civil-setubal.pt/img/backup-tips/59/full-guide-fix-acpi-bios-error-windows-10-8-7.jpg)



![Jak otworzyć i używać aplikacji aparatu Windows 10 do przechwytywania wideo/zdjęć [Wiadomości MiniTool]](https://gov-civil-setubal.pt/img/minitool-news-center/34/how-open-use-windows-10-camera-app-capture-video-photo.png)

![Do korzystania z tego urządzenia potrzebny jest sterownik WIA: jak naprawić [MiniTool News]](https://gov-civil-setubal.pt/img/minitool-news-center/82/you-need-wia-driver-use-this-device.jpg)
![Jak trwale aktywować system Windows 10 bezpłatnie za pomocą CMD [MiniTool News]](https://gov-civil-setubal.pt/img/minitool-news-center/77/how-permanently-activate-windows-10-free-with-cmd.jpg)
![Rozwiązany - program Word nie może ukończyć zapisywania z powodu uprawnień do pliku [MiniTool News]](https://gov-civil-setubal.pt/img/minitool-news-center/64/solved-word-cannot-complete-save-due-file-permission.png)


