Jak odłączyć i całkowicie usunąć Dysk Google z komputera?
How To Disconnect Completely Remove Google Drive From Pc
Możesz nie chcieć używać Dysku Google lub instalować go ponownie, aby rozwiązać niektóre problemy. Dzisiaj, MiniNarzędzie oferuje przewodnik na temat usuwania Dysku Google z komputera, który przeprowadzi Cię przez niektóre szczegóły. Poza tym dowiesz się, jak odłączyć Dysk Google i wstrzymać go.Dlaczego warto usunąć Dysk Google z komputera
Dysk Google, usługa przechowywania danych w chmurze, umożliwia przesyłanie dokumentów, zdjęć i innych materiałów oraz uzyskiwanie do nich dostępu na wszystkich urządzeniach, w tym komputerach stacjonarnych, tabletach i urządzeniach mobilnych. Dzięki niemu możesz udostępniać pliki innym osobom.
Czasami trzeba usunąć Dysk Google z komputerów, w tym w następujących przypadkach:
- Oddajesz swój komputer innej osobie w celu dłuższego użytkowania
- Planujesz sprzedać maszynę
- Aby rozwiązać problemy, musisz ponownie zainstalować Dysk Google
- Więcej możliwych powodów
Jak więc możesz to zrobić? Poniżej dowiesz się, jak całkowicie usunąć Dysk Google z komputera bez usuwania plików.
Odłącz Dysk Google od komputera
Przed całkowitym usunięciem go z komputera konieczne jest odłączenie urządzenia od konta Google Drive. Oczywiście jest to przydatna samodzielna wskazówka, jeśli nie planujesz całkowitego usunięcia tej aplikacji w chmurze.
Jak odłączyć Dysk Google? Wykonaj następujące kroki:
Krok 1: Najpierw uruchom Dysk Google, jeśli nie działa. Kliknij jego ikonę na pasku zadań, naciśnij ikona koła zębatego i wybierz Preferencje .
Krok 2: Kliknij ikona koła zębatego , aby otworzyć ustawienia zaawansowane i dotknij Odłącz konto .

Krok 3: Potwierdź operację naciśnięciem Odłączyć .
Dzięki temu wszystko, co zrobisz na tym samym koncie na innych urządzeniach, nie będzie synchronizowane na Twoim komputerze, a zmiany wprowadzone w folderze Dysku Google na komputerze nie będą odzwierciedlane na innych urządzeniach, dopóki ponownie nie połączysz konta.
Odinstaluj Dysk Google Desktop
Gdy już dowiesz się, jak wylogować się z Google Drive Desktop, skupmy się na tym, jak go usunąć poprzez dezinstalację. Masz kilka możliwości realizacji tego zadania.
Porady: Odinstalowanie Dysku Google nie powoduje usunięcia bieżących plików, ale blokuje możliwość synchronizowania plików z chmurą. Jeśli chcesz usunąć pliki, zapoznaj się z tym przewodnikiem - Trzy metody całkowitego usunięcia plików z Dysku Google .Poprzez Panel sterowania
1. Wpisz Panel sterowania do Wyszukiwanie systemu Windows i naciśnij Wchodzić aby otworzyć tę aplikację.
2. Przejdź do Odinstaluj program pod Programy .
3. Wybierz Dysk Google i kliknij Odinstaluj/Zmień , a następnie stuknij Odinstaluj potwierdzić.
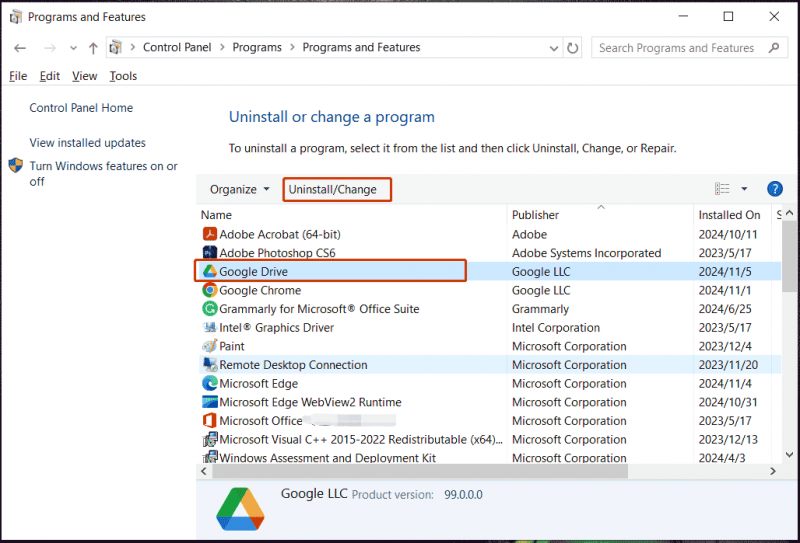
Poprzez Ustawienia
1. W systemie Windows 11/10 naciśnij Wygraj + ja otworzyć Ustawienia .
2. Kliknij Aplikacje > Aplikacje i funkcje / Zainstalowane aplikacje .
3. Znajdź Dysk Google i kliknij trzy kropki > Odinstaluj Lub Odinstaluj .
Poprzez wzmacniacz systemu MiniTool
Oprócz wbudowanych dezinstalatorów aplikacji możesz uruchomić narzędzie innej firmy, takie jak Wzmacniacz systemu MiniTool aby całkowicie usunąć Dysk Google z komputerów. Jego funkcja Advanced Uninstaller działa cuda. Poza tym to narzędzie jest dobre w optymalizacji systemu pod kątem optymalnej wydajności sprzątanie komputera , ulepszanie procesora, wyłączanie procesów startowych/w tle itp.
Wersja próbna wzmacniacza systemu MiniTool Kliknij, aby pobrać 100% Czyste i bezpieczne
1. Uruchom Wzmacniacz systemu MiniTool.
2. Udaj się do Przybornik > Zaawansowany dezinstalator .
3. Znajdź Dysk Google i kliknij ODINSTALUJ przycisk.
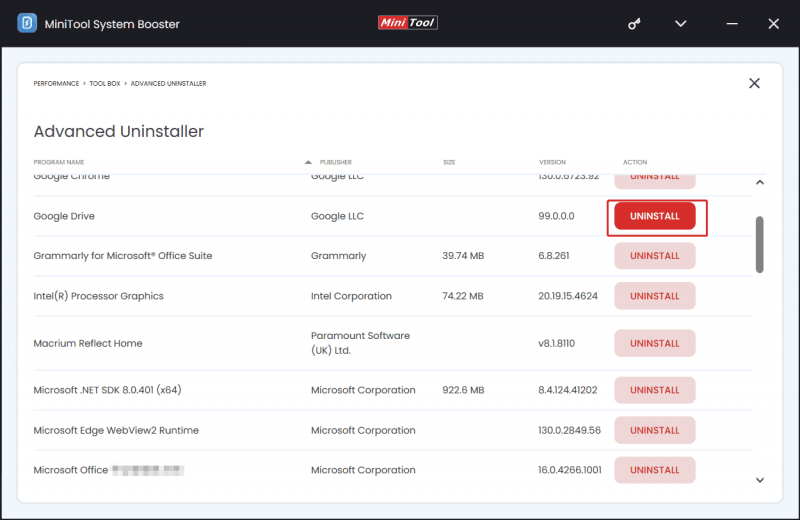
Jak wstrzymać Dysk Google
Nie musisz odłączać ani usuwać Dysku Google z komputerów, jeśli chcesz po prostu zatrzymać na krótki czas synchronizację. Wstrzymaj go tylko, klikając przycisk Ikona napędu w zasobniku systemowym i idź do Ustawienia > Wstrzymaj synchronizację . Aby wznowić przesyłanie, wybierz Wznów synchronizację w menu ustawień.
Koniec
Teraz wiesz, jak odłączyć i usunąć Dysk Google z komputera. Ogólnie rzecz biorąc, odinstaluj go, jeśli masz pewność, że już go nie używasz lub rozwiążesz problemy.
Nawiasem mówiąc, oprócz tworzenia kopii zapasowych plików w chmurze, możesz wypróbować oprogramowanie do tworzenia kopii zapasowych , MiniTool ShadowMaker, aby z łatwością tworzyć kopie zapasowe ważnych plików na zewnętrznym dysku twardym. Oto powiązany przewodnik – Jak wykonać kopię zapasową komputera na zewnętrznym dysku twardym/w chmurze w systemie Win11/10 .
Wersja próbna MiniTool ShadowMaker Kliknij, aby pobrać 100% Czyste i bezpieczne





![Naprawiono - brak systemu Windows System32 Config System lub jest on uszkodzony [MiniTool Tips]](https://gov-civil-setubal.pt/img/backup-tips/00/fixed-windows-system32-config-system-is-missing.png)




![Metody 4 do naprawienia przepięć na porcie USB w Win10 / 8/7 [MiniTool News]](https://gov-civil-setubal.pt/img/minitool-news-center/64/4-methods-fix-power-surge-usb-port-win10-8-7.jpg)




![Rozwiązany - program Word nie może ukończyć zapisywania z powodu uprawnień do pliku [MiniTool News]](https://gov-civil-setubal.pt/img/minitool-news-center/64/solved-word-cannot-complete-save-due-file-permission.png)
![Na komputerze z systemem Windows 10/8/7 brakuje pliku D3dcompiler_43.dll? Fit It! [MiniTool News]](https://gov-civil-setubal.pt/img/minitool-news-center/45/d3dcompiler_43-dll-is-missing-windows-10-8-7-pc.jpg)
![Naprawiono konieczność włączenia ochrony systemu na tym dysku Win10 / 8/7! [Wskazówki dotyczące MiniTool]](https://gov-civil-setubal.pt/img/backup-tips/01/fixed-you-must-enable-system-protection-this-drive-win10-8-7.jpg)

