Co zrobić, jeśli Samsung Data Migration nie może wybrać dysku źródłowego?
Co Zrobic Jesli Samsung Data Migration Nie Moze Wybrac Dysku Zrodlowego
Czy Samsung Data Migration działa z innymi dyskami? Czy możesz zmienić dysk źródłowy lub docelowy w Samsung Data Migration? Czytaj dalej, aby znaleźć odpowiedzi na te pytania. Poza tym wprowadzane jest kolejne profesjonalne narzędzie do klonowania dysków MiniNarzędzie .
Samsung Data Migration nie może wybrać dysku
Samsung Data Migration (SDM) to wyspecjalizowane narzędzie do migracji danych, które umożliwia łatwą migrację całej zawartości, w tym bieżącego systemu operacyjnego, aplikacji i danych użytkownika, szybko, bezpiecznie i łatwo z istniejącego dysku, takiego jak dysk twardy, na nowy dysk SSD firmy Samsung . Dla użytkowników Samsunga Samsung Data Migration to dobre oprogramowanie do klonowania.
Nie można jednak zmieniać dysku źródłowego podczas przesyłania danych. Ten problem był omawiany przez wielu użytkowników na niektórych forach. Poza tym to narzędzie nie pozwala wybrać dysku docelowego. Może się okazać, że narzędzie Samsung Data Migration nie wykrywa dysku SSD, chociaż dysk twardy można rozpoznać w Zarządzaniu dyskami.
Powiązany wpis: Migracja danych Samsung do systemu Windows 10 jest teraz łatwa (2 oprogramowanie)
Dlaczego Samsung Data Migration nie może wybrać dysku
Dlaczego Samsung Data Migration nie może zmienić dysku źródłowego lub docelowego? Jeśli przeczytałeś Podręcznik użytkownika Samsung SSD Data Migration, możesz znaleźć odpowiedź w sekcji Wymagania systemowe i ograniczenia.
Kiedy widzisz Dysk źródłowy przedmiot, możesz zobaczyć wymagania - HDD lub SSD z zainstalowanym obsługiwanym systemem operacyjnym . Oznacza to, że to narzędzie może sklonować tylko dysk systemowy na inny dysk SSD Samsung i nie obsługuje klonowania dysku z danymi, więc nie można zmienić dysku źródłowego na dysk bez zainstalowanego na nim systemu operacyjnego.

Poza tym możesz zobaczyć wszystkie obsługiwane dyski docelowe przez Samsung Data Migration, a te dyski to wszystkie dyski SSD Samsung. Oznacza to, że możesz przesyłać dane tylko na dysk SSD z wymienionej serii Samsung. Dyski SSD innych marek i niewymienione dyski SSD firmy Samsung nie są obsługiwane. Jeśli dysk docelowy nie zostanie wykryty przez usługę Samsung Data Migration, nie można go zmienić.
Użyj narzędzia MiniTool ShadowMaker do migracji danych
Jak wspomniano powyżej, Samsung Data Migration nie może wybrać dysku, w tym dysku źródłowego i docelowego. Ponadto to narzędzie ma wiele innych wymagań i ograniczeń. Więcej szczegółów znajdziesz w tym instrukcja obsługi . Poza tym narzędzie to zawsze działa nieprawidłowo, np. Klonowanie narzędzia Samsung Data Migration nie powiodło się , Samsung Data Migration utknął na poziomie 0%, 99% lub 100% itp.
Aby sklonować dysk twardy lub przeprowadzić migrację całych danych na dysku bez żadnych ograniczeń, zdecydowanie zalecamy skorzystanie z narzędzia Professional oprogramowanie do klonowania dysku twardego . Tutaj MiniTool ShadowMaker jest dobrą opcją.
To oprogramowanie oferuje funkcję tzw Sklonuj dysk który pozwala sklonować dysk systemowy lub dysk z danymi na dowolny dysk twardy, którym może być dysk SSD lub HDD dowolnej marki. Oznacza to, że możesz wybrać dowolny dysk twardy, a wszystkie dyski, w tym Samsung, SanDisk, Intel, Western Digital i inne, są obsługiwane. Możesz wykonać tę operację w systemie Windows 11/10/8/7, wykonując proste czynności. Poza tym MiniTool ShadowMaker obsługuje klonowanie dysku dynamicznego za pomocą tylko prostych woluminów.
Aby sklonować dysk twardy, najpierw pobierz program MiniTool ShadowMaker i zainstaluj go na swoim komputerze. Wystarczy kliknąć poniższy przycisk, aby uzyskać to narzędzie.
Następnie postępuj zgodnie z instrukcją krok po kroku, aby rozpocząć klonowanie dysku bez napotkania problemu z niedziałającą migracją danych Samsung.
Krok 1: Otwórz MiniTool ShadowMaker i kliknij Zachowaj wersję próbną kontynuować.
Krok 2: Przejdź do Narzędzia strona do kliknięcia Sklonuj dysk .
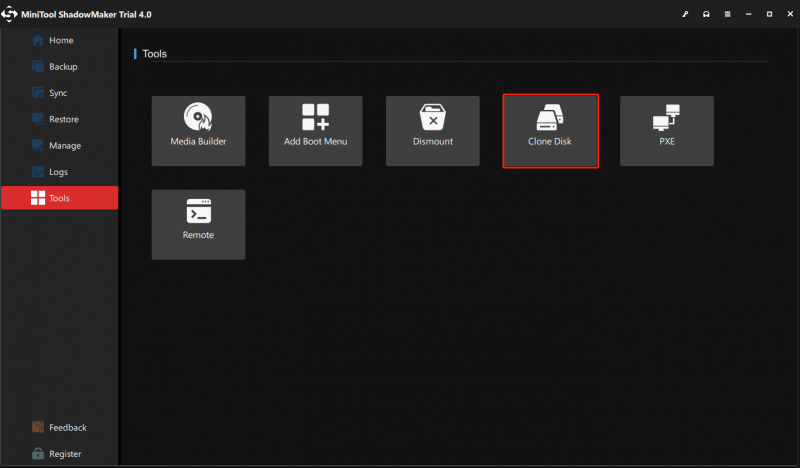
Krok 3: Wybierz dysk źródłowy i dysk docelowy. Pamiętaj, aby upewnić się, że żadne ważne dane nie są zapisane na dysku docelowym, w przeciwnym razie nastąpi utrata danych.
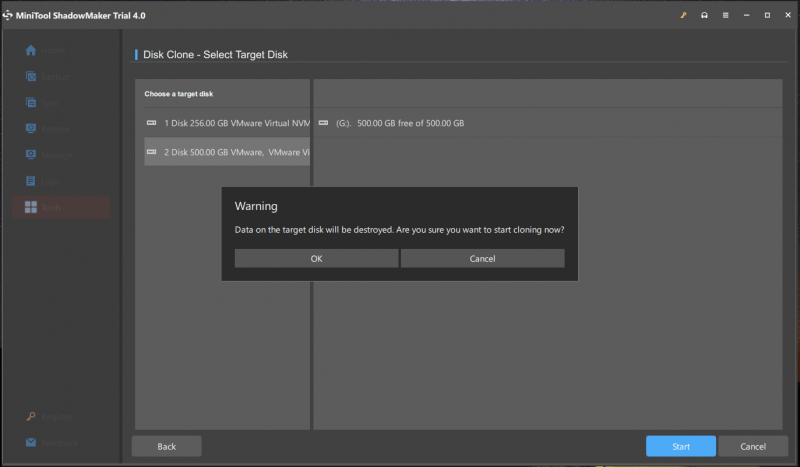
Krok 4: Następnie rozpocznij proces klonowania. W zależności od rozmiaru danych czas jest niepewny.
Po zakończeniu klonowania dysku można wyłączyć komputer, otworzyć obudowę komputera, wyjąć oryginalny dysk i włożyć dysk SSD na miejsce. Następnie maszyna może działać z dysku SSD.
Powiązany wpis: Jak sklonować dysk twardy na dysk SSD w systemie Windows 11/10/8/7?
Wniosek
Z tego postu wiesz, dlaczego Samsung Data Migration nie może wybrać dysku, w tym dysku źródłowego i dysku docelowego. Aby łatwo sklonować dysk twardy na inny bez żadnych ograniczeń, MiniTool ShadowMaker jest dobrym pomocnikiem. Po prostu pobierz to narzędzie zamiast korzystać z narzędzia Samsung Data Migration.




![Skróty klawiaturowe systemu Windows nie działają? Wypróbuj te 7 poprawek [MiniTool News]](https://gov-civil-setubal.pt/img/minitool-news-center/08/windows-keyboard-shortcuts-not-working.jpg)

![Co to jest Bezpieczna przeglądarka AVG? Jak go pobrać/zainstalować/odinstalować? [Wskazówki dotyczące Mininarzędzia]](https://gov-civil-setubal.pt/img/news/3F/what-is-avg-secure-browser-how-to-download/install/uninstall-it-minitool-tips-1.png)





![Pełny przewodnik wyjaśniający, że funkcja łączności bezprzewodowej jest wyłączona [MiniTool News]](https://gov-civil-setubal.pt/img/minitool-news-center/53/full-guide-fix-that-wireless-capability-is-turned-off.png)

![Jak uruchomić system operacyjny Google Chrome z dysku USB [MiniTool News]](https://gov-civil-setubal.pt/img/minitool-news-center/96/how-run-google-chrome-os-from-your-usb-drive.png)
![Czy Google Meet ma limit czasowy? Jak przedłużyć czas? [Wskazówki dotyczące Mininarzędzia]](https://gov-civil-setubal.pt/img/news/40/does-google-meet-have-a-time-limit-how-to-extend-the-time-minitool-tips-1.png)



