Ochrona lokalnego urzędu bezpieczeństwa jest wyłączona w systemie Windows 11? 4 sposoby!
Ochrona Lokalnego Urzedu Bezpieczenstwa Jest Wylaczona W Systemie Windows 11 4 Sposoby
Czy masz błąd Ochrona lokalnego urzędu bezpieczeństwa jest wyłączona. Twoje urządzenie może być podatne na ataki w systemie Windows 11 mimo włączenia tej funkcji? Na szczęście jesteś we właściwym miejscu i MiniNarzędzie pokaże Ci, jak łatwo rozwiązać ten problem na 4 sposoby.
Ochrona lokalnego urzędu bezpieczeństwa jest wyłączona Windows 11
Ochrona Urzędu Bezpieczeństwa Lokalnego to funkcja w systemach Windows 11 i 10, która jest bardzo ważna w ochronie poświadczeń użytkownika, ponieważ może blokować dostęp do niepodpisanych sterowników i wtyczek. Ochrona Urzędu Bezpieczeństwa Lokalnego (LSA) pomaga weryfikować zmiany logowania i hasła użytkowników oraz tworzyć tokeny dostępu powiązane z kontami Microsoft i platformą Azure itp. Aby zapewnić bezpieczeństwo komputera, należy ją włączyć.
Jednak niektórzy użytkownicy zgłosili problem z funkcją LSA. Chociaż ta funkcja jest włączona (przełącznik jest włączony), pojawia się ostrzeżenie Ochrona lokalnego urzędu bezpieczeństwa jest wyłączona. Twoje urządzenie może być podatne na ataki pojawia się. Być może również jesteś uwięziony w tej samej sytuacji.
Możesz spróbować go wyłączyć, ponownie uruchomić komputer, a następnie ponownie włączyć tę funkcję, ale nadal będziesz otrzymywać powiadomienia, że Ochrona lokalnego urzędu bezpieczeństwa jest wyłączona w obszarze Izolacja rdzenia w Zabezpieczeniach systemu Windows.
Ten problem jest powszechny. Według doniesień ten problem występuje w aktualizacji systemu Windows 11 KB5007651, która jest obowiązkową aktualizacją zabezpieczeń dostarczaną wraz z aktualizacją systemu Windows 11 z marca 2023 r. Oprócz problemu z aktualizacją, niektóre inne przyczyny, takie jak uszkodzone pliki systemowe, problemy z zasadami systemu Windows itp., Mogą również prowadzić do błędu.
Cóż, w takim razie, jak możesz naprawić Ochrona lokalnego urzędu bezpieczeństwa jest wyłączona błąd? Przejdź do następnej części, aby znaleźć kilka rozwiązań.
Jak naprawić system Windows 11 Ochrona lokalnego urzędu bezpieczeństwa jest wyłączona
Edytuj rejestr systemu Windows
Jeśli zauważysz, że ochrona urzędu zabezpieczeń lokalnych nie działa w systemie Windows 11, spróbuj zmienić wartość RunAsPPL i RunAsPPLBoot w rejestrze systemu Windows.
Aby uniknąć przypadkowych problemów z systemem spowodowanych nieprawidłowymi zmianami w rejestrze, najpierw wykonaj kopię zapasową plików rejestru, a tutaj jest dla Ciebie powiązany post - Jak wykonać kopię zapasową poszczególnych kluczy rejestru Windows 10/11 .
Zobacz, jak naprawić Ochrona lokalnego urzędu bezpieczeństwa jest wyłączona. Twoje urządzenie może być podatne na ataki zmieniając rejestr systemu Windows w systemie Windows 11:
Krok 1: Wpisz regedit w polu wyszukiwania i kliknij Edytor rejestru, aby otworzyć tę aplikację.
Krok 2: Przejdź do tej ścieżki: Komputer\HKEY_LOCAL_MACHINE\SYSTEM\CurrentControlSet\Control\Lsa .
Krok 3: Kliknij dwukrotnie plik Uruchom jakoPPL w prawym okienku i zmień jego Dane wartości Do 2 . Zrób to samo dla Uruchom jakoPPLBoot przedmiot.

Jeśli RunAsPPL i RunAsPPLBoot nie są wymienione w prawym okienku, kliknij prawym przyciskiem myszy pusty obszar i wybierz Nowy > Wartość DWORD (32-bitowa). aby utworzyć te dwa elementy. Następnie ustaw dla nich wartość 2.
Krok 4: Zapisz zmiany, klikając OK . Następnie uruchom ponownie komputer z systemem Windows 11, aby sprawdzić, czy problem został rozwiązany.
Użyj PowerShella
Naprawić Ochrona lokalnego urzędu bezpieczeństwa jest wyłączona nawet po ponownym uruchomieniu w systemie Windows 11 możesz spróbować użyć programu PowerShell do uruchomienia niektórych poleceń.
Krok 1: Kliknij prawym przyciskiem myszy plik Początek ikonę i wybierz Windows PowerShell (administrator) .
Krok 2: Kliknij Tak jeśli zostanie poproszony przez ZAK kontynuować.
Krok 3: Skopiuj i wklej następujące polecenia jeden po drugim do okna PowerShell i naciśnij Wchodzić po każdym poleceniu:
reg dodaj HKLM\SYSTEM\CurrentControlSet\Control\Lsa /v RunAsPPL /t REG_DWORD /d 2 /f
reg dodaj HKLM\SYSTEM\CurrentControlSet\Control\Lsa /v RunAsPPLBoot /t REG_DWORD /d 2 /f
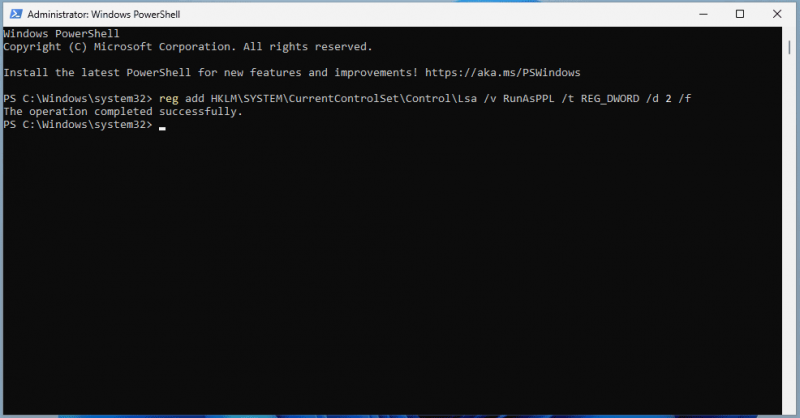
Krok 4: Następnie uruchom ponownie system, aby sprawdzić, czy problem został rozwiązany.
Edytuj zasady grupy
Ponadto możesz spróbować edytować zasady grupy systemu Windows, aby rozwiązać problem Ochrona urzędu zabezpieczeń lokalnych systemu Windows 11 jest wyłączona . Pamiętaj, że tylko Pro i nowsze wersje obsługują ten sposób, a Home Edition nie ma Edytora lokalnych zasad grupy.
Krok 1: Wpisz Zasady grupy w polu wyszukiwania i kliknij Edytuj zasady grupy .
Krok 2: Idź do Zasady komputera lokalnego > Konfiguracja komputera > Szablony administracyjne > System > Urząd zabezpieczeń lokalnych .
Krok 3: Zlokalizuj Skonfiguruj usługę LSASS, aby działała jako proces chroniony z prawego panelu, kliknij go prawym przyciskiem myszy i wybierz Edytować .
Krok 4: W nowym oknie kliknij Włączony , wybierać Włączone z blokadą UEFI pod Opcje i kliknij Zastosuj > OK .
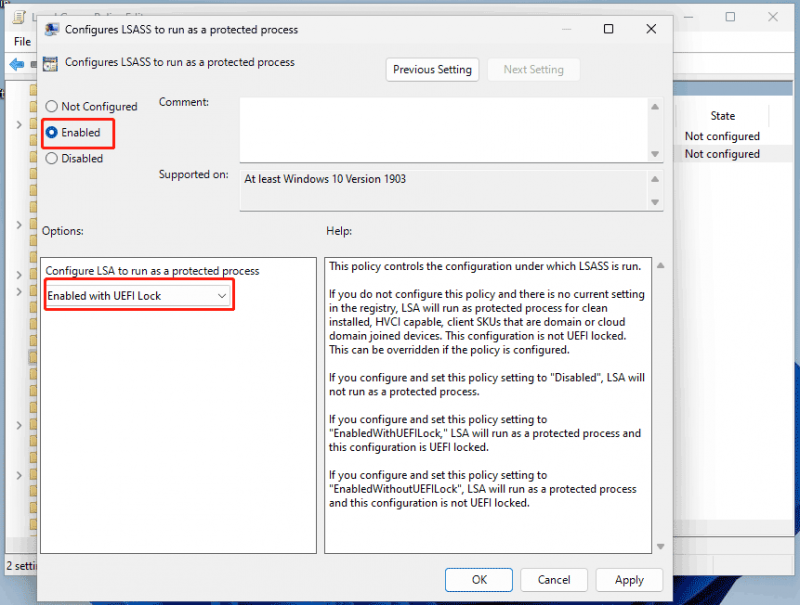
Uruchom SFC i DISM
Niektórzy użytkownicy próbują uruchomić SFC i DISM, aby przeskanować cały system Windows i naprawić uszkodzenie, aby naprawić niektóre błędy systemowe. Możesz więc spróbować, gdy Zabezpieczenia systemu Windows pokazują, że ochrona urzędu zabezpieczeń lokalnych jest wyłączona, mimo że włączysz tę funkcję.
Krok 1: Uruchom wiersz polecenia w systemie Windows 11 z uprawnieniami administratora.
Krok 2: Biegnij sfc /skanuj teraz i naciśnij Wchodzić .
Krok 3: Po zakończeniu skanowania SFC możesz uruchomić skanowanie DISM za pomocą następujących poleceń:
DISM /Online /Cleanup-Image /CheckHealth
DISM /Online /Cleanup-Image /ScanHealth
DISM /Online /Cleanup-Image /RestoreHealth
Ostatnie słowa
Oto przydatne rozwiązania, które pomogą Ci rozwiązać problem Ochrona lokalnego urzędu bezpieczeństwa jest wyłączona Windows 11 . Jeśli nęka Cię ten irytujący problem, wypróbuj te poprawki, wykonując podane kroki.
Ponadto Zabezpieczenia systemu Windows nie wystarczają do zapewnienia bezpieczeństwa danych, chociaż oferują ochronę w czasie rzeczywistym, aby zapobiec atakom wirusów lub złośliwego oprogramowania na komputer. Czasami ważne pliki mogą zostać usunięte przez niewykryte zagrożenia. Dlatego zalecamy utworzenie kopii zapasowej kluczowych danych.
Aby wykonać tę pracę, MiniTool ShadowMaker może być dobry Oprogramowanie do tworzenia kopii zapasowych systemu Windows 11 . Możesz go uruchomić, aby wykonać kopię zapasową danych i utworzyć obraz systemu w celu przywrócenia utraconych plików lub przywrócenia komputera do wcześniejszego stanu w przypadku awarii systemu.


![Jak zaktualizować / zainstalować sterowniki USB 3.0 w systemie Windows 10? [MiniTool News]](https://gov-civil-setubal.pt/img/minitool-news-center/13/how-update-install-usb-3.jpg)


![Napraw mój laptop / komputer (Windows 10) nie włącza się (10 sposobów) [MiniTool Tips]](https://gov-civil-setubal.pt/img/data-recovery-tips/12/fix-my-laptop-computer-won-t-turn.jpg)

![Jak zapomnieć o urządzeniu Bluetooth na iPhonie / Androidzie / laptopie? [Wskazówki dotyczące Mininarzędzia]](https://gov-civil-setubal.pt/img/news/00/how-to-unforget-a-bluetooth-device-on-iphone/android/laptop-minitool-tips-1.png)







![Doom: The Dark Ages Controller nie działa [Przewodnik po rozwiązywaniu problemów]](https://gov-civil-setubal.pt/img/news/2F/doom-the-dark-ages-controller-not-working-troubleshooting-guide-1.png)



