Metody 5 naprawiania nieprawidłowego pisania na klawiaturze w systemie Windows 10 [MiniTool News]
5 Methods Fix Keyboard Typing Wrong Letters Windows 10
Podsumowanie :

To naprawdę denerwujące, gdy klawiatura wpisuje nieprawidłowe litery / znaki / symbole. Jak przywrócić normalne klawisze klawiatury w systemie Windows 10? Możesz zapytać. Po przeczytaniu tego posta oferowanego przez Rozwiązanie MiniTool , możesz łatwo pozbyć się problemu wpisywania na klawiaturze niewłaściwych liter / znaków / symboli.
Klawisze klawiatury są nieprawidłowe
Najogólniej mówiąc, klawiatura to element wyposażenia peryferyjnego i można z niej bez problemu korzystać przez kilka lat. Jednak tak jak każdy sprzęt może również nie działać poprawnie - na przykład opóźnienia klawiatury , Klawisz Backspace, Spacja lub Enter nie działa klawiatura ciągle się rozłącza i łączy itp.
Jak widać, problemy są różnorodne. W tym artykule skupimy się na innym częstym problemie - klawiaturze wpisuje nieprawidłowe litery lub znaki. Czasami klawiatura wpisuje symbole zamiast liter. Ten problem często występuje na laptopie. Oczywiście komputer stacjonarny również może go spotkać.
Co więc zrobić, gdy naciskasz klawisz na klawiaturze, który wpisuje różne litery, znaki lub symbole? Poniżej przedstawiono rozwiązania.
Jak naprawić wpisywanie na klawiaturze nieprawidłowych znaków / liter / symboli
Upewnij się, że klawisz NumLock jest wyłączony
Czasami klawiatura nie działa źle, a jedynym problemem jest to, że klawisz NumLock na klawiaturze jest włączony. W rezultacie problem nieprawidłowego pisania na klawiaturze występuje w systemie Windows 10.
W takim przypadku należy raz nacisnąć ten klawisz i sprawdzić, czy klawiatura może wpisywać poprawne znaki, litery lub symbole. Jeśli to nie może przywrócić klawiatury do normalnego stanu, wypróbuj inne rozwiązania poniżej.
Sprawdź ustawienia języka
Czasami niewłaściwe ustawienia języka mogą być odpowiedzialne za problem z wpisywaniem na klawiaturze nieprawidłowych liter / symboli / znaków. Dlatego upewnij się, że używasz właściwych ustawień języka. Wykonaj następujące czynności:
- W systemie Windows 10 otwórz Panel sterowania za pomocą paska wyszukiwania i przeglądaj je według kategorii.
- Kliknij Zegar, język i region> Język> Ustawienia zaawansowane .
- Upewnić się Zastąp oba języki wyświetlania systemu Windows i Zastąp domyślną metodę wprowadzania są ustawione na ten sam język.
- Kliknij Zapisać Wreszcie.
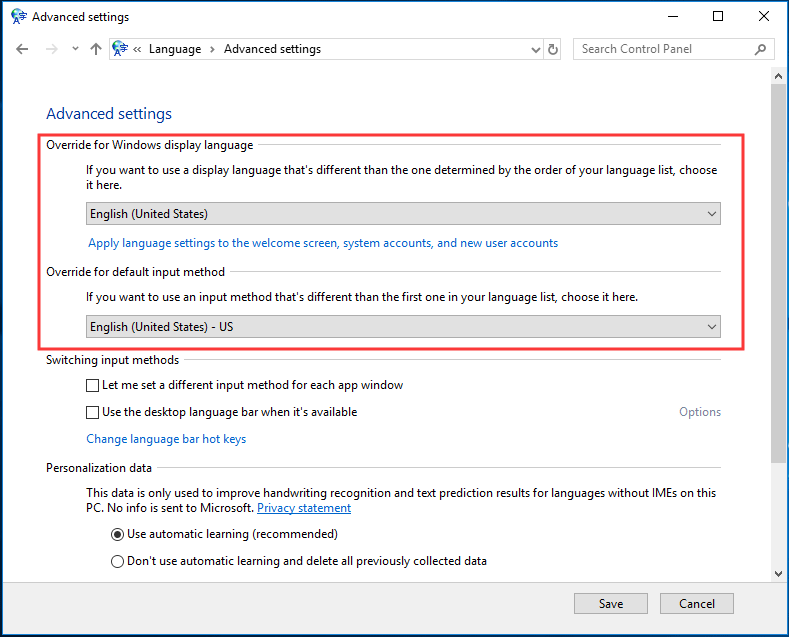
Jeśli używasz innego języka, przejdź do Ustawienia> Czas i język> Region i język> Dodaj język a następnie ustaw nowo dodany jako domyślny. Następnie ponownie wykonaj powyższe kroki.
Wskazówka: Czasami ustawienia systemu Windows 10 nie działają z pewnych powodów. Aby to naprawić, możesz zapoznać się z naszym poprzednim postem, aby uzyskać rozwiązania - Co zrobić, gdy aplikacja Ustawienia systemu Windows 10 nie otwiera się?Uruchom narzędzie do rozwiązywania problemów z klawiaturą
Jeśli masz problem z wpisywaniem nieprawidłowych symboli / liter / znaków na klawiaturze w systemie Windows 10, możesz wypróbować wbudowane narzędzie do rozwiązywania problemów. Narzędzie do rozwiązywania problemów może naprawić typowe problemy, które mają wpływ na Twój komputer.
- Zmierzać do Ustawienia> Aktualizacja i zabezpieczenia> Rozwiązywanie problemów .
- Znajdź Klawiatura i wybierz Uruchom narzędzie do rozwiązywania problemów .
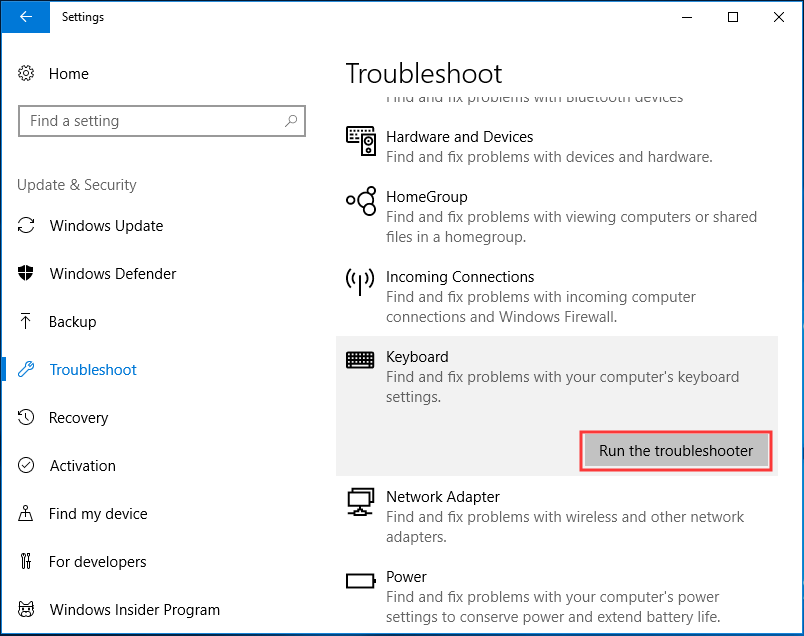
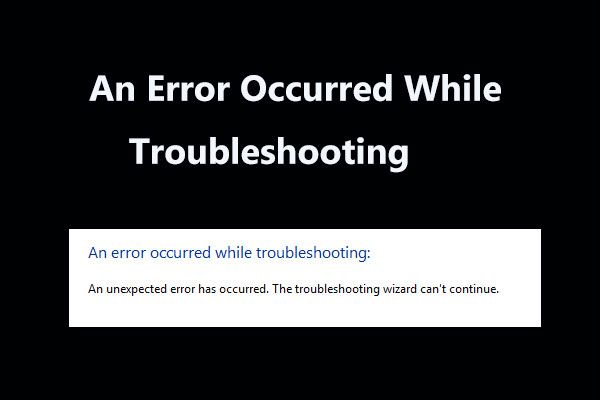 8 Przydatne poprawki błędów, które wystąpiły podczas rozwiązywania problemów!
8 Przydatne poprawki błędów, które wystąpiły podczas rozwiązywania problemów! Otrzymujesz komunikat „Wystąpił błąd podczas rozwiązywania problemów” podczas korzystania z narzędzi do rozwiązywania problemów w systemie Windows w celu rozwiązania niektórych problemów? Oto 8 pomocnych sposobów rozwiązania tego problemu.
Czytaj więcejSprawdź ustawienia Autokorekty
Jeśli klawiatura wpisuje nieprawidłowe litery, znaki lub symbole tylko w programie Microsoft Word, ale działa dobrze w innych miejscach, prawdopodobnie przyczyną tego zachowania jest Autokorekta. Więc miej czek.
- Otwórz Word, przejdź do Plik> Opcje .
- Pod Impregnowanie wybierz Opcje Autokorekty .
- Znajdź wpisy Autokorekty, które konwertują litery i klawisze funkcyjne na cyfry i znaki specjalne, a następnie je usuń.
Zainstaluj ponownie sterownik klawiatury
Problem niepoprawnego pisania na klawiaturze można również rozwiązać, ponownie instalując sterownik klawiatury. Jest to przydatne do rozwiązania problemu.
1. Uruchom Menedżera urządzeń, naciskając Wygraj + R. i wybierając to narzędzie.
2. Znajdź sterownik klawiatury, kliknij go prawym przyciskiem myszy i wybierz Odinstaluj urządzenie .
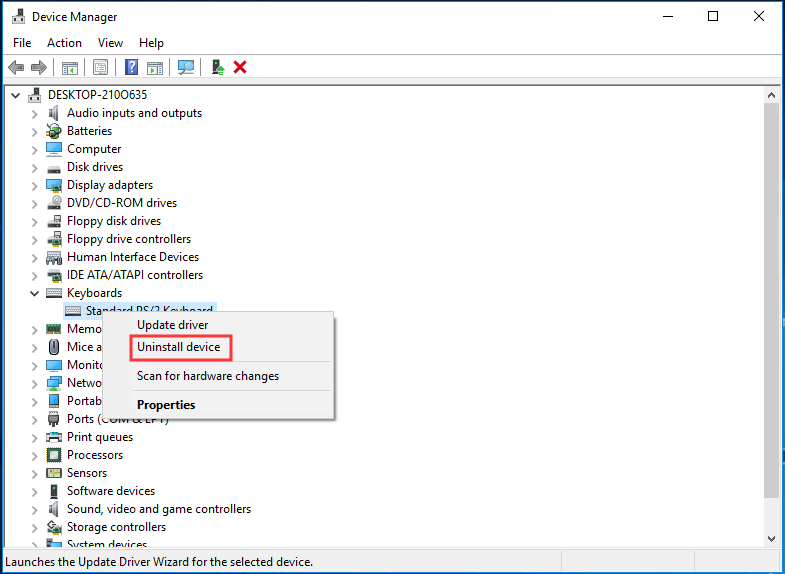
3. Kliknij Odinstaluj .
4. Uruchom ponownie system Windows 10, a sterownik zostanie zainstalowany automatycznie.
Koniec
Czy klawiatura laptopa wpisuje nieprawidłowe litery / znaki / symbole w systemie Windows 10? Nadszedł czas, aby wypróbować te metody, aby rozwiązać problem. Mamy nadzieję, że możesz normalnie korzystać z klawiatury.


![Rozwiązania 5 do naprawy Google Chrome nie otwierają się na Macu [Wiadomości MiniTool]](https://gov-civil-setubal.pt/img/minitool-news-center/01/5-solutions-fix-google-chrome-won-t-open-mac.png)

![Sześć wskazówek, jak naprawić wygaszacz ekranu w systemie Windows 10 Problem się nie uruchamia [MiniTool News]](https://gov-civil-setubal.pt/img/minitool-news-center/94/6-tips-fix-windows-10-screensaver-won-t-start-issue.jpg)




![Co to jest zgnilizna dysku i jak to rozpoznać po niektórych oznakach [MiniTool Wiki]](https://gov-civil-setubal.pt/img/minitool-wiki-library/43/what-is-disc-rot-how-recognize-it-through-some-signs.jpg)


![Co to jest Bezpieczna przeglądarka AVG? Jak go pobrać/zainstalować/odinstalować? [Wskazówki dotyczące Mininarzędzia]](https://gov-civil-setubal.pt/img/news/3F/what-is-avg-secure-browser-how-to-download/install/uninstall-it-minitool-tips-1.png)
![Windows 10 wyświetla komunikat „Twoja lokalizacja jest obecnie używana”? Napraw to! [MiniTool News]](https://gov-civil-setubal.pt/img/minitool-news-center/44/windows-10-shows-your-location-is-currently-use.jpg)





