Napraw sterownik Wi-Fi w systemie Windows 11, który nie działa i pobierz jego sterownik Wi-Fi
Fix Windows 11 Wifi Driver Not Working Download Its Wifi Driver
Ten post zilustrowany na oficjalnej stronie MiniTool składa się z dwóch głównych części: postępowania z błędem niedziałającej sieci Wi-Fi w systemie Windows 11 oraz udostępniania wejść do pobierania sterowników Wi-Fi dla Win11. Znajdź poniżej to, czego potrzebujesz!Na tej stronie :- Jak rozwiązać problem niedziałającego sterownika Wi-Fi w systemie Windows 11?
- Jak naprawić inne problemy z Wi-Fi w systemie Windows 11?
- Pobieranie sterownika Wi-Fi dla systemu Windows 11
- Zalecane oprogramowanie Asystenta systemu Windows 11
Jak rozwiązać problem niedziałającego sterownika Wi-Fi w systemie Windows 11?
Jeśli chcesz rozwiązać problem z niedostępną siecią Wi-Fi w systemie Windows 11, wybierz jedną z poniższych metod.
#1 Zaktualizuj sterownik Wi-Fi dla systemu Windows 11
Przede wszystkim możesz spróbować zaktualizować sterownik sieci bezprzewodowej systemu Windows 11, aby znów działał.
- Otwórz Menedżera urządzeń systemu Windows 11 .
- Znajdź i rozłóż Karty sieciowe opcja.
- Na rozwiniętej liście znajdź docelowy sterownik Wi-Fi. Kliknij go prawym przyciskiem myszy i wybierz Uaktualnij sterownik .
- Postępuj zgodnie z instrukcją, aby ukończyć zadanie.

Możesz także bezpośrednio zaktualizować system operacyjny, aby otrzymać ewentualną aktualizację sterownika Wi-Fi.
#2 Włącz ponownie sterownik Wi-Fi Win11
Po drugie, możesz wyłączyć i włączyć sterownik Wi-Fi, aby poradzić sobie z błędem niedziałającego sterownika Wi-Fi w systemie Windows 11.
- Przejdź do Menedżera urządzeń systemu Windows 11.
- Zwiększać Karty sieciowe .
- Na liście podrzędnej kliknij prawym przyciskiem myszy docelowy sterownik Wi-Fi i kliknij Wyłącz urządzenie .
- Kliknij prawym przyciskiem myszy ten sam sterownik i wybierz Włącz urządzenie .
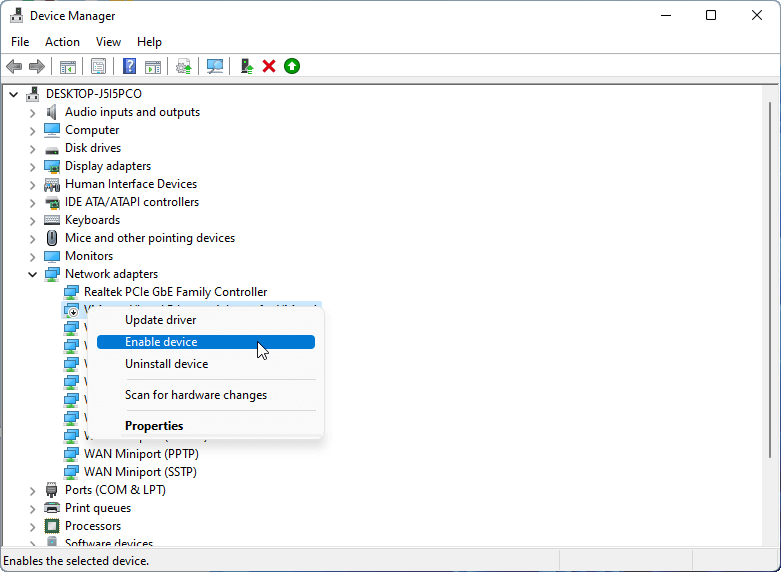
#3 Zainstaluj ponownie sterownik Wi-Fi dla systemu Windows 11
Po trzecie, możesz rozwiązać problem, instalując ponownie sterownik WI-FI dla Win 11.
- Uruchom Menedżera urządzeń systemu Windows 11.
- Rozwiń Karty sieciowe Sekcja.
- Kliknij prawym przyciskiem myszy sterownik Wi-Fi i wybierz Odinstaluj urządzenie .
- Na koniec uruchom ponownie komputer, aby system Windows automatycznie zainstalował ponownie odpowiedni sterownik Wi-Fi.
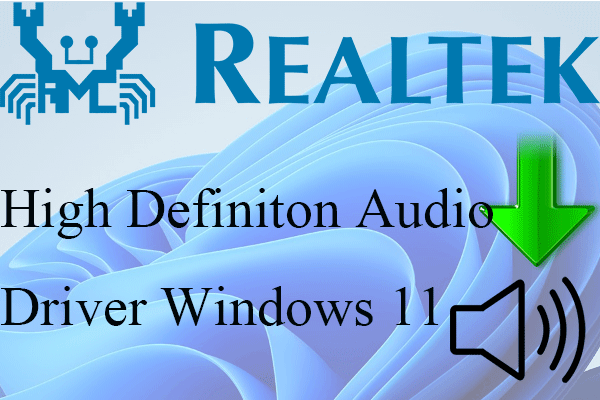 Pobierz sterownik audio Realtek High Definition dla systemu Windows 11
Pobierz sterownik audio Realtek High Definition dla systemu Windows 11Czy cierpisz na problem ze sterownikiem audio w systemie Windows 11, który nie działa? Czy wiesz, skąd pobrać nowy sterownik dźwięku i rozwiązać problem?
Czytaj więcej#4 Rozwiązywanie problemów z połączeniami internetowymi w systemie Windows 11
Po czwarte, możesz spróbować rozwiązać problem z niedziałającym sterownikiem Wi-Fi w systemie Windows 11.
- Przejdź do systemu Windows 11 Ustawienia > Systemu .
- Przewiń w dół, aby wybrać Rozwiązywanie problemów .
- Wybierać Inne narzędzia do rozwiązywania problemów .
- Kliknij Uruchomić przycisk dla Połączenia internetowe .
- Następnie postępuj zgodnie z instrukcjami, aby zakończyć.
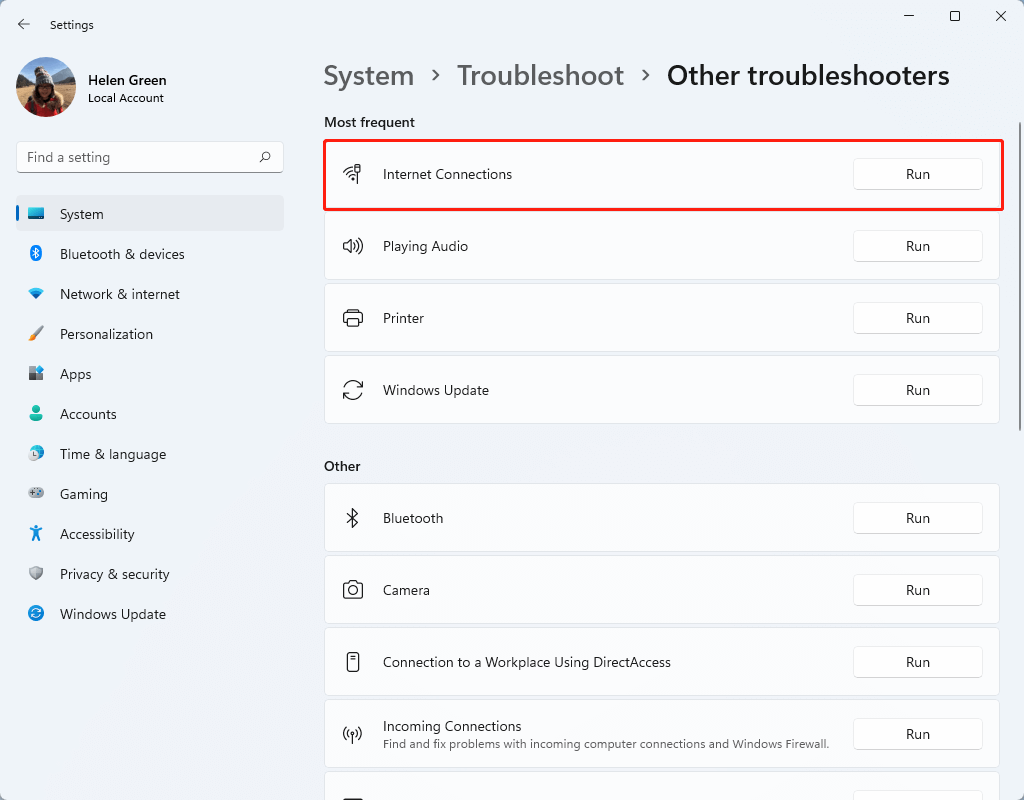
#5 Skanuj w poszukiwaniu wirusów
Czasami niektóre wirusy lub złośliwe oprogramowanie uniemożliwiają korzystanie z Wi-Fi. Jeśli nie możesz poradzić sobie z sytuacją powyższymi metodami, po prostu wykonaj pełne skanowanie komputera w poszukiwaniu infekcji wirusowej. Zanim to zrobisz, możesz przeprowadzić sfc /scannnow polecenie w CMD, aby wykryć i naprawić uszkodzone pliki systemowe, co może również rozwiązać problem.
Jak naprawić inne problemy z Wi-Fi w systemie Windows 11?
Jeśli napotkasz inne problemy z Wi-Fi, takie jak niedziałająca karta Wi-Fi w systemie Windows 11, możesz skorzystać z poniższych rozwiązań, aby je rozwiązać.
#1 Zresetuj adapter Wi-Fi
Aby zresetować adapter WIFI, przejdź do Ustawienia > Sieć i Internet > Zaawansowane ustawienia sieciowe > Resetuj sieć i kliknij Zresetuj teraz przycisk.
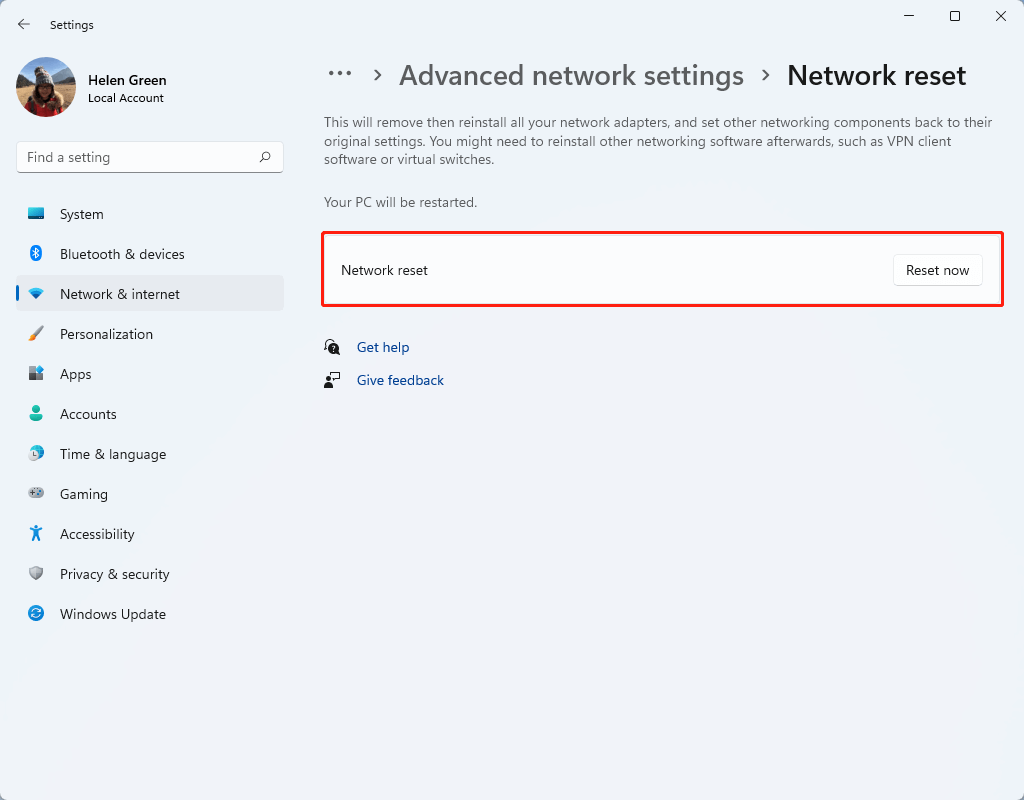
#2 Rozwiązywanie problemów z kartą sieciową
Podobnie jak w przypadku rozwiązywania problemów z połączeniami internetowymi, przejdź do Ustawienia > System > Rozwiązywanie problemów > Inne narzędzia do rozwiązywania problemów i kliknij Uruchomić przycisk z tyłu Adapter sieciowy .
#3 Upewnij się, że adapter Wi-Fi jest włączony
Upewnij się, że karta Wi-Fi jest włączona, a Wi-Fi jest włączone w ustawieniach sieci.
#4 Wymień adapter Wi-Fi
Jeśli żadne z powyższych rozwiązań nie zadziała, przyczyną może być uszkodzony adapter Wi-Fi. Jeśli tak, musisz wymienić bieżący adapter Wi-Fi na nowy. Lub możesz polegać na Bezprzewodowy adapter USB klucz sprzętowy do podłączenia poprzez port USB do urządzenia.
#5 Skorzystaj z adaptera Ethernet
Wreszcie możesz zrezygnować z Wi-Fi i skorzystać z adaptera Ethernet. Należy jednak pamiętać, że Ethernet nie jest tak wygodny jak Wi-Fi.
#6 Inne możliwe rozwiązania
Poniżej przedstawiono kilka innych sposobów, które mogą pomóc w rozwiązaniu problemu z niedziałającym Wi-Fi.
- Połącz ponownie Wi-Fi.
- Wyłącz tryb oszczędzania energii dla sterownika Wi-Fi.
- Wyłącz taryfowe połączenie Wi-Fi.
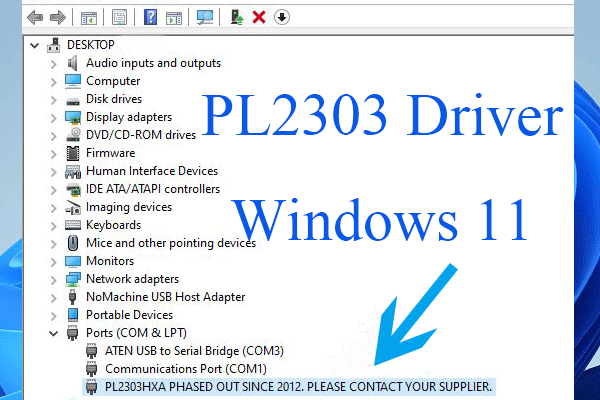 Pobierz sterownik PL2303 Win11, aby naprawić niedziałające złącze USB na port szeregowy
Pobierz sterownik PL2303 Win11, aby naprawić niedziałające złącze USB na port szeregowyJaki jest sterownik PL2303 dla systemu Windows 11? Jak naprawić problem z niedziałającym adapterem USB na port szeregowy Prolific z odpowiednim sterownikiem PL2303? Skąd pobrać sterownik?
Czytaj więcejPobieranie sterownika Wi-Fi dla systemu Windows 11
Poniżej znajdują się łącza URL umożliwiające pobranie sterowników Wi-Fi dla systemu Windows 11.
- Sterowniki Wi-Fi dla systemu Windows 11/10 dla kart bezprzewodowych Intel >>
- Sterownik Intel WLAN dla systemu Windows 11 (64-bitowego) dla Lenovo IdeaPad 5 Pro-14ITL6 >>
- Sterownik Realtek WIFI Windows 11 (wersja 21H2) – Lenovo V50t-13IOB G2 >>
- Sterownik Realtek WIFI dla RTL8852AE dla systemu Windows 11 64-bit (wersja 21H2) – IdeaCentre Gaming 5-14ACN6 Desktop >>
Lub możesz na nim polegać Windows 11 narzędzie do aktualizacji sterowników aby pobrać brakujące lub zaktualizować nieaktualne sterowniki Wi-Fi dla systemu Windows 11.
Zalecane oprogramowanie Asystenta systemu Windows 11
Nowy i wydajny system Windows 11 przyniesie Ci wiele korzyści. Jednocześnie spowoduje to również nieoczekiwane szkody, takie jak utrata danych. Dlatego zdecydowanie zaleca się wykonanie kopii zapasowej kluczowych plików przed lub po aktualizacji do Win11 za pomocą solidnego i niezawodnego programu, takiego jak MiniTool ShadowMaker, który pomoże Ci automatycznie i zgodnie z harmonogramem chronić coraz większą ilość danych!
Wersja próbna MiniTool ShadowMakerKliknij, aby pobrać100%Czyste i bezpieczne
Przeczytaj także:
- 5 najlepszych efektów do teledysków i dodawanie efektów do teledysków
- Jaki jest najmniejszy format wideo i jak go przekonwertować?
- Najlepsze musicale na Broadwayu/Netflixie/Disneyu lub dla nastolatków/dzieci/rodziny
- [Zobacz] Jak przyciąć zdjęcie w TikTok i Photo Crop Challenge
- [2 sposoby] Jak przyciąć zdjęcie na komputerze Mac za pomocą aplikacji Zdjęcia i podgląd?


![[Szybkie poprawki!] Jak naprawić awarię War Thunder w systemie Windows 10 11?](https://gov-civil-setubal.pt/img/news/BF/quick-fixes-how-to-fix-war-thunder-crashing-on-windows-10-11-1.png)
![Nie można zainstalować aktualizacji i przycisk naprawiania problemów na stronie Windows Update [Wiadomości MiniTool]](https://gov-civil-setubal.pt/img/minitool-news-center/46/can-t-install-updates-fix-issues-button-windows-update-page.jpg)

![2 alternatywne sposoby tworzenia kopii zapasowych plików systemowych na dysku odzyskiwania [Porady MiniTool]](https://gov-civil-setubal.pt/img/backup-tips/78/2-alternative-ways-back-up-system-files-recovery-drive.jpg)
![Jak wyczyścić pamięć podręczną Windows Update (3 sposoby dla Ciebie) [Wiadomości MiniTool]](https://gov-civil-setubal.pt/img/minitool-news-center/83/how-clear-windows-update-cache-3-ways.png)
![10 najlepszych rozwiązań naprawiających tę aplikację, która nie działa na komputerze w systemie Win 10 [MiniTool Tips]](https://gov-civil-setubal.pt/img/backup-tips/64/top-10-solutions-fix-this-app-cant-run-your-pc-win-10.jpg)

![Jak stworzyć lub wyłączyć Chrome Always on Top Windows 10 [MiniTool News]](https://gov-civil-setubal.pt/img/minitool-news-center/64/how-make-disable-chrome-always-top-windows-10.png)
![Jak samodzielnie przejąć na własność folder w systemie Windows 10 [MiniTool News]](https://gov-civil-setubal.pt/img/minitool-news-center/38/how-take-ownership-folder-windows-10-yourself.jpg)
![Jak zatrzymać powiadamianie o problemach z kontem Microsoft w Win10 [MiniTool News]](https://gov-civil-setubal.pt/img/minitool-news-center/72/how-stop-microsoft-account-problem-notification-win10.png)


![Jeśli Twój iPhone nie wyświetla się na komputerze, wypróbuj te rozwiązania [Porady MiniTool]](https://gov-civil-setubal.pt/img/ios-file-recovery-tips/30/if-your-iphone-is-not-showing-up-pc.jpg)
![Naprawiono - zdalne wywołanie procedury nie powiodło się i nie zostało wykonane [MiniTool News]](https://gov-civil-setubal.pt/img/minitool-news-center/53/fixed-remote-procedure-call-failed.png)
![Rozwiązania kodu błędu 3: 0x80040154 w Google Chrome [MiniTool News]](https://gov-civil-setubal.pt/img/minitool-news-center/58/solutions-error-code-3.png)

![Przewodnik MBR a GPT: jaka jest różnica i która jest lepsza [Porady MiniTool]](https://gov-civil-setubal.pt/img/disk-partition-tips/84/mbr-vs-gpt-guide-whats-difference.jpg)
