BSOD laptopa z systemem Windows po podłączeniu – przewodnik krok po kroku
Windows Laptop Bsod When Plugged In Step By Step Guide
Z tego czy innego powodu możesz utknąć w niebieskim ekranie problemów związanych ze śmiercią, któremu towarzyszą inne problemy, takie jak błędy aplikacji i utrata danych. Niektóre osoby borykają się z problemem „BSOD laptopa po podłączeniu”, nie martw się, tutaj MiniNarzędzie wprowadzone zostaną kolejne rozwiązania.Laptop BSOD-a po podłączeniu problem może mieć różne przyczyny, takie jak problemy z ładowarką, nieaktualne lub uszkodzone sterowniki, błędnie skonfigurowane ustawienia, nieaktualny BIOS itp. Przede wszystkim możesz sprawdzić, czy Twoje urządzenie się przegrzewa podczas ładowania, co może spowodować, że urządzenie nie będzie działać, co spowoduje niebieski ekran laptopa po podłączeniu.
Następnie upewnij się, że nie jest podłączony żaden sprzęt zewnętrzny i spróbuj ponownie uruchomić komputer, aby przywrócić system, co może pomóc w zastosowaniu niektórych metod rozwiązywania problemów.
Poza tym niektórzy użytkownicy, których to dotyczy, stwierdzają, że awarie systemu występują częściej, gdy na ich urządzeniach zainstalowano oprogramowanie zabezpieczające innej firmy. Jeśli również spotkasz się z tą samą sytuacją, możesz spróbować odinstalować i sprawdzić, czy BSOD laptopa podczas ładowania powtórzy się.
Porady: MiniTool ShadowMaker za darmo to doskonałe oprogramowanie do tworzenia kopii zapasowych, służące do zapobiegania utracie danych spowodowanej BSOD. Możesz przywrócić wszystko, co chcesz, tylko jeśli masz przygotowaną kopię zapasową. MiniTool ShadowMaker może kopia zapasowa , folderów, partycji i dysków, a jednym kliknięciem kopia zapasowa systemu jest dostępny. Poza tym możesz rozpocząć automatyczne tworzenie kopii zapasowych, ustawiając zaplanowany punkt czasowy i oszczędzać zasoby za pomocą schematów tworzenia kopii zapasowych.Wersja próbna MiniTool ShadowMaker Kliknij, aby pobrać 100% Czyste i bezpieczne
Wypróbuj inną ładowarkę
Jeżeli komputer może działać prawidłowo, gdy nie jest podłączony do prądu, należy rozważyć, czy ładowarka lub kabel nie uległy uszkodzeniu. Możesz wypróbować inną ładowarkę, aby sprawdzić, czy pojawia się problem „niebieskiego ekranu laptopa po podłączeniu ładowarki”. Alternatywnie możesz wypróbować tę ładowarkę na innym urządzeniu, aby sprawdzić, czy występuje ten sam problem.
Wybierz plan zasilania o wysokiej wydajności
Możesz zmienić swoje Plan zasilania do opcji Wysoka wydajność i dla niektórych osób przydatne jest rozwiązanie problemu BSOD laptopa po podłączeniu.
Krok 1: Wpisz Panel sterowania W Szukaj i otwórz go.
Krok 2: Kliknij Sprzęt i dźwięk a następnie wybierz Opcje mocy .
Krok 3: Kliknij Pokaż dodatkowe plany i zaznacz opcję Wysoka wydajność .
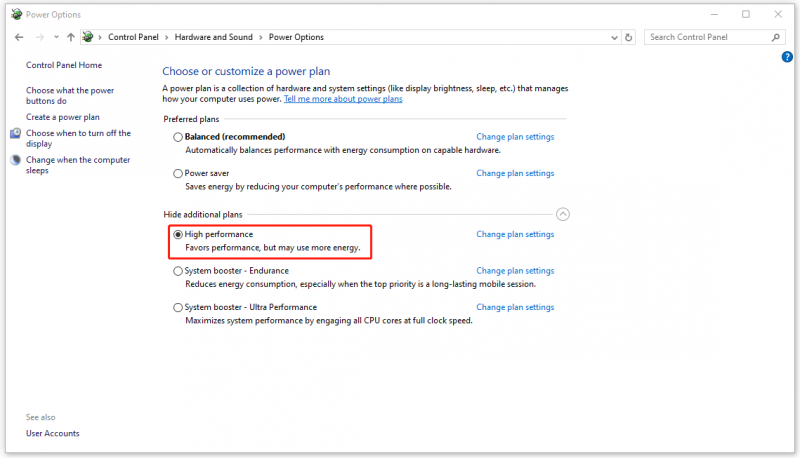
Zaktualizuj lub zainstaluj ponownie sterowniki karty graficznej
Przestarzałe sterowniki graficzne to kolejna przyczyna BSOD laptopa po podłączeniu. Możesz wypróbować poniższe kroki, aby naprawić BSOD laptopa po podłączeniu.
Krok 1: Kliknij prawym przyciskiem myszy Początek ikona do wyboru Menadżer urządzeń .
Krok 2: Rozwiń Karty graficzne i kliknij prawym przyciskiem myszy sterownik graficzny, aby wybrać Uaktualnij sterownik .
Krok 3: Kliknij Wyszukaj automatycznie sterowniki i postępuj zgodnie z kolejnymi instrukcjami wyświetlanymi na ekranie, aby zakończyć aktualizację.
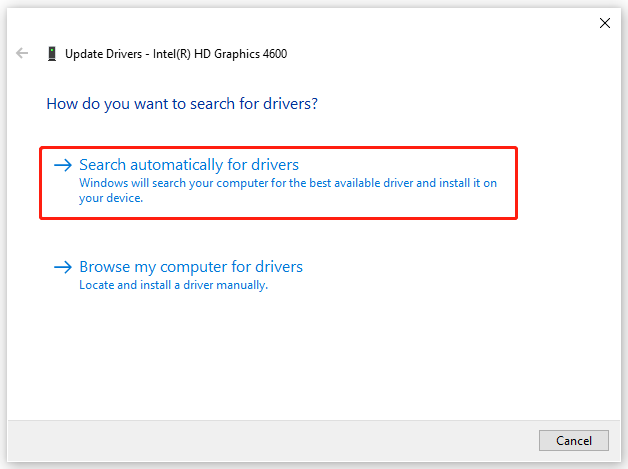
Aby ponownie zainstalować sterownik, możesz kliknąć go prawym przyciskiem myszy i wybrać Odinstaluj urządzenie . Po wykonaniu instrukcji wyświetlanych na ekranie możesz skorzystać z poniższej instrukcji, aby ponownie zainstalować sterownik: Jak ponownie zainstalować sterownik karty graficznej w systemie Windows 10 .
Zainstaluj ponownie sterownik baterii
Oprócz sterowników graficznych, uszkodzone sterowniki baterii mogą powodować wyświetlanie niebieskiego ekranu laptopa podczas ładowania. Możesz odinstalować uszkodzony i ponownie zainstalować nowy.
otwarty Menadżer urządzeń i rozwiń Baterie . Kliknij prawym przyciskiem myszy na liście i wybierz Odinstaluj urządzenie > Odinstaluj . Ponowne uruchomienie komputera spowoduje automatyczną ponowną instalację sterownika.
Zaktualizuj BIOS
Ostatnią deską ratunku jest aktualizacja BIOS-u. Przed aktualizacją BIOS-u zaleca się kopia zapasowa danych z MiniTool ShadowMaker, ponieważ proces ten może być ryzykownym zadaniem, powodującym niemożność uruchomienia komputera lub nieprawidłowe działanie.
Wersja próbna MiniTool ShadowMaker Kliknij, aby pobrać 100% Czyste i bezpieczne
Następnie możesz wypróbować te wskazówki, aby zaktualizować BIOS:
- Sprawdź nazwę modelu komputera
- Znajdź najnowszą aktualizację BIOS-u na stronie internetowej producenta
- Pobierz i rozpakuj plik BIOS
- Skopiuj plik BIOS na dysk flash USB
- Uruchom ponownie komputer, aby uruchomić ekran BIOS
- Utwórz kopię zapasową bieżącego pliku BIOS komputera
- Zaktualizuj BIOS w systemie Windows 10
Szczegółowe instrukcje można znaleźć w tym poście: Jak zaktualizować BIOS Windows 10 | Jak sprawdzić wersję systemu BIOS .
Dolna linia
Aby naprawić problem z BSOD laptopa po podłączeniu, możesz najpierw wypróbować kilka prostych wskazówek i postępować zgodnie z każdym krokiem wprowadzonych przez nas metod. Mamy nadzieję, że te metody rozwiązywania problemów rozwiążą Twoje problemy.


![Jak zaktualizować BIOS Windows 10 HP? Zobacz szczegółowy przewodnik! [Wskazówki dotyczące Mininarzędzia]](https://gov-civil-setubal.pt/img/backup-tips/14/how-update-bios-windows-10-hp.png)
![[Definicja] Czym jest Cscript.exe i Cscript vs Wscript?](https://gov-civil-setubal.pt/img/knowledge-base/87/what-is-cscript.png)



![Rozwiązania 5 do błędu aktualizacji systemu Windows 10 0xc19001e1 [MiniTool News]](https://gov-civil-setubal.pt/img/minitool-news-center/90/5-solutions-windows-10-update-error-0xc19001e1.png)

![Jak zatrzymać proces Officebackgroundtaskhandler.exe w systemie Windows [MiniTool News]](https://gov-civil-setubal.pt/img/minitool-news-center/27/how-stop-officebackgroundtaskhandler.png)

![[Prosty przewodnik] Jak naprawić awarię Hogwarts Legacy w systemie Windows 10 11](https://gov-civil-setubal.pt/img/news/6B/easy-guide-how-to-fix-hogwarts-legacy-crashing-on-windows-10-11-1.png)
![Program Word nie może otworzyć istniejącego szablonu globalnego. (Normal.dotm) [MiniTool News]](https://gov-civil-setubal.pt/img/minitool-news-center/02/word-cannot-open-existing-global-template.png)

![[Poprawki] Spider-Man Miles Morales ulega awarii lub nie uruchamia się na PC](https://gov-civil-setubal.pt/img/partition-disk/62/spider-man-miles-morales-crashing.jpg)
![Co to jest tryb testowy? Jak go włączyć lub wyłączyć w systemie Windows 10/11? [Wskazówki dotyczące Mininarzędzia]](https://gov-civil-setubal.pt/img/news/F0/what-is-test-mode-how-to-enable-or-disable-it-in-windows-10/11-minitool-tips-1.png)


![Naprawiony! W narzędziu do rozwiązywania problemów ze sprzętem i urządzeniami brakuje systemu Windows 10 [MiniTool News]](https://gov-civil-setubal.pt/img/minitool-news-center/10/fixed-hardware-device-troubleshooter-is-missing-windows-10.png)
