Metody 3 naprawiania błędu niedziałającego usługi Intel RST [MiniTool News]
3 Methods Fix Intel Rst Service Not Running Error
Podsumowanie :
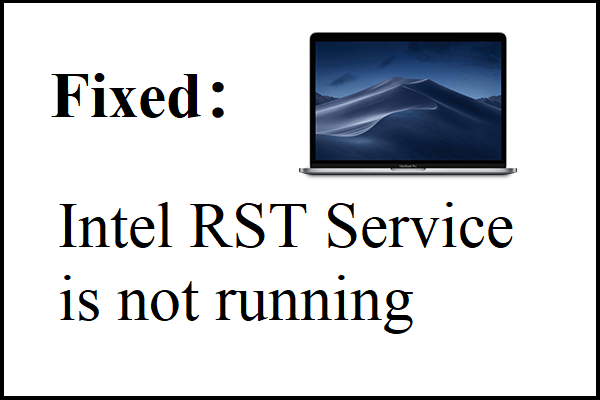
Technologia Intel Rapid Storage jest używana do poprawy wydajności i niezawodności systemów, ale czasami może wystąpić błąd niedziałania usługi Intel RST. Na szczęście istnieją trzy możliwe metody naprawienia błędu w tym poście. Pobierz te metody z MiniTool stronie internetowej.
Wprowadzenie do błędu usługi Intel RST Service Not Running
RST to skrót od Intel Rapid Storage Technology. Może poprawić niezawodność i wydajność systemów, w których dołączone dyski są dyskami SATA, ponieważ jest to aplikacja oparta na systemie Windows.
Korzystając z jednego lub więcej dysków SATA, można skorzystać ze zwiększonej wydajności i niższego zużycia energii. Podobnie, jeśli używasz wielu dysków SATA, możesz zwiększyć ochronę przed utratą danych w przypadku awarii zasilania.
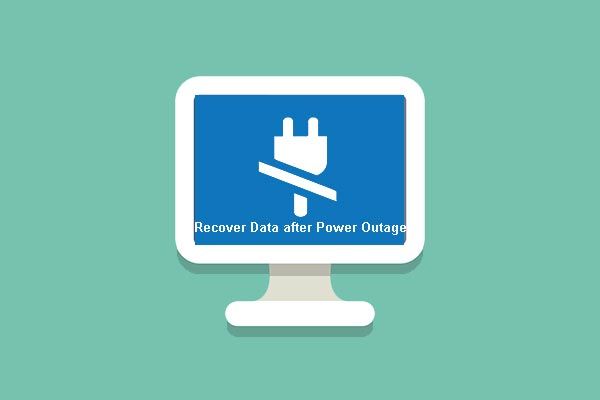 Zaskakujące instrukcje odzyskiwania danych po zaniku zasilania
Zaskakujące instrukcje odzyskiwania danych po zaniku zasilania Masz duże szanse na odzyskanie danych po przerwie w zasilaniu lub uruchomienie systemu Windows bez utraty danych osobistych. Oto niesamowite instrukcje.
Czytaj więcejW większości przypadków może się okazać, że po prawej stronie paska zadań jest wyświetlana ikona informująca, że usługa Intel RST nie jest uruchomiona. Przyczyną może być to, że usługa nie działa lub jej typ uruchamiania jest nieprawidłowo ustawiony.
Jak więc naprawić błąd niedziałającej usługi Intel RST? Metody przedstawiono poniżej.
Metoda 1: Sprawdź w Menedżerze zadań
Pierwszym krokiem, który powinieneś spróbować, jest sprawdzenie, czy Intel RST faktycznie działa, czy nie, przed wprowadzeniem pewnych zmian w ustawieniach usługi aplikacji. Czasami, mimo że aplikacja jest poprawnie skonfigurowana, możesz stwierdzić, że usługa nie działa w Menedżerze zadań.
Postępuj zgodnie z instrukcjami, aby sprawdzić, czy usługa działa, czy nie w Menedżerze zadań:
Krok 1: Naciśnij Zdobyć klucz i X klucz w tym samym czasie do wyboru Menadżer zadań .
Krok 2: Przejdź do Usługi a następnie znajdź Technologia szybkiej pamięci masowej Intel na liście. Sprawdź, czy działa, czy nie, jeśli nie, kliknij go prawym przyciskiem myszy, a następnie wybierz Początek . Zapisz zmiany, a następnie zamknij plik Menadżer zadań .
Krok 3: Sprawdź, czy aplikacja jest uruchomiona poprawnie.
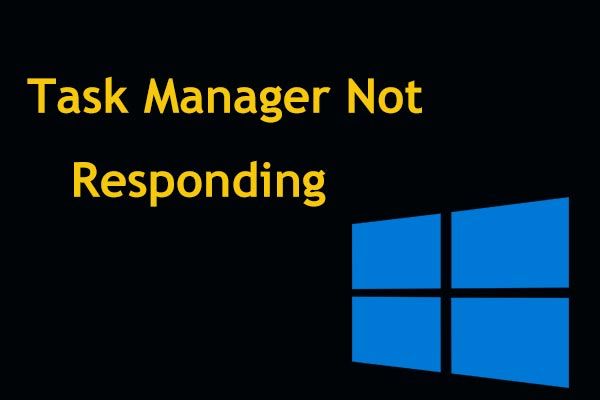 8 najlepszych sposobów: naprawianie braku odpowiedzi Menedżera zadań w systemie Windows 7/8/10
8 najlepszych sposobów: naprawianie braku odpowiedzi Menedżera zadań w systemie Windows 7/8/10 Czy Menedżer zadań nie odpowiada w systemie Windows 10/8/7? Teraz uzyskaj pełne rozwiązania, aby naprawić Menedżera zadań, jeśli nie możesz go otworzyć.
Czytaj więcejMetoda 2: Zmień stan uruchamiania
Jeśli nadal pojawia się błąd niedziałającej usługi Intel RST, spróbuj zmienić stan uruchamiania aplikacji. Oto samouczek:
Krok 1: Naciśnij Zdobyć + R klucze w tym samym czasie, aby otworzyć Biegać pudełko.
Krok 2: Wpisz services.msc w polu, a następnie kliknij dobrze .
Krok 3: Znajdź Technologia szybkiej pamięci masowej Intel na liście, a następnie kliknij go dwukrotnie, aby otworzyć plik Nieruchomości .
Krok 4: Zmień plik Typ uruchomienia od Automatyczny (opóźniony start) do Automatyczny pod generał patka. Kliknij Zastosować i dobrze aby zapisać zmiany.
Krok 5: Uruchom ponownie komputer, aby sprawdzić, czy problem został rozwiązany.
Metoda 3: Zaktualizuj sterownik Intel RST
Jeśli żadna z metod nie naprawiła błędu niedziałającej usługi Intel RST, spróbuj zaktualizować sterownik Intel RST.
Uwaga: Aby wykonać tę metodę, musisz upewnić się, że jest aktywne połączenie internetowe. Jeśli więc coś jest nie tak z Internetem, możesz przeczytać ten post - 11 wskazówek dotyczących rozwiązywania problemów z połączeniem internetowym Win 10 .Oto samouczek:
Krok 1: Otwórz plik Biegać pudełko. Rodzaj devmgmt.msc w polu, a następnie kliknij dobrze .
Krok 2: w Menadżer urządzeń okno, rozwiń Dyski twarde . Kliknij prawym przyciskiem myszy platformę obsługującą technologię Intel Rapid Storage, a następnie wybierz Odinstaluj urządzenie .
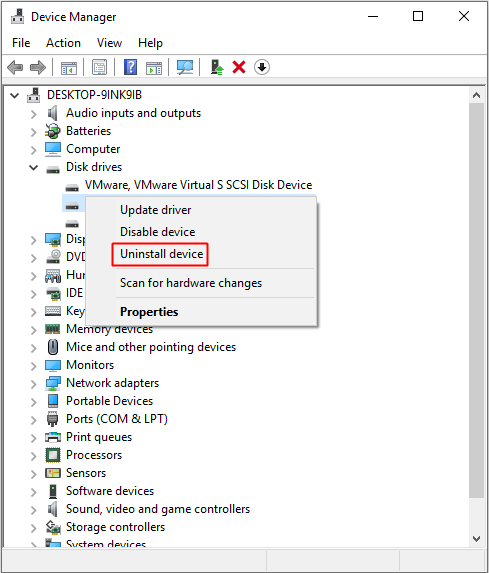
Krok 3: Przejdź do Witryna pobierania firmy Intel . Rodzaj Intel Rapid w Szukaj a następnie wybierz Intel®Technologia Rapid Storage (Intel®RST) od wyniku.
Krok 4: Na liście opcji sterownika kliknij aktualny Intel®Technologia Rapid Storage (Intel®RST) Interfejs użytkownika i sterownik .
Krok 5: Kliknij Pobieranie pod SetupRST.exe . Po zakończeniu pobierania kliknij dwukrotnie plik SetupRST.exe plik, aby zainstalować sterownik w systemie Windows 10.
Krok 6: Uruchom ponownie komputer, aby sprawdzić, czy błąd zniknął.
Podsumowanie
W tym poście można znaleźć trzy metody naprawienia błędu niedziałającej usługi Intel RST - sprawdź w Menedżerze zadań, zmień stan uruchamiania i zaktualizuj sterownik Intel RST.


![Czy Avast spowalnia twój komputer? Uzyskaj odpowiedź teraz! [Wskazówki dotyczące MiniTool]](https://gov-civil-setubal.pt/img/backup-tips/99/does-avast-slow-down-your-computer.png)




![SSD czy HDD do gier? Uzyskaj odpowiedź z tego posta [MiniTool Tips]](https://gov-civil-setubal.pt/img/disk-partition-tips/25/ssd-hdd-gaming.jpg)
![Jak naprawić błąd partycji dysku z poleceniami karty SD [MiniTool Tips]](https://gov-civil-setubal.pt/img/data-recovery-tips/58/how-can-you-fix-sd-card-command-volume-partition-disk-failed.jpg)
![Jak wyświetlić kod źródłowy w Chrome? (2 metody) [MiniTool News]](https://gov-civil-setubal.pt/img/minitool-news-center/71/how-view-source-code-chrome.png)


![[Naprawiono] Wiersz polecenia (CMD) nie działa / otwiera system Windows 10? [Wskazówki dotyczące MiniTool]](https://gov-civil-setubal.pt/img/data-recovery-tips/98/command-prompt-not-working-opening-windows-10.jpg)



![Jak łatwo naprawić błąd odłączenia nośnika w systemie Windows 10? [Wiadomości MiniTool]](https://gov-civil-setubal.pt/img/minitool-news-center/95/how-fix-media-disconnected-error-windows-10-easily.png)


