Jak zrobić kopię pliku Excel na Windows i Mac?
How To Make A Copy Of An Excel File On Windows And Mac
Aby uniknąć przypadkowej zmiany oryginalnych danych, najlepiej skopiować skoroszyt lub utworzyć jego kopię zapasową. Ten post z MiniNarzędzie przedstawia, jak wykonać kopię pliku Excel na Windows i Mac. A teraz czytaj dalej.
Microsoft Excel, będący częścią pakietu produktów Microsoft 365, jest szeroko stosowany i stał się niezbędnym narzędziem do codziennego zarządzania i analizy danych. Jeśli dokonasz znaczących zmian w skoroszycie lub arkuszu programu Microsoft Excel, dobrym pomysłem jest skopiowanie tych elementów. Dzięki temu oryginalne dane pozostaną nienaruszone na wypadek, gdyby coś poszło nie tak po ich modyfikacji.
Powiązany post: 5 sposobów – jak zrobić kopię dokumentu programu Word
Jak zrobić kopię pliku Excel w systemie Windows
Jak zrobić kopię pliku Excel w systemie Windows? Poniżej przedstawiono różne sposoby, które są odpowiednie dla programów Excel 2021, 2019, 2016, 2013 i 2007 w usłudze Office 365. Jeśli używasz wcześniejszej wersji, takiej jak Excel 2003 lub wcześniejszej, może być konieczne wybranie innych sposobów. Teraz przedstawimy je jeden po drugim, szczegółowo przedstawiając kroki.
Jak zrobić kopię całego pliku Excel
W tej części opisano, jak utworzyć kopię skoroszytu programu Excel.
Jednym ze sposobów utworzenia kopii skoroszytu programu Excel jest użycie Eksploratora plików.
1. Otwórz Przeglądarka plików naciskając Okna + I klucze razem.
2. Znajdź plik Excel, który chcesz skopiować. Kliknij go prawym przyciskiem myszy, aby wybrać Kopiuj .
Porada: Możesz także wybrać wiele plików Excel jednocześnie i przytrzymać na nich mysz, aby kliknąć prawym przyciskiem myszy. Możesz też po prostu nacisnąć Ctrl + C klucze razem.
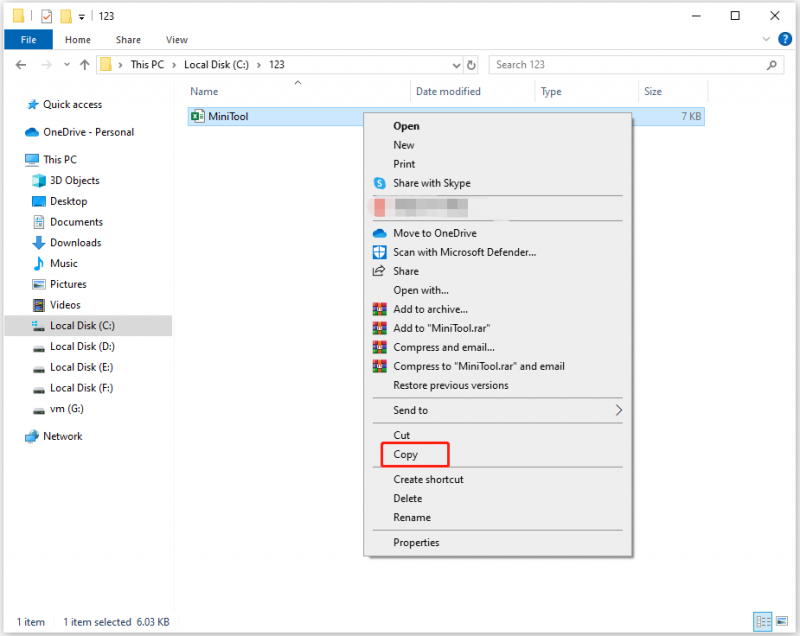
3. Przejdź do folderu lub dysku, na którym chcesz zapisać kopie programu Excel.
4. Kliknij prawym przyciskiem myszy puste miejsce i wybierz Pasta . Możesz też po prostu nacisnąć Ctrl + V klucze razem.
Zobacz także:
- Rozwiązano: Excel zawiesza się podczas kopiowania i wklejania
- Jak naprawić błąd Ctrl C / Ctrl V nie działa [Pełna poprawka]
Excel umożliwia uruchomienie skoroszytów jako kopii, przy czym oryginalne pliki pozostają. Wszelkie zmiany wprowadzone w skoroszycie zostaną zapisane w skopiowanym pliku.
1. Otwórz Przewyższać aplikacja.
2. Przejdź do Plik > otwarty > Przeglądać .
3. Przejdź do folderu, w którym zapisany jest skoroszyt. Wybierz plik Excel, a następnie wybierz obok niego ikonę strzałki w dół otwarty i wybierz Otwórz jako kopię .
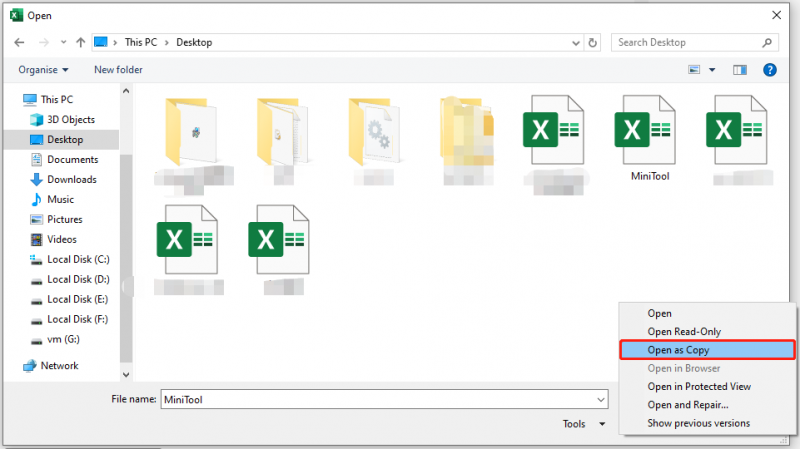
Opcja Zapisz jako w programie Excel umożliwia utworzenie kopii skoroszytu, zachowując wszelkie zmiany wprowadzone w pliku.
1. Otwórz aplikację Excel i przejdź do Plik .
2. Wybierz Zapisz jako na lewym pasku bocznym i wybierz Przeglądać .
3. Wybierz folder i inną lokalizację, w której chcesz go zapisać, a następnie wybierz Ratować .
Oprócz powyższych sposobów utworzenia kopii pliku Excel, możesz także wykonać kopię zapasową pliku w innej lokalizacji, aby go zduplikować i zapewnić bezpieczeństwo. Poza tym, jeśli chcesz zaoszczędzić czas i nie chcesz ręcznie zapisywać kopii za każdym razem po zmianie, możesz wybrać narzędzie do tworzenia kopii zapasowych, aby to zakończyć.
The Oprogramowanie do tworzenia kopii zapasowych komputera – Zalecany jest MiniTool ShadowMaker. możesz kopia zapasowa na zewnętrzny dysk twardy, wewnętrzny dysk twardy, wymienny dysk USB, sieć, NAS itp. Umożliwia to również przenieś system Windows na inny dysk . Teraz pokażemy Ci, jak wykonać kopię skoroszytu programu Excel za pomocą MiniTool ShadowMaker.
1. Pobierz MiniTool ShadowMaker za pomocą poniższego przycisku, zainstaluj go i uruchom.
Wersja próbna MiniTool ShadowMaker Kliknij, aby pobrać 100% Czyste i bezpieczne
2. Kliknij Zachowaj wersję próbną . Po wejściu do głównego interfejsu przejdź do Kopia zapasowa strona.
3. Następnie kliknij ŹRÓDŁO moduł, aby wybrać plik Excel, który chcesz skopiować. Następnie kliknij OK .
4. Następnie kliknij MIEJSCE DOCELOWE moduł umożliwiający wybranie lokalizacji zapisu pliku.
5. Jeśli chcesz ustawić automatyczną kopię zapasową plików, możesz przejść do Opcje > Ustawienia harmonogramu ustawić godzinę. Następnie MiniTool ShadowMaker będzie regularnie duplikował Twoje pliki.
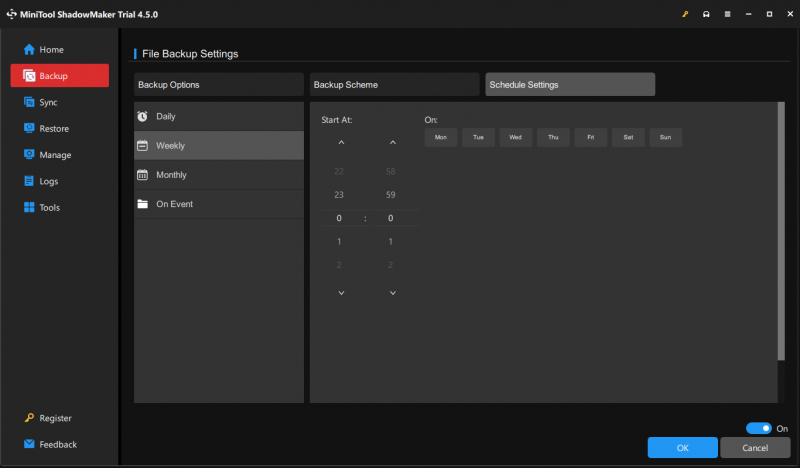
6. Kliknij Utwórz kopię zapasową teraz aby rozpocząć zadanie.
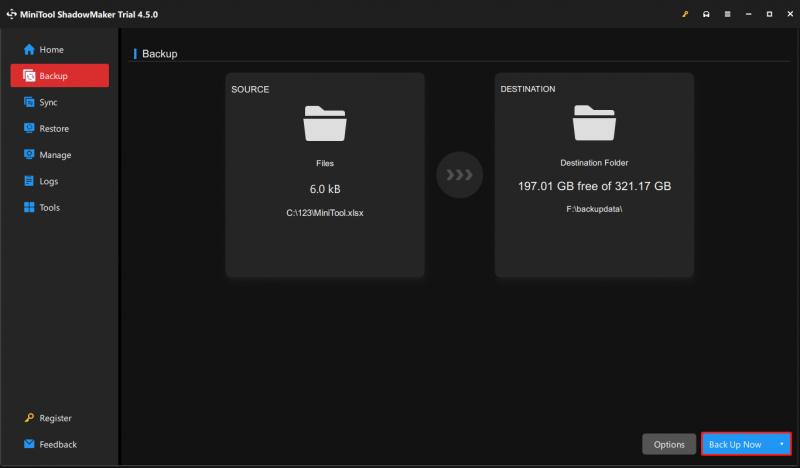
Jak utworzyć kopię całego arkusza w skoroszycie
Arkusze to podarkusze widoczne w arkuszach kalkulacyjnych programu Excel. Oto jak utworzyć kopię całego arkusza w skoroszycie.
Najłatwiejszym sposobem utworzenia kopii arkusza w skoroszycie jest przeciąganie i upuszczanie.
1. Znajdź arkusz do skopiowania w swoim skoroszycie.
2. Naciśnij i przytrzymaj klawisz kontrolny klawisz, przeciągnij arkusz, aby go skopiować, i upuść go, aby utworzyć kopię.
3. Excel utworzył teraz kopię Twojego arkusza.
Jeśli metoda przeciągania i upuszczania nie jest wygodna, użyj opcji w menu kontekstowym programu Excel (menu wyświetlane po kliknięciu prawym przyciskiem myszy), aby zduplikować arkusze.
1. Kliknij prawym przyciskiem myszy arkusz, który chcesz skopiować i wybierz Przenieś lub skopiuj… w menu.
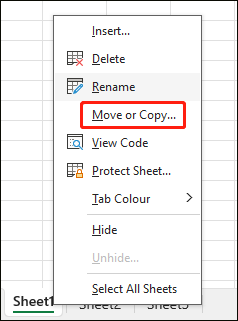
2. Wybierz miejsce docelowe arkusza.
Jak zrobić kopię pliku Excel na komputerze Mac
Jak zrobić kopię pliku Excel na komputerze Mac? Dostępne są 3 sposoby!
Metoda 1: Kopiuj i wklej
Pierwsza metoda polega na kopiowaniu i wklejaniu. Oto jak to zrobić:
1. Otwórz Znalazca na komputerze Mac i znajdź plik Excel, który chcesz skopiować.
2. Wybierz plik i naciśnij Polecenie + C aby to skopiować.
3. Znajdź folder docelowy. Kliknij go prawym przyciskiem myszy, aby wybrać Wklej element .
Metoda 2: Duplikat
Jak zrobić kopię arkusza programu Excel na komputerze Mac? Drugą metodą jest duplikacja pliku.
1. Otwórz Znalazca i znajdź plik Excel, który chcesz skopiować.
2. Kliknij prawym przyciskiem myszy plik, który chcesz wybrać Duplikować z menu rozwijanego.
3. Następnie utworzy duplikat pliku w tym samym folderze. Możesz przenieść zduplikowany plik lub zmienić jego nazwę.
Metoda 3: Upuść i upuść
Możesz także spróbować przeciągnąć i upuścić plik, aby utworzyć jego kopię na komputerze Mac.
1. Otwórz Znalazca i znajdź plik Excel, który chcesz skopiować. Wybierz to.
2. Przytrzymaj Opcja i przeciągnij plik do żądanego folderu docelowego.
3. Zwolnij Opcja klucz, a plik zostanie skopiowany do nowej lokalizacji.
Ostatnie słowa
Przed wprowadzeniem znaczących zmian w ważnych plikach Excel zaleca się wykonanie ich kopii. W tym samouczku przedstawiliśmy, jak wykonać kopię pliku Excel na systemach Windows i Mac. Możesz wybrać odpowiednią metodę w zależności od systemu operacyjnego.



![Robocopy vs Xcopy: jakie są między nimi różnice? [Wskazówki dotyczące Mininarzędzia]](https://gov-civil-setubal.pt/img/backup-tips/DB/robocopy-vs-xcopy-what-are-the-differences-between-them-minitool-tips-1.png)

![Poprawki ustawień sieciowych blokują czat w grupie na konsoli Xbox [MiniTool News]](https://gov-civil-setubal.pt/img/minitool-news-center/07/fixes-your-network-settings-are-blocking-party-chat-xbox.png)


![Sons Of The Forest zawiesza się na komputerach z systemem Windows 10 11? [Rozwiązany]](https://gov-civil-setubal.pt/img/news/5D/sons-of-the-forest-crashing-on-windows-10-11-pcs-solved-1.png)

![Jak włączyć poprzednie wersje w systemie Windows 10 do odzyskiwania danych? [Wiadomości o Mininarzędziu]](https://gov-civil-setubal.pt/img/minitool-news-center/51/how-enable-previous-versions-windows-10.jpg)


![Top 10 darmowych motywów i tła systemu Windows 11 do pobrania [Wskazówki MiniTool]](https://gov-civil-setubal.pt/img/news/C1/top-10-free-windows-11-themes-backgrounds-for-you-to-download-minitool-tips-1.png)

![Co to jest wirus MEMZ? Jak usunąć wirusa trojańskiego? Zobacz przewodnik! [Wskazówki dotyczące MiniTool]](https://gov-civil-setubal.pt/img/backup-tips/48/what-is-memz-virus-how-remove-trojan-virus.png)

![Kontrola S / MIME nie jest dostępna? Zobacz, jak szybko naprawić błąd! [Wiadomości MiniTool]](https://gov-civil-setubal.pt/img/minitool-news-center/58/s-mime-control-isn-t-available.png)

