Jak naprawić błąd PIP nie jest rozpoznawany w wierszu polecenia systemu Windows? [Wiadomości MiniTool]
How Fix Pip Is Not Recognized Windows Command Prompt
Podsumowanie :
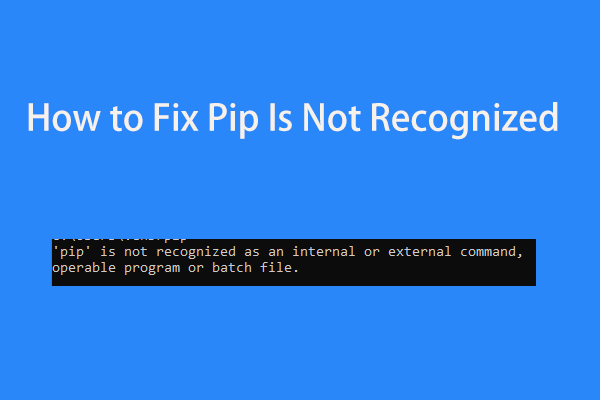
Podczas instalowania pakietów Pythona w wierszu polecenia może pojawić się komunikat o błędzie mówiący, że „pip” nie jest rozpoznawany jako polecenie wewnętrzne lub zewnętrzne, program operacyjny lub plik wsadowy ”. Jak możesz rozwiązać ten problem? MiniTool pokaże Ci kilka metod w tym poście.
PIP nie jest rozpoznawany
PIP, pakiet instalacyjny Pip, to standardowy system zarządzania pakietami. Służy do instalowania i obsługi pakietów oprogramowania napisanych w Pythonie. Domyślnie większość wersji Pythona ma zainstalowany PIP.
Podczas instalowania pakietów Pythona w oknie wiersza polecenia, system Windows wyświetli błąd informujący, że „pip” nie jest rozpoznawany jako polecenie wewnętrzne lub zewnętrzne, program operacyjny lub plik wsadowy ”.
Głównymi przyczynami nierozpoznania PIP są to, że instalacja PIP nie została dodana do zmiennej systemowej lub instalacja została nieprawidłowo dodana do ścieżki PATH. Aby rozwiązać ten problem, możesz zastosować kilka poniższych metod.
Wskazówka: Nierozpoznanie jako polecenia wewnętrznego lub zewnętrznego jest częstym problemem i nie występuje tylko w przypadku PIP. Ten powiązany artykuł może być pomocny - Nierozpoznana Poprawka „Nie rozpoznano jako polecenia wewnętrznego lub zewnętrznego” Win 10 .Nie rozpoznano PIP
Sprawdź, czy PIP jest dodany do zmiennej PATH
Po pierwsze, powinieneś wiedzieć, czy twoja instalacja PIP jest dodana do zmiennej PATH. Po prostu zrób to, wykonując następujące czynności:
Krok 1: Uruchom wiersz polecenia jako administrator .
Krok 2: Wpisz echo% PATH% i naciśnij Wchodzić . Możesz zobaczyć listę wszystkich lokalizacji dodanych do zmiennej PATH.
Krok 3: Spróbuj wyszukać coś podobnego do C: Python37 Scripts . Jeśli ją znajdziesz, oznacza to, że ścieżka instalacji została już dodana do zmiennej PATH. Jeśli nie, musisz dodać go do zmiennej.
Dodaj PIP do zmiennej PATH
Oto trzy opcje wykonania tej pracy - użyj interfejsu GUI systemu Windows, wiersza poleceń i instalatora plików wykonywalnych Pythona.
GUI systemu Windows
Krok 1: Naciśnij Wygraj + X , Kliknij Biegać , rodzaj sysdm.cpl, i kliknij dobrze .
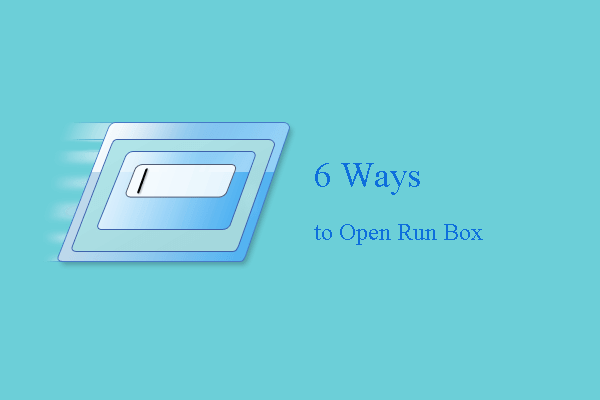 6 sposobów - jak otworzyć polecenie Uruchom Windows 10
6 sposobów - jak otworzyć polecenie Uruchom Windows 10 Polecenie Uruchom zapewnia dużą wygodę dostępu do niektórych określonych programów. Ten post pokazuje 6 sposobów otwierania okna Uruchom.
Czytaj więcejKrok 2: Pod zaawansowane kliknij Zmienne środowiska .
Krok 3: Przejdź do Zmienne systemowe, kliknij Ścieżka> Edytuj .
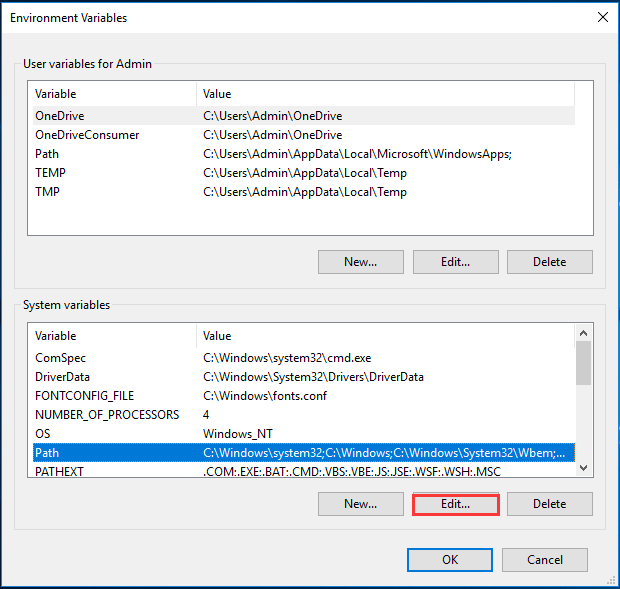
Krok 4: Kliknij Nowy i wpisz C: Python34 Scripts .
CMD
Szybkim sposobem dodania PIP do zmiennej PATH jest użycie wiersza polecenia, a teraz zobaczmy.
Krok 1: Uruchom wiersz polecenia.
Krok 2: Wpisz setx PATH „% PATH%; C: Python37 Scripts” i naciśnij Wchodzić . Zastąpić Python37 z twoją wersją Pythona.
Krok 3: Następnie uruchom pakiet instalacyjny Pythona, aby sprawdzić, czy naprawiono błąd „PIP nie jest rozpoznawany jako polecenie wewnętrzne lub zewnętrzne”.
Użyj instalatora plików wykonywalnych języka Python
Krok 1: Uruchom python - wersja w oknie CMD, aby sprawdzić zainstalowaną wersję języka Python.
Krok 2: Przejdź do Python.org, aby pobrać tę samą wersję instalatora plików wykonywalnych.
Krok 3: Uruchom konfigurację i wybierz Modyfikować .
Krok 4: Upewnij się, że wybrana jest opcja pip.
Krok 5: w Zaawansowane opcje okno, wybierz Dodaj Pythona do zmiennych środowiskowych i kliknij zainstalować .
Słowa końcowe
Czy masz komunikat „PIP nie jest rozpoznawanym poleceniem”? Spróbuj to naprawić, postępując zgodnie z powyższymi metodami i mamy nadzieję, że łatwo pozbędziesz się problemu.

![Szczegółowe wprowadzenie do Windows RE [MiniTool Wiki]](https://gov-civil-setubal.pt/img/minitool-wiki-library/22/detailed-introduction-windows-re.png)



![Jak naprawić ERR_TIMED_OUT w Chrome? Wypróbuj te metody [MiniTool News]](https://gov-civil-setubal.pt/img/minitool-news-center/70/how-fix-err_timed_out-chrome.png)
![Jak naprawić błąd partycji dysku z poleceniami karty SD [MiniTool Tips]](https://gov-civil-setubal.pt/img/data-recovery-tips/58/how-can-you-fix-sd-card-command-volume-partition-disk-failed.jpg)




![2 sposoby włączenia Instalatora Windows w trybie awaryjnym Windows 10 [MiniTool News]](https://gov-civil-setubal.pt/img/minitool-news-center/42/2-ways-enable-windows-installer-safe-mode-windows-10.jpg)
![5 wskazówek, jak naprawić brak Menedżera Realtek HD Audio w systemie Windows 10 [MiniTool News]](https://gov-civil-setubal.pt/img/minitool-news-center/64/5-tips-fix-realtek-hd-audio-manager-missing-windows-10.jpg)





