Pełny przewodnik: OneDrive zawsze otwiera dwie instancje w systemie Windows
Full Guide Onedrive Always Opens Two Instances On Windows
Czy wiesz, co zrobić, aby rozwiązać problem, gdy stwierdzisz, że OneDrive zawsze otwiera dwie instancje przy każdym logowaniu do systemu Windows? Ten post z MiniNarzędzie pokazuje, jak rozwiązać ten problem za pomocą kilku praktycznych metod.Dlaczego usługa OneDrive wyświetla się dwukrotnie?
Gdy szukasz w Internecie odpowiedzi na problem OneDrive, który zawsze otwiera dwie instancje, znajdziesz wiele innych osób z tym samym problemem. Możesz zobaczyć dwie ikony OneDrive na pasku zadań lub w Eksploratorze plików. Dlaczego ten problem się pojawia?
Krótko mówiąc, przyczyną tego problemu mogą być ustawienia konfiguracyjne tej aplikacji. Jeśli zalogujesz się do OneDrive przy użyciu konta Microsoft, OneDrive utworzy konto osobiste, na którym będziesz mógł tworzyć kopie zapasowe plików. Jeśli zainstalujesz Office 365 i zalogujesz się przy użyciu poświadczeń pracodawcy, w OneDrive zostanie utworzone kolejne konto do pracy lub szkoły. Dlatego w Eksploratorze plików może się okazać, że usługa OneDrive będzie wyświetlana dwukrotnie.
Co zrobić w tej sytuacji? Czytaj dalej i wypróbuj poniższe metody, aby rozwiązać problem.
Jak naprawić problem z dwukrotnym wyświetlaniem OneDrive?
Metoda 1: Odłącz inne konto OneDrive
Jeśli na pasku zadań znajdują się dwie ikony OneDrive, możesz odłączyć jedno konto, którego nie potrzebujesz na tym komputerze.
Krok 1: Kliknij OneDrive ikonę i kliknij bieg Ikona.
Krok 2: Wybierz Ustawienia z menu kontekstowego.
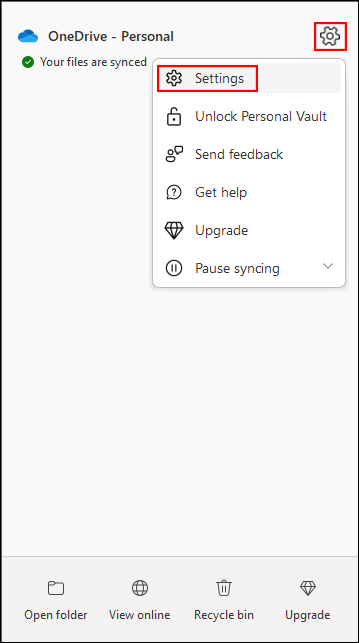
Krok 3: Przejdź do Konto kartę, a następnie wybierz Odłącz ten komputer w prawym okienku.
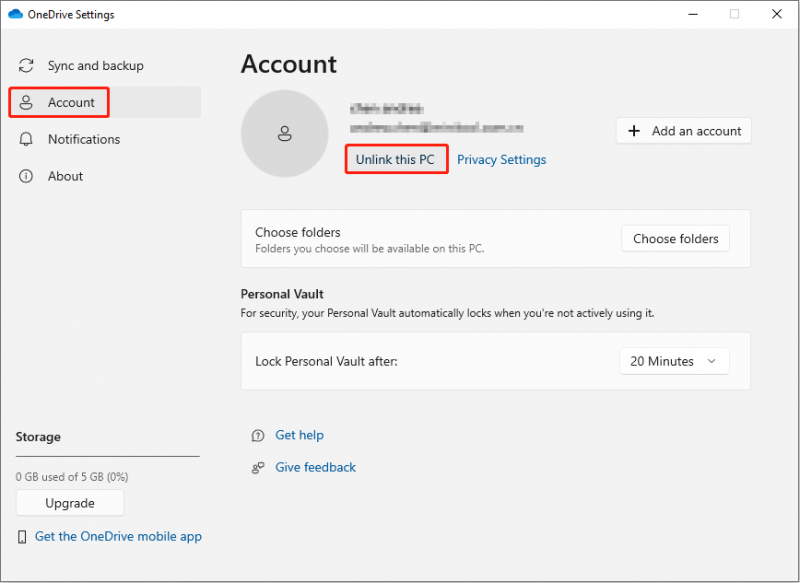
Następnie sprawdź, czy w zasobniku systemowym znajdują się dwie instancje, czy jedna.
Metoda 2: Zresetuj OneDrive
Zresetowanie OneDrive spowoduje rozłączenie wszystkich istniejących połączeń z bieżącym komputerem. Możesz wypróbować tę metodę, aby rozwiązać problem z dwukrotnym wyświetlaniem OneDrive w Eksploratorze plików.
Krok 1: Kliknij prawym przyciskiem myszy OneDrive ikonę w zasobniku systemowym.
Krok 2: Wybierz Wstrzymaj synchronizację z menu rozwijanego, a następnie kliknij Zamknij OneDrive z podmenu.
Krok 3: Naciśnij Wygraj + R aby otworzyć okno Uruchom.
Krok 4: Skopiuj i wklej następujące polecenie w polu tekstowym i kliknij OK .
%localappdata%\Microsoft\OneDrive\onedrive.exe /reset
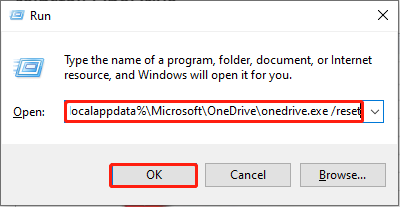
Po zresetowaniu musisz ponownie uruchomić OneDrive, aby sprawdzić, czy problem został rozwiązany.
Metoda 3: Popraw rejestr systemu Windows
Kiedy odkryjesz, że OneDrive zawsze otwiera dwie instancje na Twoim komputerze, możesz sprawdzić rejestr systemu Windows. Aby rozwiązać ten problem, możesz usunąć powiązane podklucze.
Krok 1: Naciśnij Wygraj + R aby otworzyć okno Uruchom.
Krok 2: Wpisz regedit do pudełka i naciśnij Wchodzić aby otworzyć okno Edytora rejestru.
Krok 3: Przejdź do HKEY_CURRENT_USER > OPROGRAMOWANIE > Microsoftu > Okna > Obecna wersja > poszukiwacz > Pulpit > NazwaPrzestrzeń .
Krok 4: Jeśli pod plikiem znajduje się kilka folderów NazwaPrzestrzeń opcję, powinieneś sprawdzać je jeden po drugim, aby znaleźć podklucze związane z OneDrive. Podklucz można zidentyfikować na podstawie informacji znajdujących się pod kluczem Dane patka. Na przykład, OneDrive — osobisty Lub OneDrive — nazwa firmy .
Krok 5: Kliknij prawym przyciskiem myszy jeden podklucz, którego nie potrzebujesz, a następnie wybierz Usuwać z menu kontekstowego.
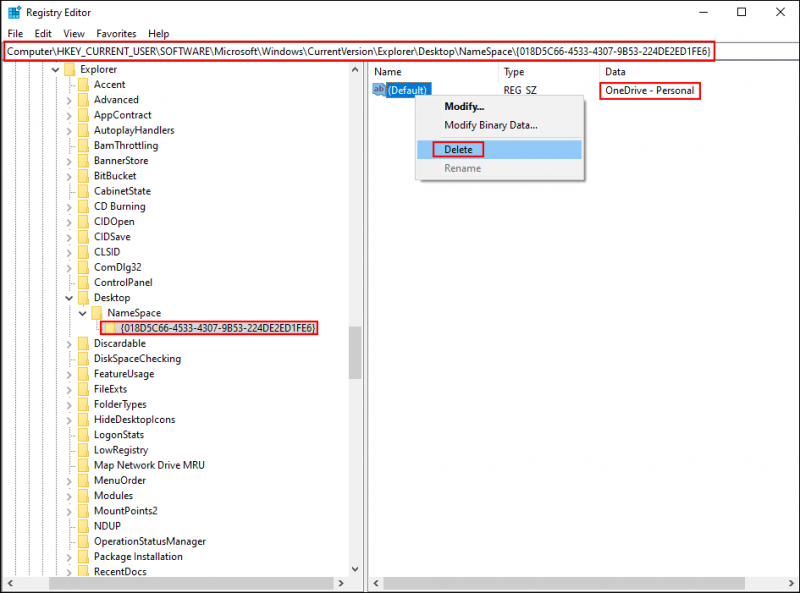
Krok 6: Kliknij Tak aby potwierdzić decyzję.
Następnie sprawdź, czy problem OneDrive zawsze otwiera dwie instancje nadal występuje.
Metoda 4: Zainstaluj ponownie OneDrive
Najbardziej bezpośrednim sposobem jest ponowna instalacja OneDrive. Aby jednak uniknąć automatycznego logowania się na swoje konto, musisz usunąć poświadczenia z pamięci podręcznej OneDrive. Wykonaj kolejne kroki, aby zakończyć tę metodę.
Krok 1: Naciśnij Wygraj + ja aby otworzyć Ustawienia systemu Windows.
Krok 2: Wybierz Aplikacje > Aplikacje i funkcje , a następnie wpisz OneDrive w polu wyszukiwania, aby znaleźć aplikację.
Krok 3: Kliknij, aby odinstalować, a następnie kliknij Odinstaluj ponownie, aby potwierdzić swój wybór.
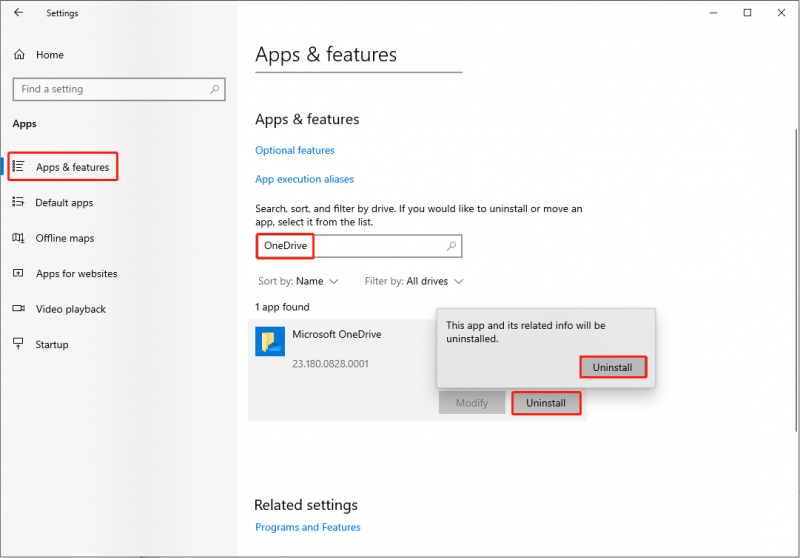
Krok 4: Naciśnij Wygraj + S i wpisz Menedżer poświadczeń w pasek wyszukiwania.
Krok 5: Uderz Wchodzić otworzyć okno.
Krok 6: Kliknij Poświadczenia systemu Windows w następnym oknie.
Krok 7: Pod Ogólne poświadczenia sekcję, kliknij Poświadczenia buforowane w usłudze OneDrive i wybierz Usunąć opcja.
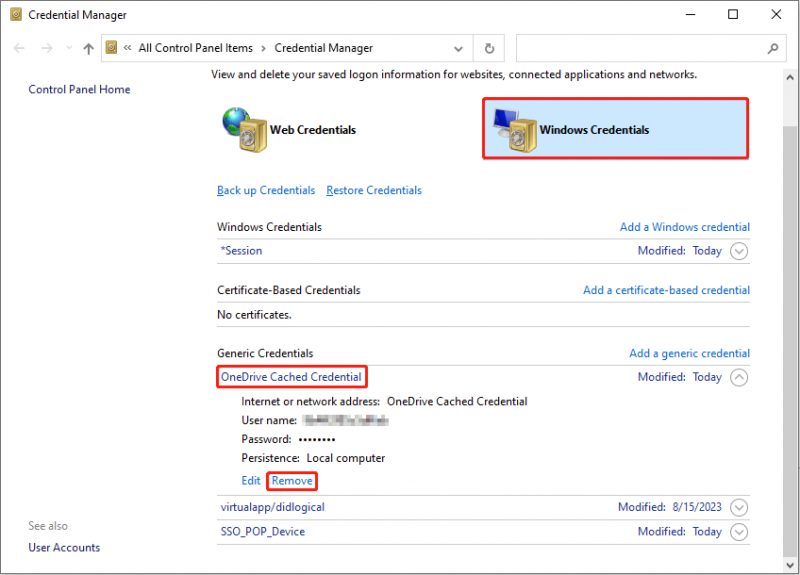
Krok 8: Teraz możesz przejść do strona Microsoftu , aby ponownie pobrać i zainstalować usługę OneDrive.
Porady: Jeśli Twoje pliki w OneDrive zniknęły, możesz je łatwo przywrócić za pomocą profesjonalisty oprogramowanie do odzyskiwania plików , takie jak MiniTool Power Data Recovery. Ten darmowy program do odzyskiwania danych Móc odzyskać usunięte pliki z OneDrive łatwo. Ponadto możesz użyć tego narzędzia do odzyskać usunięte zdjęcia , wideo, audio i inne typy plików z różnych urządzeń do przechowywania danych. Wypróbuj najpierw wersję bezpłatną, aby skanować i przywracać do 1 GB plików.Odzyskiwanie danych MiniTool Power za darmo Kliknij, aby pobrać 100% Czyste i bezpieczne
Dolna linia
Jeśli na pasku zadań lub w Eksploratorze plików znajdują się dwie ikony OneDrive, jest to zwykle spowodowane wieloma kontami. Wypróbuj powyższe metody, aby samodzielnie rozwiązać problem z wyświetlaniem dwukrotnie usługi OneDrive. Jeśli napotkasz jakiekolwiek problemy podczas korzystania z oprogramowania MiniTool, daj nam znać za pośrednictwem [e-mail chroniony] .





![Jak odzyskać usunięte zdjęcia z Instagrama? Wypróbuj te przetestowane metody [MiniTool Tips]](https://gov-civil-setubal.pt/img/android-file-recovery-tips/69/how-recover-deleted-instagram-photos.jpg)


![Windows 10 zaczyna ostrzegać użytkowników, gdy zbliża się koniec wsparcia [MiniTool News]](https://gov-civil-setubal.pt/img/minitool-news-center/26/windows-10-begins-warning-users-when-end-support-nears.jpg)



![PS4 nie może uzyskać dostępu do pamięci masowej systemu? Dostępne poprawki są tutaj! [Wskazówki dotyczące MiniTool]](https://gov-civil-setubal.pt/img/data-recovery-tips/11/ps4-cannot-access-system-storage.jpg)
![Jeśli pióro Surface nie działa, wypróbuj te rozwiązania [MiniTool News]](https://gov-civil-setubal.pt/img/minitool-news-center/77/if-your-surface-pen-is-not-working.jpg)



![Jak naprawić: aktualizacja nie dotyczy błędu komputera [MiniTool Tips]](https://gov-civil-setubal.pt/img/backup-tips/15/how-fix-update-is-not-applicable-your-computer-error.jpg)

![Co to jest usługa agenta SoftThinks i jak naprawić jej wysoki procesor [MiniTool Wiki]](https://gov-civil-setubal.pt/img/minitool-wiki-library/56/what-is-softthinks-agent-service.png)