Jak zainstalować niepodpisane sterowniki w systemie Windows 10? 3 metody dla Ciebie [MiniTool News]
How Install Unsigned Drivers Windows 10
Podsumowanie :
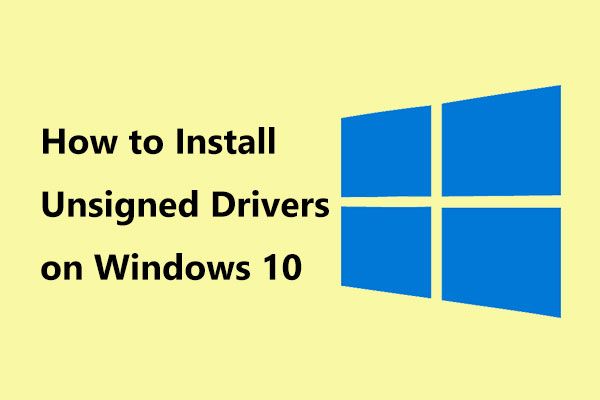
Podpisy sterowników są wymuszane domyślnie w celu poznania wydawcy oprogramowania i niektórych informacji o wersji. Jeśli pobrane sterowniki nie są podpisane, nie można ich zainstalować. Jak zainstalować niepodpisane sterowniki w systemie Windows 10? Rozwiązanie MiniTool , dostawca oprogramowania komputerowego, pokaże Ci 3 proste metody wykonania tej pracy.
Nie można zainstalować niepodpisanych sterowników Windows 10
Sterowniki sprzętowe są niezbędne dla wszystkich urządzeń podłączonych do komputera z systemem Windows, aby mogły działać poprawnie. Ze względu na dostęp do jądra sterowniki muszą zostać oficjalnie podpisane.
Jeśli posiadane sterowniki nie są podpisane przez firmę Microsoft, nie można ich zainstalować na komputerze. Jest to ruch ochronny dla twojego komputera, ponieważ możesz wyraźnie poznać niektóre informacje o wydawcy oprogramowania, czasie wydania itp. W ten sposób można do pewnego stopnia uniknąć ataku złośliwego oprogramowania.
Zwykle podczas instalowania niepodpisanych sterowników w systemie Windows 10 system Windows wyświetla ostrzeżenie z informacją, że system Windows nie może zweryfikować wydawcy tego oprogramowania sterownika.
Jeśli nadal potrzebujesz zainstalować nieoficjalne sterowniki, stare sterowniki bez podpisu cyfrowego lub niepodpisane sterowniki, musisz poświęcić trochę czasu. Jak w ten sposób zainstalować niepodpisany sterownik w systemie Windows 10? Postępuj zgodnie z poniższymi metodami.
Wskazówka: Niepodpisane sterowniki mogą czasami powodować niebieski ekran śmierci - driver_power_state_failure. Jeśli przeszkadza Ci ten błąd BSOD, zapoznaj się z tym postem - Najlepsze rozwiązania 6 do napędzania awarii stanu zasilania Windows 10/8/7 .Jak zainstalować niepodpisane sterowniki Windows 10
Metoda 1: Użyj zaawansowanego menu rozruchu
Jest to tymczasowy sposób wyłączenia wymuszania podpisu kierowcy. Zostanie włączony przy następnym ponownym uruchomieniu systemu Windows 10, chyba że spróbujesz ponownie w ten sposób. Poniżej znajdują się instrukcje:
Krok 1: Kliknij Początek wybierz przycisk Moc naciśnij przycisk Zmiana i kliknij Uruchom ponownie .
Krok 2: Po przejściu systemu Windows do WinRE przejdź do Rozwiązywanie problemów> Opcje zaawansowane> Ustawienia uruchamiania> Uruchom ponownie .
Powiązany artykuł: Szczegółowe wprowadzenie do Windows RE
Krok 3: Aby zainstalować sterownik bez podpisu cyfrowego, naciśnij F7 aby wybrać Wyłącz wymuszanie podpisu kierowcy opcja.
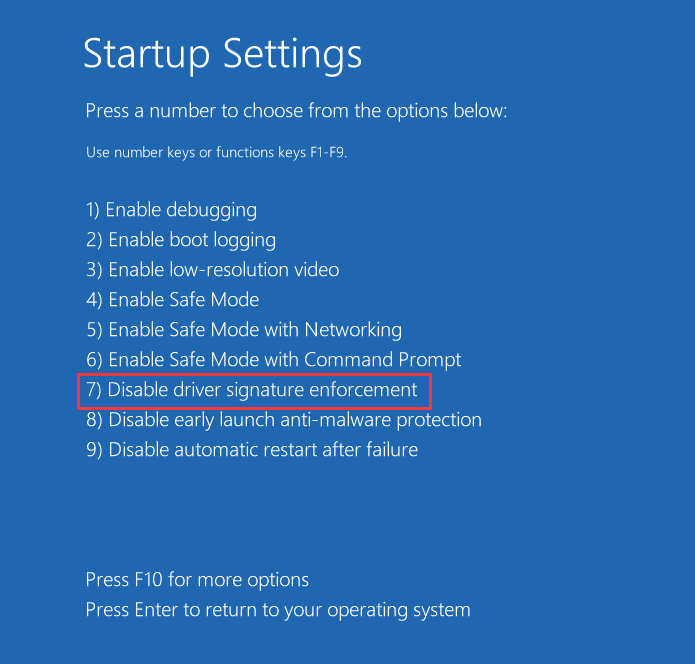
Krok 4: System uruchomi się do systemu Windows, a następnie możesz zainstalować dowolny sterownik, który nie jest podpisany. Po instalacji możesz ponownie uruchomić system Windows, aby opcja została włączona automatycznie.
Metoda 2: Włącz tryb testowy Windows 10
W systemie Windows dostępna jest funkcja trybu o nazwie Tryb testowy. Jeśli ją włączysz, wymuszanie podpisu kierowcy zostanie wyłączone do momentu opuszczenia tego trybu. Jest to metoda trwała iw tym trybie można łatwo zainstalować niepodpisane sterowniki w systemie Windows 10.
Krok 1: Uruchom wiersz polecenia jako administrator.
Krok 2: Wprowadź polecenie w oknie: bcdedit / ustaw testy na i naciśnij Wchodzić .
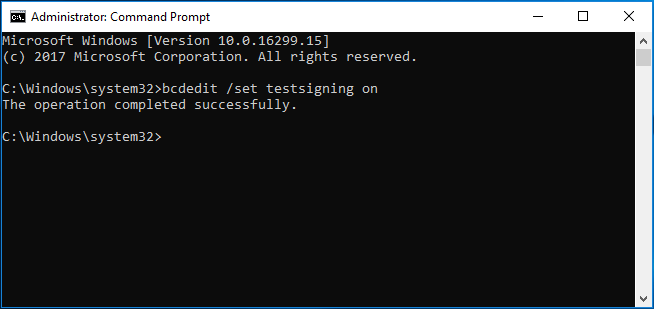
Krok 3: Uruchom ponownie system Windows, a następnie w prawym dolnym rogu pulpitu pojawi się znak wodny, który informuje Cię, że jesteś w trybie testowym. Po prostu zainstaluj niepodpisane sterowniki.
Uwaga: Po instalacji wyłącz tryb za pomocą tego polecenia - bcdedit / set testigning off w oknie wiersza polecenia.Metoda 3: Wyłącz sprawdzanie integralności
Aby zainstalować sterownik bez podpisu cyfrowego w systemie Windows 10, możesz wyłączyć sprawdzanie integralności. Operacje są bardzo proste, postępując zgodnie z poniższym przewodnikiem.
Krok 1: Podobnie uruchom wiersz polecenia jako administrator.
Krok 2: Wpisz bcdedit / set nointegritychecks off polecenie i naciśnij Wchodzić .
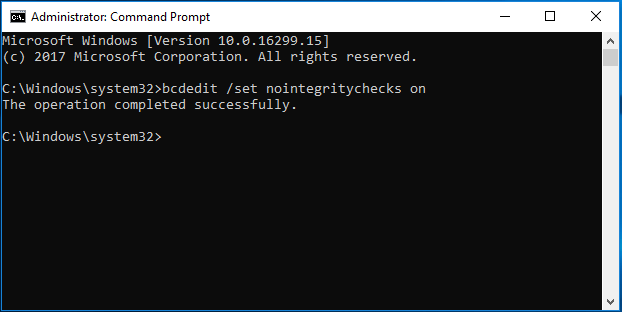
Krok 3: Uruchom ponownie system operacyjny, a następnie możesz przeprowadzić instalację niepodpisanych sterowników.
Uwaga: Podobnie jak w trybie testowym, po instalacji należy włączyć sprawdzanie integralności. Używając bcdedit / set nointegritychecks on polecenie może wykonać tę pracę.Słowa końcowe
W tej chwili pokazaliśmy 3 metody instalacji niepodpisanych sterowników Windows 10. Jeśli masz taką potrzebę, po prostu wypróbuj jedną z tych metod. Należy jednak pamiętać, że sterowniki, które nie są podpisane, nie są naprawdę bezpieczne, więc lepiej instalować tylko niepodpisane sterowniki z zaufanych źródeł. Jeśli nie jest to konieczne, zainstaluj sterownik z oficjalnych witryn internetowych.
![Jak wyłączyć optymalizację pełnoekranową w systemie Windows 10 [MiniTool News]](https://gov-civil-setubal.pt/img/minitool-news-center/34/how-disable-fullscreen-optimizations-windows-10.png)
![Co to jest kabel SATA i jakie są jego typy [MiniTool Wiki]](https://gov-civil-setubal.pt/img/minitool-wiki-library/33/what-is-sata-cable.jpg)


![Jak naprawić błąd „Twój administrator IT ma ograniczony dostęp” [MiniTool News]](https://gov-civil-setubal.pt/img/minitool-news-center/78/how-fix-your-it-administrator-has-limited-access-error.jpg)






![Jak pobrać Google Meet na PC (Windows 11/10), Android i iOS [Wskazówki MiniTool]](https://gov-civil-setubal.pt/img/news/81/how-to-download-google-meet-for-pc-windows-11/10-android-ios-minitool-tips-1.png)





![[Łatwe poprawki] Błąd deweloperski 1202 w Call of Duty Modern Warfare](https://gov-civil-setubal.pt/img/news/64/easy-fixes-dev-error-1202-in-call-of-duty-modern-warfare-1.png)

