Kopia zapasowa w OneDrive a synchronizacja: jakie są różnice?
Onedrive Backup Vs Sync What Are The Differences
Użytkownicy platformy Microsoft 365 często korzystają z usługi OneDrive jako rozwiązania do tworzenia kopii zapasowych i zastanawiają się nad różnicami między kopią zapasową a synchronizacją w usłudze OneDrive. Ten post z MiniNarzędzie wprowadza szczegółowe informacje na temat tworzenia kopii zapasowych i synchronizacji w OneDrive.
OneDrive to magazyn danych w chmurze firmy Microsoft przeznaczony dla użytkowników platformy Microsoft 365, umożliwiający przechowywanie plików w systemach Windows i macOS. Jego przestrzeń do przechowywania jest określona przez plan, który subskrybuje użytkownik . Aby pomóc użytkownikom przesyłać pliki do OneDrive, OneDrive udostępnia dwie metody: tworzenie kopii zapasowych i synchronizację. Kontynuuj czytanie, aby uzyskać informacje na temat tworzenia kopii zapasowych i synchronizacji w usłudze OneDrive.
Kopia zapasowa OneDrive a synchronizacja
Kopia zapasowa i synchronizacja w OneDrive: jak to działa
Pierwszym aspektem synchronizacji kopii zapasowej OneDrive i OneDrive jest sposób jej działania.
Kopia zapasowa OneDrive:
Jak działa kopia zapasowa OneDrive? Aplikacja klasyczna OneDrive zapewnia funkcję tworzenia kopii zapasowych ważnych plików zapisanych w lokalizacjach domyślnych, takich jak komputery stacjonarne, dokumenty i obrazy. Jeśli używasz interfejsu internetowego do kopiowania plików do OneDrive, nie używasz klienta synchronizacji OneDrive i nie udostępniasz plików przechowywanych w OneDrive, Twoje kopie zapasowe powinny znajdować się w bezpiecznej lokalizacji w chmurze.
Synchronizacja OneDrive:
Jak działa synchronizacja OneDrive? Jeśli skonfigurujesz synchronizację plików w wybranym folderze, po zapisaniu zmian w pliku, plik zostanie zsynchronizowany z chmurą w ciągu kilku sekund, jeśli będzie dostępne połączenie internetowe. Jest to przydatne, gdy edytujesz pliki zarówno na komputerze w domu, jak i w pracy, i zawsze potrzebujesz dostępu do najnowszych wersji tych plików.
W takim przypadku najnowsze zmiany wprowadzone na komputerze domowym zostaną zsynchronizowane z usługą OneDrive, a po uruchomieniu komputera służbowego zaktualizowane pliki zostaną zsynchronizowane z usługi OneDrive z folderem lokalnym przy użyciu funkcji synchronizacji usługi OneDrive. Alternatywnie możesz użyć interfejsu internetowego OneDrive, aby uzyskać dostęp do plików przechowywanych w chmurze.
Kopia zapasowa w OneDrive a synchronizacja: zalety i wady
Drugi aspekt tworzenia kopii zapasowych w OneDrive i synchronizacji systemu Windows 10 to zalety i wady.
Kopia zapasowa OneDrive:
Plusy: Kopia zapasowa OneDrive chroni ważne pliki przed oprogramowaniem ransomware, wirusami i złośliwym oprogramowaniem. Usługa OneDrive udostępnia także funkcje przechowywania wersji plików, które ułatwiają przywracanie plików po zmianach.
Wady: bezpłatna przestrzeń dyskowa w chmurze udostępniana przez OneDrive jest ograniczona, a kopie zapasowe zajmują trochę miejsca. OneDrive nie jest prawdziwą aplikacją do tworzenia kopii zapasowych i nie może chronić plików przed poważnymi awariami.
Synchronizacja OneDrive:
Plusy: Dzięki synchronizacji OneDrive możesz uzyskać dostęp do swoich plików z dowolnego urządzenia, w tym komputerów, telefonów i tabletów. Zsynchronizowane pliki z OneDrive można łatwo i bezpośrednio udostępniać i edytować.
Wady: Synchronizacja OneDrive nie chroni plików i nie pomaga w ich odzyskaniu w przypadku utraty plików w lokalizacji źródłowej.
Kopia zapasowa w OneDrive a synchronizacja: jak skonfigurować
Ostatnim aspektem tworzenia kopii zapasowych w OneDrive i synchronizacji jest sposób konfiguracji.
Kopia zapasowa OneDrive:
1. Otwórz aplikację OneDrive i zaloguj się na swoje konto.
2. Kliknij Pomoc i ustawienia > Ustawienia . Następnie idź do Synchronizuj i twórz kopie zapasowe > Zarządzaj kopią zapasową .
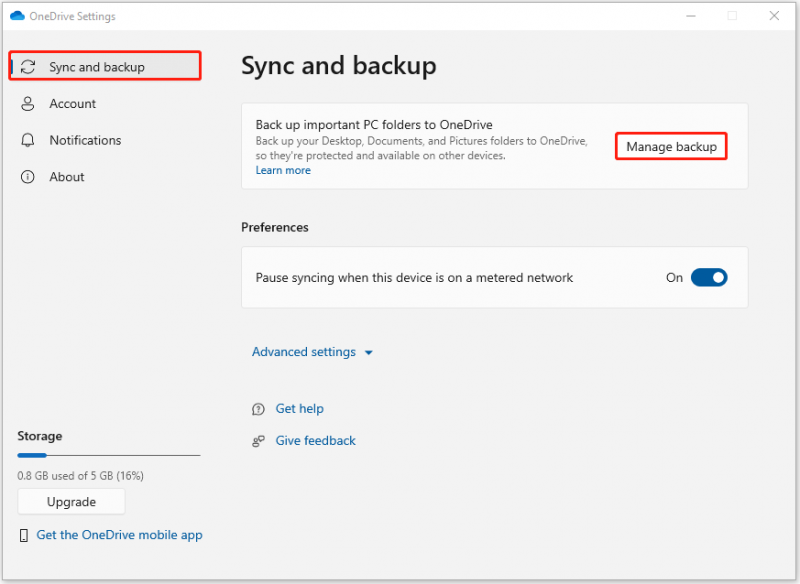
Alternatywnie możesz otworzyć Ustawienia > kliknij Kopia zapasowa pliku . Pod Twórz kopie zapasowe plików w OneDrive , Kliknij Kopia zapasowa .
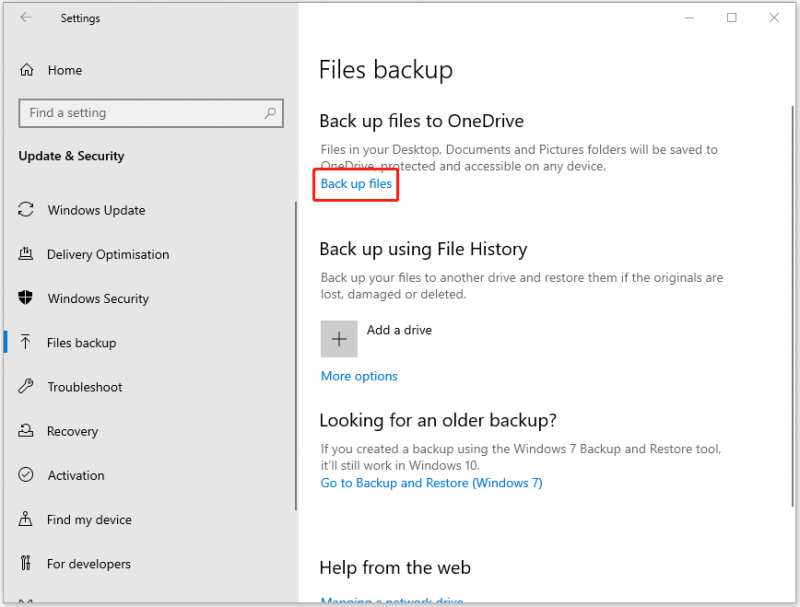
3. Włącz przyciski, aby utworzyć kopię zapasową odpowiednich plików w OneDrive.
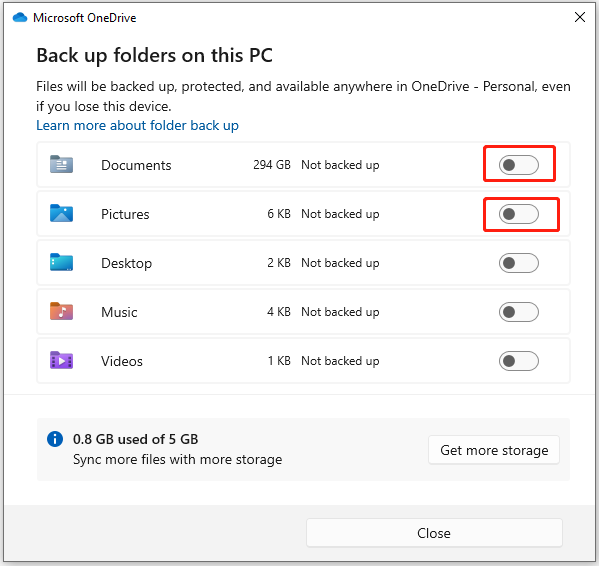
Synchronizacja OneDrive:
1. Otwórz aplikację OneDrive i zaloguj się na swoje konto.
2. Kliknij Pomoc i ustawienia > Ustawienia . Następnie idź do Konto > Wybierz Foldery .
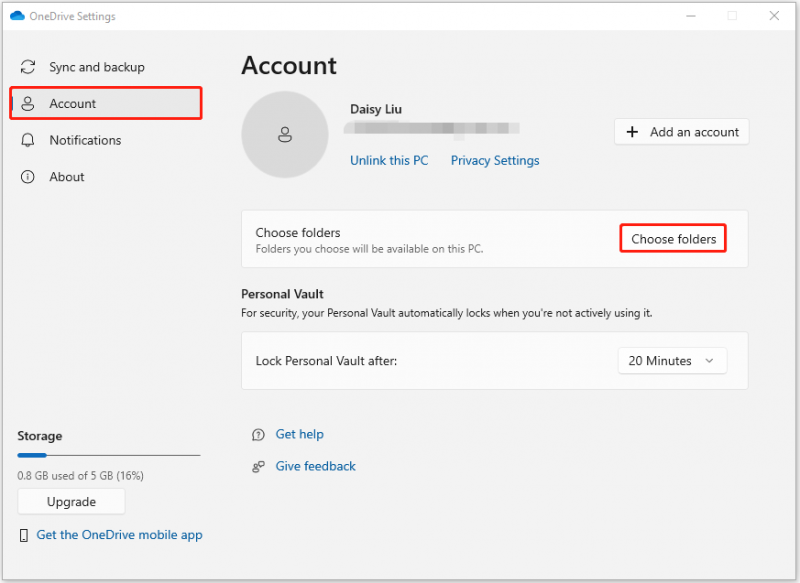
3. Wybierz foldery, które chcesz zsynchronizować i kliknij OK . Następnie możesz zobaczyć pliki w Eksploratorze plików.
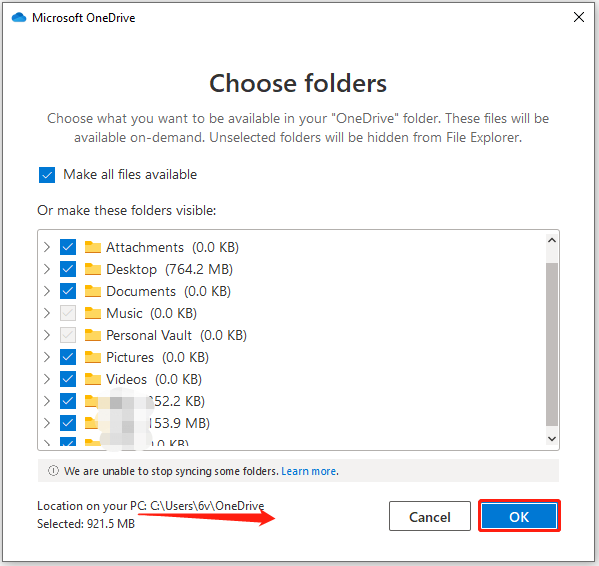
Twórz kopie zapasowe/synchronizuj pliki lokalnie
Chociaż OneDrive jest potężnym narzędziem, ma pewne wady. Jednym z potencjalnych problemów jest to, że opiera się na połączeniu internetowym. Jeśli znajdujesz się w lokalizacji, w której sieć jest słaba lub nie ma jej wcale, możesz uzyskać dostęp tylko do zsynchronizowanych plików. Ponadto OneDrive oferuje tylko 5 GB bezpłatnej przestrzeni dyskowej. Jeśli masz dużo danych, być może będziesz musiał zapłacić za dodatkową przestrzeń dyskową.
Dlatego oprócz tworzenia kopii zapasowych lub synchronizowania plików z OneDrive możesz wybrać inny darmowe oprogramowanie do tworzenia kopii zapasowych do lokalnego przechowywania plików. Nazywa się MiniTool ShadowMaker i pozwala na synchronizację plików, kopia zapasowa , systemy kopii zapasowych , I sklonuj dysk SSD na większy dysk SSD bez Internetu.
Teraz pobierz wersję próbną MiniTool ShadowMaker i zainstaluj ją na swoim komputerze.
Wersja próbna MiniTool ShadowMaker Kliknij, aby pobrać 100% Czyste i bezpieczne
Twórz kopie zapasowe plików za pomocą MiniTool ShdowMaker
1. Uruchom MiniTool ShadowMaker i kliknij Zachowaj wersję próbną .
2. Przejdź do Kopia zapasowa strona. Kliknij ŹRÓDŁO i wybierz Foldery i pliki . Następnie zaznacz wszystkie elementy, których kopię zapasową chcesz utworzyć, i kliknij OK .
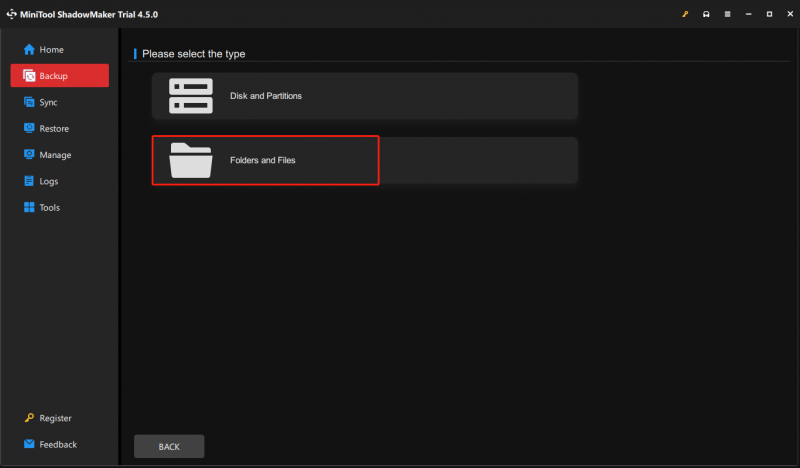
3. Tutaj możesz wybrać jedno miejsce docelowe, np. zewnętrzny dysk twardy, kartę SD, dysk USB lub NAS, do przechowywania plików i kliknąć OK .
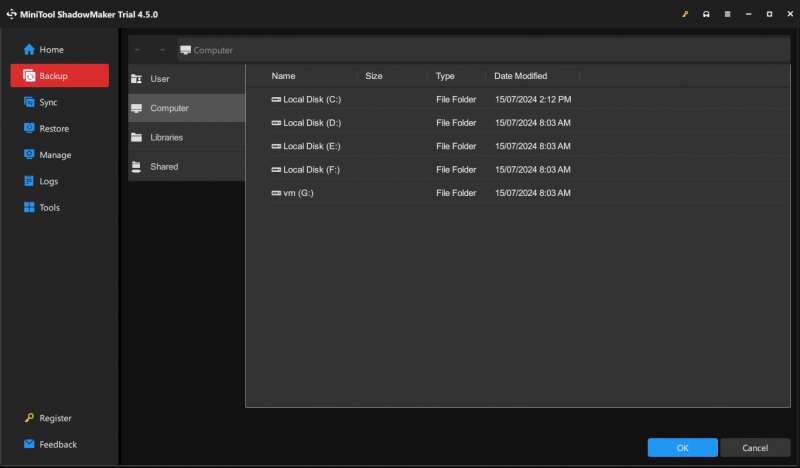
4. Wracając do głównego interfejsu, kliknij przycisk Utwórz kopię zapasową teraz przycisk, aby wykonać kopię zapasową.
Synchronizuj pliki za pomocą MiniTool ShdowMaker
Należy zauważyć, że funkcja synchronizacji MiniTool ShadowMaker jest procesem jednokierunkowym.
1. Po uruchomieniu MiniTool ShadowMaker przejdź do Synchronizuj strona.
2. Kliknij ŹRÓDŁO I MIEJSCE DOCELOWE moduł, aby wybrać pliki, które chcesz zsynchronizować i ścieżkę przechowywania.
3. Kliknij Synchronizuj teraz aby natychmiast przeprowadzić proces synchronizacji.
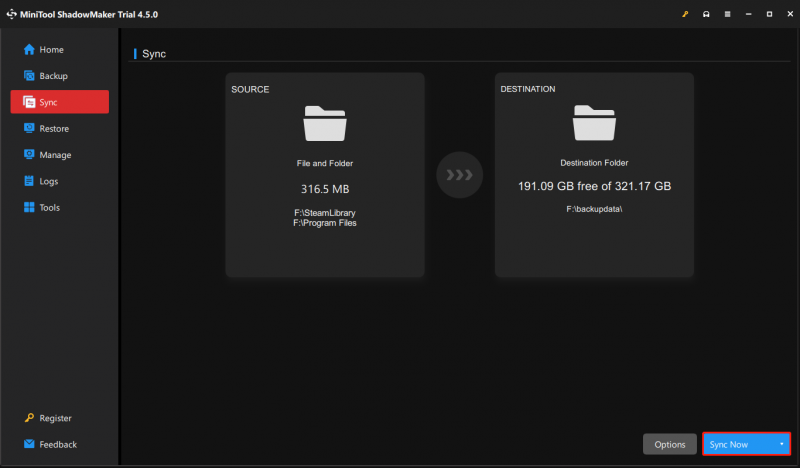
Ostatnie słowa
W tym poście omówiono tworzenie kopii zapasowych w OneDrive i synchronizację z kilku aspektów. Możesz wybrać odpowiedni sposób w zależności od swojej sytuacji. Jeśli napotkasz jakiekolwiek trudności podczas korzystania z oprogramowania MiniTool, skontaktuj się z nami za pośrednictwem [e-mail chroniony] . Odpowiemy tak szybko, jak to możliwe.

![Co to jest tabela partycji GPT lub GUID (kompletny przewodnik) [MiniTool Wiki]](https://gov-civil-setubal.pt/img/minitool-wiki-library/28/what-is-gpt-guid-partition-table.jpg)
![Jak zapomnieć o urządzeniu Bluetooth na iPhonie / Androidzie / laptopie? [Wskazówki dotyczące Mininarzędzia]](https://gov-civil-setubal.pt/img/news/00/how-to-unforget-a-bluetooth-device-on-iphone/android/laptop-minitool-tips-1.png)







![Jak przetestować płytę główną pod kątem błędów? Wprowadzono wiele informacji! [Wskazówki dotyczące MiniTool]](https://gov-civil-setubal.pt/img/backup-tips/25/how-test-motherboard.png)
![[Pełny przewodnik] Jak naprawić niedziałające narzędzie do rozwiązywania problemów z Windows Update](https://gov-civil-setubal.pt/img/backup-tips/37/full-guide-how-to-fix-windows-update-troubleshooter-not-working-1.png)







![[NAPRAWIONO] Zewnętrzny dysk twardy zawiesza komputer? Uzyskaj rozwiązania tutaj! [Wskazówki dotyczące MiniTool]](https://gov-civil-setubal.pt/img/data-recovery-tips/71/external-hard-drive-freezes-computer.jpg)