Jak naprawić błąd WYJĄTKU SPRAWDZANIA MASZYNY w systemie Windows 10 [MiniTool Tips]
How Fix Machine Check Exception Error Windows 10
Podsumowanie :
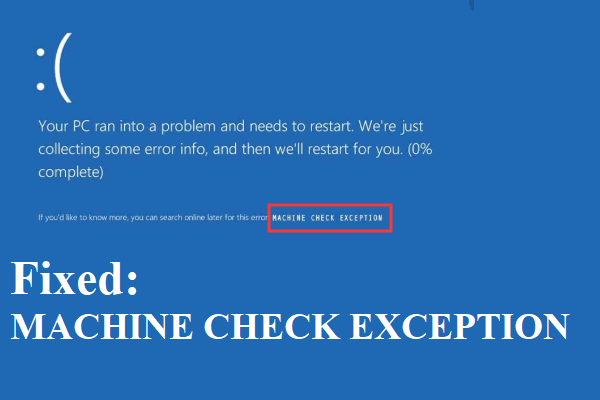
Co zrobisz, gdy spotkasz się z WYJĄTKIEM KONTROLI MASZYNY w systemie Windows 10? Jeśli nie masz pomysłu, aby się go pozbyć, ten post jest tym, czego potrzebujesz. Możesz znaleźć przyczyny tego błędu, a także wiele przydatnych metod, aby go naprawić.
Szybka nawigacja :
Co to jest WYJĄTEK KONTROLI MASZYNY (MACHINE_CHECK_EXCEPTION)? Jest to kod zatrzymania, któremu często towarzyszy Niebieski ekran śmierci (BSOD) iw większości przypadków nie jest to jednorazowe.
Wskazówka: Jeśli napotkasz inne błędy BSOD, możesz odwiedzić MiniTool strona internetowa, aby znaleźć rozwiązania.
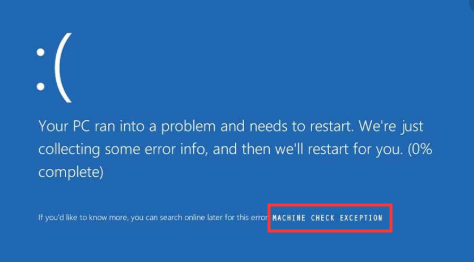
Błąd WYJĄTKU SPRAWDZANIA MASZYNY może powodować wiele poważnych problemów na komputerze i pojawiać się w różnych sytuacjach, ale nie musisz się tym zbytnio przejmować, ponieważ w tym poście wspomniano o kilku metodach, które mogą naprawić błąd.
Przyczyny błędu WYJĄTKU SPRAWDZENIA MASZYNY
Na początek musisz poznać przyczyny błędu WYJĄTKU KONTROLI MASZYNY. W rzeczywistości większość BSOD pojawia się z powodu problemów ze sprzętem. Istnieją również inne powody, a szczegółowe przyczyny błędu WYJĄTEK KONTROLI MASZYNY są wymienione poniżej:
- Procesor się przegrzewa, ponieważ na radiatorze i wentylatorze procesora jest zbyt dużo kurzu.
- Sprzęt się przetaktowuje.
- Awaria płyty głównej i pamięci.
- Sterowniki są nieaktualne.
- Pojawiają się błędy systemowe związane ze sprzętem.
W takim razie, jak naprawić błąd WYJĄTKU SPRAWDZENIA MASZYNY po zapoznaniu się z przyczynami błędu? Zanim naprawisz błąd, musisz wiedzieć dwie rzeczy:
- Jeśli możesz uruchomić komputer, powinieneś uruchom komputer w trybie awaryjnym aby naprawić błąd WYJĄTKU SPRAWDZENIA MASZYNY w przypadku pojawienia się innych problemów.
- Jeśli jednak nie możesz uruchomić komputera, powinieneś utwórz nośnik instalacyjny aby uruchomić komputer.
Metoda 1: Odłącz dysk DVD i dodatkowe dyski twarde
Jeśli napotkasz błąd MACHINE CHECK EXCEPTION podczas próby zainstalowania systemu Windows 10 przy użyciu urządzenia zewnętrznego, możesz spróbować odłączyć dysk DVD i wszelkie inne dodatkowe dyski twarde, które zostały zainstalowane.
Dzieje się tak, ponieważ czasami system operacyjny, który próbujesz zainstalować, nie jest kompatybilny ze sterownikami urządzeń zewnętrznych lub system Windows nie może znaleźć sterownika instalacyjnego dysku twardego.
Dlatego, aby rozwiązać kod zatrzymania SPRAWDZANIE MASZYNY WYJĄTEK Windows 10, lepiej usuń wszystkie niechciane urządzenia zewnętrzne i pozostaw tylko podłączony dysk twardy do instalacji.
Następnie spróbuj ponownie zainstalować system Windows 10, a następnie sprawdź, czy ten błąd nadal się pojawia. A jeśli ta metoda nie naprawi tego błędu, możesz wypróbować następujące.
Metoda 2: Fizyczne sprawdzenie sprzętu
Przyczyną błędu WYJĄTKU SPRAWDZENIA MASZYNY może być wadliwy sprzęt. Dlatego lepiej sprawdź fizycznie swój sprzęt, taki jak pamięć RAM, płyta główna i tak dalej.
Wskazówka: Jeśli pamięć RAM twojego komputera jest niewystarczająca lub zajęta przez inne aplikacje, możesz przeczytać ten post, aby wyczyścić pamięć RAM - Jak wyczyścić pamięć RAM? Oto kilka skutecznych metod dla Ciebie .Powinieneś sprawdzić, czy pamięć RAM jest poprawnie włożona, radiator procesora jest zainstalowany na miejscu, a procesor graficzny jest przesunięty. Poza tym należy usunąć kurz z wentylatorów.
Po potwierdzeniu, że nie ma problemu ze sprzętem, możesz ponownie uruchomić komputer, aby sprawdzić, czy błąd został naprawiony.
Co więcej, jeśli błąd pojawia się po zainstalowaniu nowego sprzętu, możesz spróbować go odinstalować, aby sprawdzić, czy nadal występuje.
Jeśli ta metoda nie działa, wypróbuj następujące metody.
Metoda 3: Zaktualizuj system Windows
Zaktualizowanie systemu operacyjnego może uniknąć wielu problemów, a także może naprawić wiele błędów. Dlatego powinieneś sprawdzić, czy jest dostępna aktualizacja systemu Windows dla twojego komputera. A jeśli tak, zainstaluj go.
Teraz postępuj zgodnie z poniższymi instrukcjami, aby zainstalować dostępne aktualizacje systemu Windows:
Krok 1: Naciśnij Zdobyć + ja klucze w tym samym czasie, aby otworzyć Ustawienia a następnie wybierz Aktualizacja i bezpieczeństwo .
Krok 2: Kliknij Aktualizacja systemu Windows a następnie wybierz Sprawdź aktualizacje po prawej stronie ekranu.
Krok 3: Jeśli są dostępne aktualizacje, system Windows zacznie je automatycznie pobierać. Następnie uruchom ponownie komputer, aby przeprowadzić proces instalacji.
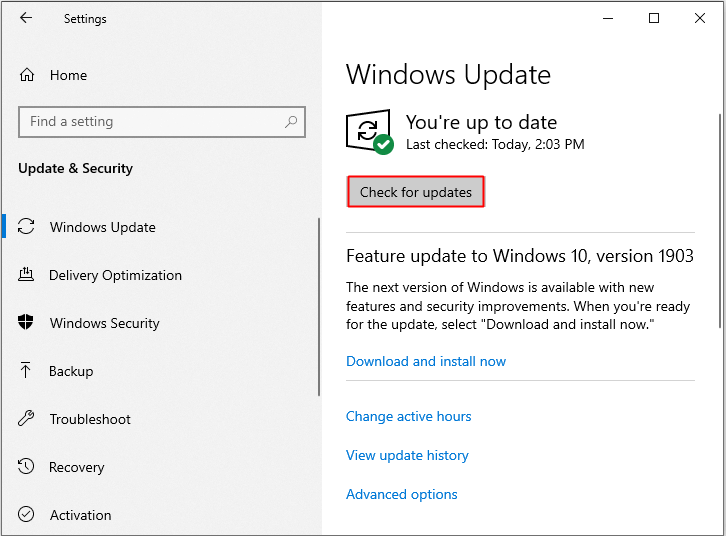
Krok 4: Po zaktualizowaniu systemu operacyjnego uruchom ponownie komputer, aby sprawdzić, czy błąd WYJĄTKU SPRAWDZANIA MASZYNY zniknął. Jeśli nie, wypróbuj następne metody.
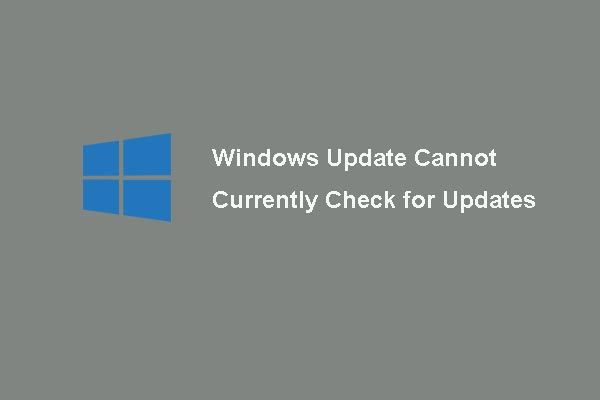 6 Poprawki do usługi Windows Update nie mogą obecnie sprawdzać dostępności aktualizacji
6 Poprawki do usługi Windows Update nie mogą obecnie sprawdzać dostępności aktualizacji Masz problem z aktualizacjami systemu Windows, które obecnie nie mogą sprawdzać dostępności aktualizacji? Ten post przedstawia rozwiązania 4, które rozwiązują problem z aktualizacją systemu Windows.
Czytaj więcejMetoda 4: Zaktualizuj sterowniki
Przestarzały sterownik jest najczęstszą przyczyną wielu błędów, więc aktualizacja sterowników może pomóc naprawić błąd Windows 10 MACHINE CHECK EXCEPTION. Oto samouczek:
Krok 1: Naciśnij Zdobyć + X klucze w tym samym czasie do wyboru Menadżer urządzeń , a następnie kliknij prawym przyciskiem myszy problematyczny sterownik, aby go wybrać Uaktualnij sterownik .
Krok 2: Wybierz Wyszukaj automatycznie zaktualizowane oprogramowanie sterownika .
Krok 3: Postępuj zgodnie z instrukcjami wyświetlanymi na ekranie, aby zakończyć aktualizację sterownika.
Krok 4: Uruchom ponownie komputer, a następnie sprawdź, czy błąd zniknął.
Metoda 5: Uruchom narzędzie do rozwiązywania problemów z BSOD
W systemie Windows 10 znajduje się potężna wbudowana funkcja - Rozwiązywanie problemów, której można użyć do pozbycia się wielu rodzajów problemów, w tym błędów BSOD. W ten sposób można użyć tego narzędzia do naprawienia błędu WYJĄTKU SPRAWDZANIA MASZYNY. Oto krótki przewodnik:
Krok 1: Kliknij Początek a następnie wybierz Ustawienia .
Krok 2: Wybierz Aktualizacja i bezpieczeństwo a następnie kliknij Rozwiązywanie problemów .
Krok 3: Wybierz Niebieski ekran pod Znajdź i rozwiąż inne problemy sekcję do kliknięcia Uruchom narzędzie do rozwiązywania problemów .
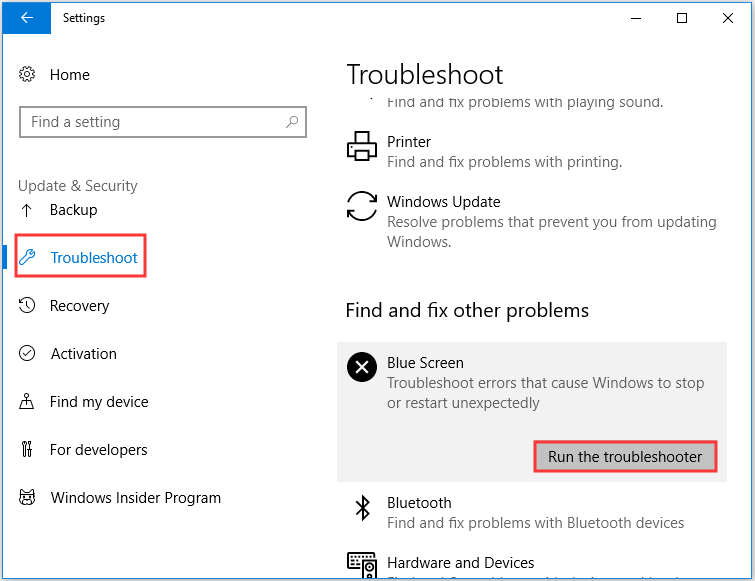
Krok 4: Postępuj zgodnie z instrukcjami wyświetlanymi na ekranie, aby ukończyć narzędzie do rozwiązywania problemów.
Krok 5: Uruchom ponownie komputer, a następnie sprawdź, czy błąd został naprawiony.
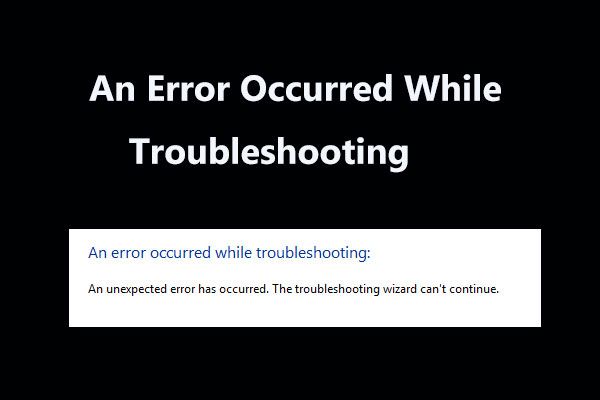 8 Przydatne poprawki błędów, które wystąpiły podczas rozwiązywania problemów!
8 Przydatne poprawki błędów, które wystąpiły podczas rozwiązywania problemów! Otrzymujesz komunikat „Wystąpił błąd podczas rozwiązywania problemów” podczas korzystania z narzędzi do rozwiązywania problemów w systemie Windows w celu rozwiązania niektórych problemów? Oto 8 pomocnych sposobów rozwiązania tego problemu.
Czytaj więcejMetoda 6: Uruchom skanowanie SFC
Jak wiesz, brakujące pliki systemowe lub uszkodzone pliki systemowe mogą powodować wiele poważnych błędów, w tym błąd MACHINE CHECK EXCEPTION. Ale na szczęście istnieje potężna wbudowana funkcja, której można użyć do skanowania i naprawy plików systemowych - Kontroler plików systemowych (SFC).
Ale zanim uruchomisz to narzędzie, powinieneś uruchomić DISM, aby upewnić się, że SFC działa poprawnie. Oto krótki przewodnik:
Krok 1: Wpisz cmd w polu wyszukiwania, a następnie kliknij prawym przyciskiem myszy Wiersz polecenia kliknąć Uruchom jako administrator .
Krok 2: Wpisz DISM.exe / Online / Cleanup-image / Restorehealth w Wiersz polecenia a następnie naciśnij Wchodzić .
Krok 3: Wpisz sfc / scannow w Wiersz polecenia a następnie naciśnij Wchodzić .
Krok 4: Poczekaj, aż komputer przeskanuje, czy masz uszkodzone pliki systemowe. Jeśli tak, system Windows naprawi je automatycznie.
Krok 5: Uruchom ponownie komputer, a następnie sprawdź, czy błąd WYJĄTKU SPRAWDZANIA MASZYNY nadal występuje. Jeśli tak, wypróbuj następujące metody.
Wskazówka: Jeśli okaże się, że skanowanie SFC nie działa, możesz przeczytać ten post - Szybka naprawa - SFC Scannow nie działa (skup się na 2 przypadkach) .Metoda 7: Uruchom CHKDSK
Możesz także uruchomić Windows Check Disk, aby przeskanować i naprawić wszelkie błędy na dysku twardym, które powodują BSOD. Oto samouczek:
Krok 1: Otwórz Wiersz polecenia jako administrator, jak wspomniano powyżej.
Krok 2: Wpisz chkdsk / r w Wiersz polecenia a następnie naciśnij Wchodzić .
Krok 3: Poczekaj, aż polecenie zakończy się, a następnie uruchom ponownie komputer, aby sprawdzić, czy błąd WYJĄTKU SPRAWDZANIA MASZYNY został naprawiony.
Metoda 8: Zresetuj ten komputer
Jeśli żadna z powyższych metod nie pomoże Ci naprawić błędu MACHINE CHECK EXCEPTION, lepiej zresetuj komputer. Istnieje przydatne wbudowane narzędzie, którego można użyć w systemie Windows 10 - Zresetuj ten komputer. Postępuj zgodnie z poniższymi instrukcjami, aby zresetować komputer:
Uwaga: Możesz też spróbować ponownie zainstaluj system operacyjny .Krok 1: Kliknij Aktualizacja i bezpieczeństwo na Ustawienia strona.
Krok 2: Wybierz Poprawa i kliknij Zaczynaj pod Zresetuj ten komputer w prawym panelu.
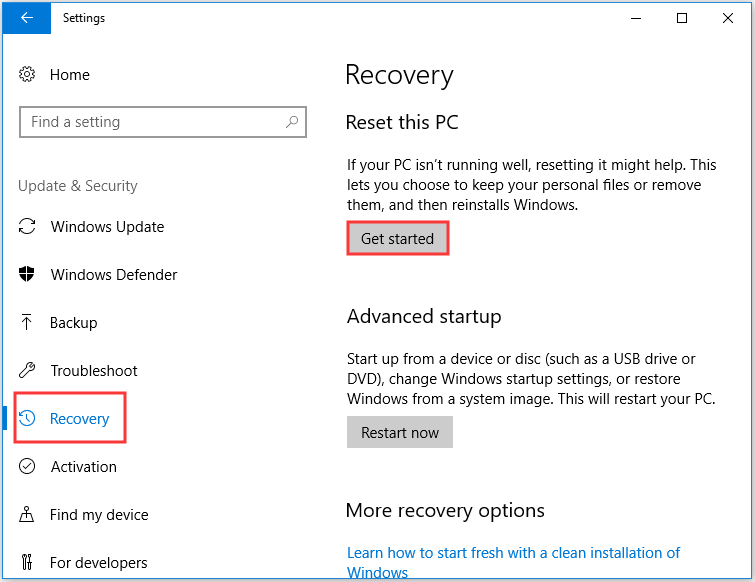
Krok 3: Wybierz, czy chcesz Zachowaj moje pliki lub Usuń wszystko podczas resetowania komputera.
Krok 4: Postępuj zgodnie z instrukcjami wyświetlanymi na ekranie, aby zakończyć proces.
Krok 5: Uruchom ponownie komputer, a następnie sprawdź, czy błąd nadal się pojawia.






![[8 sposobów] Jak naprawić brak wyświetlania aktywnego statusu Facebook Messenger](https://gov-civil-setubal.pt/img/blog/45/how-fix-facebook-messenger-active-status-not-showing.jpg)


![Jak naprawić problem polegający na tym, że OneDrive nie chce się zalogować [Wiadomości MiniTool]](https://gov-civil-setubal.pt/img/minitool-news-center/59/how-fix-issue-that-onedrive-won-t-sign.png)
![Zapora systemu Windows Defender zablokowała niektóre funkcje tej aplikacji [MiniTool News]](https://gov-civil-setubal.pt/img/minitool-news-center/88/windows-defender-firewall-has-blocked-some-features-this-app.jpg)
![7 najlepszych witryn do pobierania piosenek w języku hindi [nadal działa]](https://gov-civil-setubal.pt/img/movie-maker-tips/03/7-best-sites-download-hindi-songs.png)
![Pełne poprawki do weryfikacji hasła NordVPN nie powiodły się „Auth” [MiniTool News]](https://gov-civil-setubal.pt/img/minitool-news-center/19/full-fixes-nordvpn-password-verification-failed-auth.jpg)




![Najlepsze systemy operacyjne dla komputerów — jak wykonać podwójny rozruch [Wskazówki dotyczące MiniTool]](https://gov-civil-setubal.pt/img/disk-partition-tips/84/best-operating-systems.jpg)
![Jak usunąć wirusa z laptopa bez oprogramowania antywirusowego [Porady MiniTool]](https://gov-civil-setubal.pt/img/backup-tips/12/how-remove-virus-from-laptop-without-antivirus-software.jpg)
