Jak zmienić ścieżkę instalacji Valorant? Oto dwa sposoby!
How Change Valorant Install Path
Plik instalacyjny Valorant jest trochę duży i zajmuje dużo miejsca na dysku C, dlatego warto rozważyć zmianę ścieżki instalacji lub przeniesienie go na inny dysk. W tym poście z MiniTool dowiesz się, jak zmienić ścieżkę instalacji Valorant.Na tej stronie :Jeśli masz wiele dysków, prawdopodobnie dysk twardy (HDD) i dysk półprzewodnikowy (SSD), może być konieczna zmiana ścieżki instalacji gry Valorant z dysku twardego na dysk SSD. Wtedy czas ładowania i uruchamiania gry będzie krótszy ze względu na większą prędkość odczytu/zapisu w porównaniu z dyskiem twardym.
Gdzie jest ścieżka instalacji Valorant
Domyślnie Valorant zostanie zainstalowany na dysku C. Konkretna ścieżka to Ten komputer > Dysk lokalny (C:) > Roit Games > VOLORANT .

Jak zmienić ścieżkę instalacji Valorant
Zobaczmy teraz, jak zmienić ścieżkę instalacji Valorant w systemie Windows 11/10.
Metoda 1: Kopiuj i wklej
Przed rozpoczęciem sprawdź rozmiar pliku i ilość miejsca zajmowanego na bieżącym dysku. Następnie upewnij się, że dysk, na który przenosisz Valorant, ma więcej miejsca na dysku niż jest to wymagane.
Krok 1: Przejdź do folderu, w którym wcześniej zainstalowałeś Valorant.
Krok 2: Kliknij prawym przyciskiem myszy CENOWANIE folder i Klient Riotu folder, aby wybrać Cięcie Ikona.
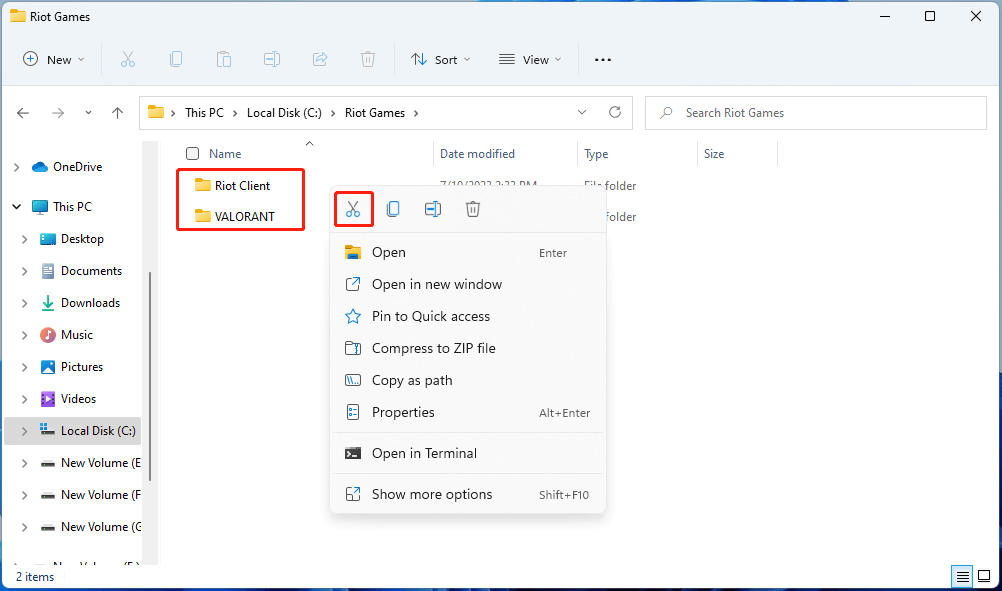
Krok 3: Następnie wklej je do wybranego miejsca docelowego na drugim dysku.
Krok 4: Następnie, jeśli nie masz programu uruchamiającego Valorant lub klienta Riot, możesz pobrać go z oficjalnej strony internetowej.
Krok 5: Kliknij dwukrotnie instalator Valorant, aby otworzyć Wycena konfiguracji stronę i kliknij Zaawansowany opcja.
Krok 6: Po wybraniu nowej lokalizacji naciśnij OK .
Metoda 2: Przenieś Valorant za pomocą Notatnika
Istnieje inny sposób zmiany ścieżki instalacji Valorant, który może zaoszczędzić Twój czas. Jednak ta metoda jest trochę trudna.
Krok 1: Skopiuj i wklej folder Valorant, wykonując powyższe kroki w metodzie 1.
Krok 2: Przejdź do Valorant > na żywo i skopiuj adres aktywnego folderu.
Krok 3: Naciśnij Windows + R klucze do otwarcia Uruchomić , a następnie wpisz %dane programu% i naciśnij Wchodzić .
Krok 4: Przejdź do Gry zamieszek folder i znajdź plik RiotClientInstall.json plik. Kliknij go prawym przyciskiem myszy, aby wybrać Otwórz za pomocą > Notatnika .
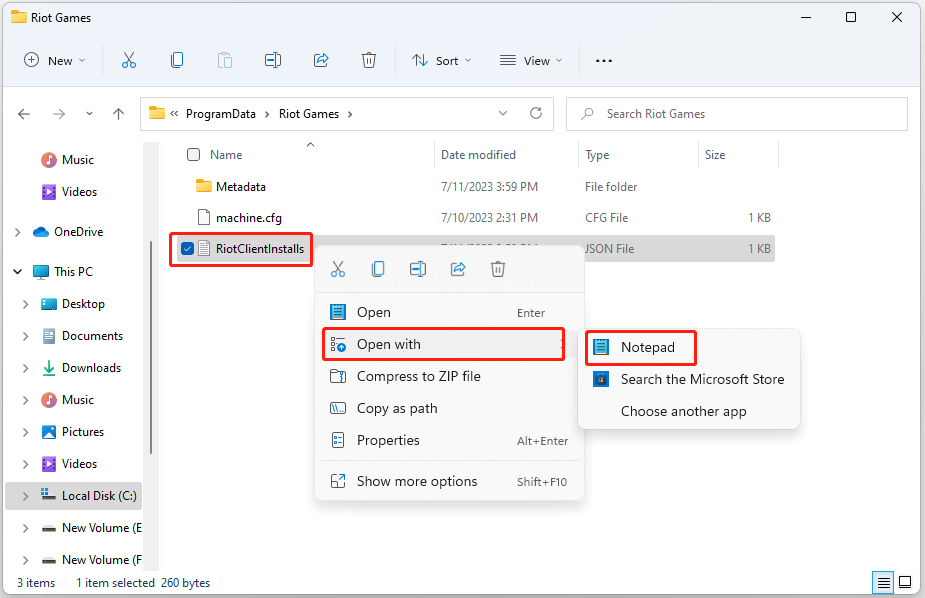
Krok 3: W powiązany_klient , zobaczysz kilka adresów, w pierwszych podwójnych cudzysłowach zobaczysz pliki gry Valorant.
Krok 4: Przewiń w dół i zobaczysz ścieżka_instalacji_produktu.
Krok 5: Zamień ścieżkę ścieżka_instalacji_produktu z drogą, którą ty skopiowane wcześniej.
Krok 6: Zamień ukośniki odwrotne na ukośniki do przodu. Naciskać Ctrl + S aby zapisać plik.
Krok 7: Naciśnij Windows + R klucze do otwarcia Uruchomić , a następnie wpisz %dane programu% i naciśnij Wchodzić .
Krok 8: Następnie przejdź do Metadane > valorant.live i przejdź, aby otworzyć valorant.live.product_settings.yaml plik. Kliknij go prawym przyciskiem myszy, aby wybrać Otwórz za pomocą > Notatnika .
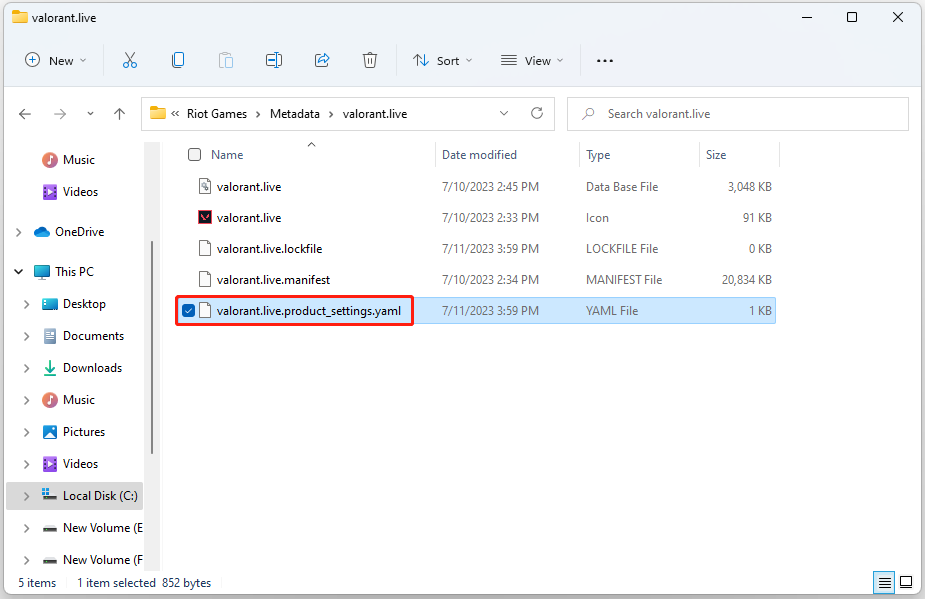
Krok 9: Zastąp wartość katalog_instalacyjny_produktu ścieżka z folderem nadrzędnym plików Valorant. Na przykład, c:/temp/Valorant/live więc na tej ścieżce temp jest folderem nadrzędnym.
Krok 10: Zamień ukośniki odwrotne na ukośniki i naciśnij Ctrl + S aby zapisać plik i zamknąć notatnik.
Porady:Jeśli chcesz ręcznie wykonać kopię zapasową plików instalacyjnych gier Steam lub zapisów gier Valorant, możesz wypróbować profesjonalny program do tworzenia kopii zapasowych ShadowMaker. Po skonfigurowaniu nie tylko automatycznie utworzy kopię zapasową docelowych gier, ale także skompresuje plik obrazu i zaoszczędzi miejsce na dysku.
Ostatnie słowa
Po przeczytaniu tego postu powinieneś już wiedzieć, jak zmienić ścieżkę instalacji Valorant. Którą metodą lubisz przenosić Valorant? Czy udało Ci się przenieść gry Valorant w inne miejsce, wykonując powyższe kroki? Cieszymy się, że dzielisz się tym z nami.
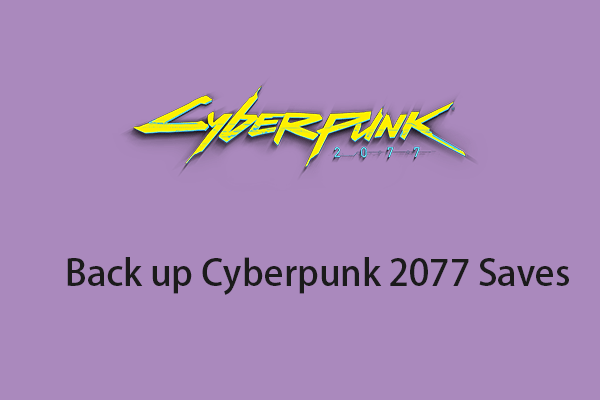 Jak znaleźć zapisy Cyberpunka 2077? Jak wykonać ich kopię zapasową?
Jak znaleźć zapisy Cyberpunka 2077? Jak wykonać ich kopię zapasową?

![Jak zaktualizować BIOS Windows 10 HP? Zobacz szczegółowy przewodnik! [Wskazówki dotyczące Mininarzędzia]](https://gov-civil-setubal.pt/img/backup-tips/14/how-update-bios-windows-10-hp.png)
![[Definicja] Czym jest Cscript.exe i Cscript vs Wscript?](https://gov-civil-setubal.pt/img/knowledge-base/87/what-is-cscript.png)



![Rozwiązania 5 do błędu aktualizacji systemu Windows 10 0xc19001e1 [MiniTool News]](https://gov-civil-setubal.pt/img/minitool-news-center/90/5-solutions-windows-10-update-error-0xc19001e1.png)

![Jak zatrzymać proces Officebackgroundtaskhandler.exe w systemie Windows [MiniTool News]](https://gov-civil-setubal.pt/img/minitool-news-center/27/how-stop-officebackgroundtaskhandler.png)

![Jak rozwiązać problem „Aktualizacje bajtów Steam 0”? Oto przewodnik! [Wiadomości MiniTool]](https://gov-civil-setubal.pt/img/minitool-news-center/81/how-fix-steam-0-byte-updates-issue.jpg)
![5 rozwiązań umożliwiających rozwiązanie błędu logowania Xbox 0x87dd000f [MiniTool News]](https://gov-civil-setubal.pt/img/minitool-news-center/81/5-solutions-solve-xbox-sign-error-0x87dd000f.png)

![Wprowadzenie do Rundll32 i sposoby naprawienia błędu Rundll32 [MiniTool Wiki]](https://gov-civil-setubal.pt/img/minitool-wiki-library/58/introduction-rundll32.png)



![[6 metod] Jak zwolnić miejsce na dysku w systemie Windows 7 8](https://gov-civil-setubal.pt/img/partition-disk/55/6-methods-how-to-free-up-disk-space-on-windows-7-8-1.png)
![4 wskazówki, jak naprawić kod błędu 910 Nie można zainstalować aplikacji Google Play [MiniTool News]](https://gov-civil-setubal.pt/img/minitool-news-center/00/4-tips-fix-error-code-910-google-play-app-can-t-be-installed.jpg)