Windows 11 Education Pobierz ISO i zainstaluj go na komputerze [Wskazówki MiniTool]
Windows 11 Education Pobierz Iso I Zainstaluj Go Na Komputerze Wskazowki Minitool
Co to jest Windows 11 Education? Jeśli chcesz zainstalować ten system na swoim komputerze, jak możesz to zrobić? Ten post z MiniNarzędzie zawiera szczegółowy przewodnik dotyczący pobierania ISO w systemie Windows 11 Education i sposobu jego instalacji z pliku ISO.
Windows 11 Edukacja
Windows 11 Education to edycja przeznaczona dla edukacji, która oferuje wiele wysokiej jakości narzędzi edukacyjnych dla uczniów. Te narzędzia, takie jak Microsoft 365 Education i Microsoft Teams, mogą zaspokoić potrzeby każdego ucznia.
Poza tym ten system operacyjny zapewnia nowe funkcje produktywności i integracji, umożliwiając bardziej wydajną pracę dzięki usprawnionemu interfejsowi, organizowanie aplikacji i widżetów na swój sposób itp.
Według Microsoftu urządzenia edukacyjne zaczynają się od 249 USD. Jeśli chcesz go zdobyć, zapoznaj się z ten link znaleźć to. Ponadto możesz bezpłatnie pobrać system Windows 11 Education ISO i zainstalować ten system na swoim komputerze, aby spróbować. Przejdź do następnej części, aby dowiedzieć się, jak wykonać to zadanie.
Przed pobraniem systemu Windows 11 Education upewnij się, że Twoje obecne urządzenie spełnia wymagania systemowe systemu Windows 11. Po prostu uruchom PC Health Check, aby sprawdzić, postępując zgodnie z instrukcjami - Test zgodności: jak sprawdzić, czy Twój komputer może uruchomić system Windows 11? .
Windows 11 Education Pobierz ISO
Firma Microsoft oferuje oficjalny sposób pobrania uniwersalnego pliku obrazu ISO, którego można użyć do zainstalowania wielu wersji, w tym Windows 11 Home, Home N, Home Single Language, Education, Education N, Pro, Pro N, Pro Education, Pro Education N, Pro for Workstations i Pro N for Workstations.
Tak więc, aby uzyskać Windows 11 Education ISO, wykonaj poniższe czynności, aby rozpocząć pobieranie:
Krok 1: Przejdź do strony Pobierz Windows 11 .
Krok 2: W Pobierz obraz dysku systemu Windows 11 (ISO) część, wybierz Windows 11 (wiele edycji ISO) i kliknij Ściągnij kontynuować.
Krok 3: Wybierz język produktu, taki jak Angielskie Stany Zjednoczone) i kliknij Potwierdzać .
Krok 4: Pobierz Windows 11 Education ISO, klikając Pobieranie 64-bitowe przycisk.
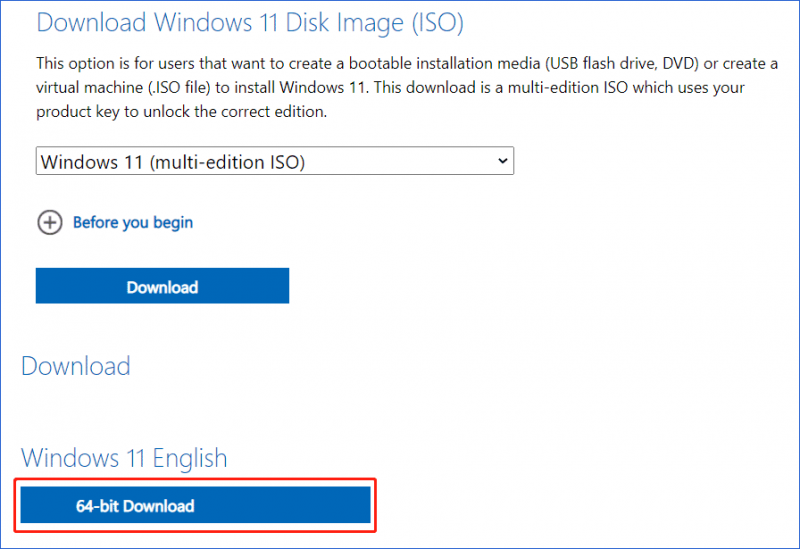
Oprócz oficjalnego sposobu uzyskania pliku ISO systemu Windows 11 Education można uzyskać obraz ISO ze źródeł zewnętrznych. Po prostu wyszukaj „Windows 11 Education do pobrania za darmo ISO” lub „Microsoft Windows 11 Education do pobrania ISO” w Google Chrome, a następnie możesz znaleźć niektóre, na przykład, Windows 11 64-bitowy angielski ISO .
Instalacja systemu Windows 11 Education
Po uczeniu się, jak pobrać wersję edukacyjną systemu Windows 11, teraz powinieneś poświęcić trochę czasu na zainstalowanie tego systemu operacyjnego na swoim komputerze.
Zobacz, co robić:
Krok 1: Utwórz rozruchowy dysk USB z systemem Windows 11 z pobranego pliku ISO.
Jeśli nie wiesz, jak wykonać tę pracę, zapoznaj się z tym powiązanym postem - Jak utworzyć nośnik instalacyjny systemu Windows 11 na komputerze PC, Mac lub Linux? aby znaleźć szczegóły.
Krok 2: Uruchom komputer do systemu BIOS, zmień kolejność rozruchu i uruchom komputer z dysku USB.
Krok 3: Po wybraniu języka, sposobu klawiatury i formatu czasu kliknij Zainstaluj teraz do instalacji systemu Windows 11 Education.
Krok 4: Kliknij Nie mam klucza produktu i wybierz Windows 11 Edukacja żeby zainstalować.
Krok 5: Zakończ instalację, postępując zgodnie z instrukcjami wyświetlanymi na ekranie.
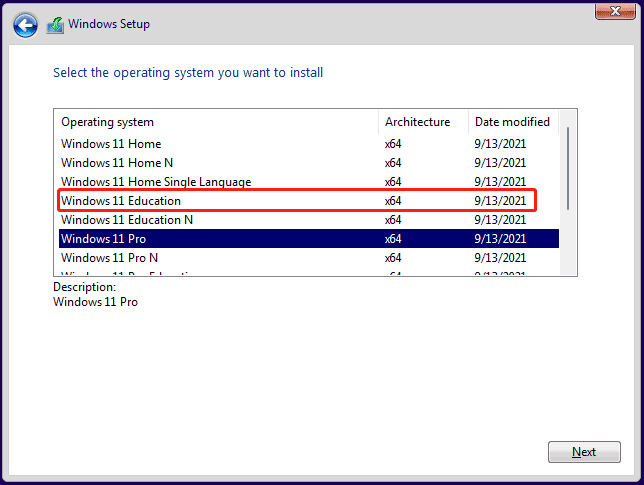
Jeśli jesteś zainteresowany pobraniem i instalacją systemu Windows 10 Education, postępuj zgodnie z powiązanym postem, aby wykonać tę pracę - Windows 10 Education Pobierz (ISO) i zainstaluj dla studentów .
Ostatnie słowa
Pobieranie i instalacja systemu Microsoft Windows 11 Education to łatwe zadanie i po przeczytaniu tego przewodnika wiesz, jak to zrobić. Po prostu zrób tak, jak mówią instrukcje, aby zainstalować system na swoim komputerze, jeśli jesteś studentem. Jeśli masz jakieś pomysły, zostaw komentarz poniżej.


![[Szybkie poprawki!] Jak naprawić awarię War Thunder w systemie Windows 10 11?](https://gov-civil-setubal.pt/img/news/BF/quick-fixes-how-to-fix-war-thunder-crashing-on-windows-10-11-1.png)
![Nie można zainstalować aktualizacji i przycisk naprawiania problemów na stronie Windows Update [Wiadomości MiniTool]](https://gov-civil-setubal.pt/img/minitool-news-center/46/can-t-install-updates-fix-issues-button-windows-update-page.jpg)

![2 alternatywne sposoby tworzenia kopii zapasowych plików systemowych na dysku odzyskiwania [Porady MiniTool]](https://gov-civil-setubal.pt/img/backup-tips/78/2-alternative-ways-back-up-system-files-recovery-drive.jpg)
![Jak wyczyścić pamięć podręczną Windows Update (3 sposoby dla Ciebie) [Wiadomości MiniTool]](https://gov-civil-setubal.pt/img/minitool-news-center/83/how-clear-windows-update-cache-3-ways.png)
![10 najlepszych rozwiązań naprawiających tę aplikację, która nie działa na komputerze w systemie Win 10 [MiniTool Tips]](https://gov-civil-setubal.pt/img/backup-tips/64/top-10-solutions-fix-this-app-cant-run-your-pc-win-10.jpg)

![Jak stworzyć lub wyłączyć Chrome Always on Top Windows 10 [MiniTool News]](https://gov-civil-setubal.pt/img/minitool-news-center/64/how-make-disable-chrome-always-top-windows-10.png)
![5 sposobów - ten plik multimedialny nie istnieje (karta SD / pamięć wewnętrzna) [MiniTool Tips]](https://gov-civil-setubal.pt/img/android-file-recovery-tips/07/5-ways-this-media-file-doesnt-exist.jpg)
![Rozwiązany - komputer wielokrotnie się włącza i wyłącza [MiniTool News]](https://gov-civil-setubal.pt/img/minitool-news-center/58/solved-computer-turns.png)
![Time Machine utknął na przygotowaniu kopii zapasowej? Rozwiązany problem [Wskazówki MiniTool]](https://gov-civil-setubal.pt/img/data-recovery-tips/41/time-machine-stuck-preparing-backup.png)

![Jak sprawdzić, czy pamięć RAM jest zła? 8 symptomów złej pamięci RAM jest dla Ciebie! [Wskazówki dotyczące MiniTool]](https://gov-civil-setubal.pt/img/backup-tips/70/how-tell-if-ram-is-bad.jpg)


![[Odpowiedź] Synology Cloud Sync — co to jest i jak to skonfigurować?](https://gov-civil-setubal.pt/img/news/DF/answer-synology-cloud-sync-what-is-it-and-how-to-set-up-it-1.png)
![Jak sprawdzić, czy Twoja karta graficzna umiera? 5 znaków jest tutaj! [MiniTool News]](https://gov-civil-setubal.pt/img/minitool-news-center/75/how-tell-if-your-graphics-card-is-dying.jpg)
![Rozwiązywanie problemu z rozłączaniem Internetu w systemie Windows 10 - 6 wskazówek [MiniTool News]](https://gov-civil-setubal.pt/img/minitool-news-center/44/fix-internet-keeps-disconnecting-windows-10-6-tips.jpg)