[ROZWIĄZANE] Jak wyłączyć SMART Hard Disk Error 301? Trzy najważniejsze poprawki [MiniTool Tips]
How Disable Smart Hard Disk Error 301
Podsumowanie :
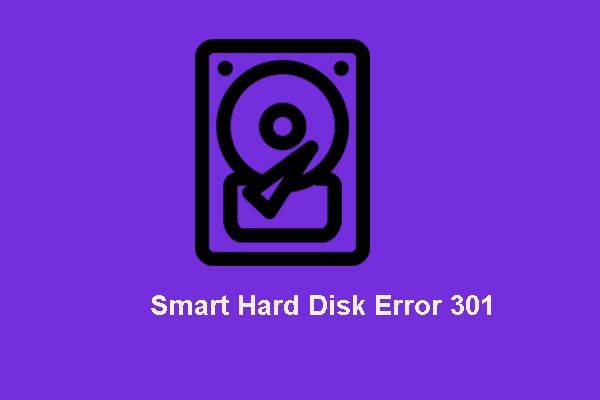
Błąd dysku twardego SMART może wystąpić podczas włączania laptopa lub uruchamiania komputera. Ale czy wiesz, jakie są przyczyny błędu SMART dysku twardego i jak naprawić błąd SMART hard disk 301? Możesz kontynuować czytanie, aby znaleźć rozwiązania.
Szybka nawigacja :
Co to jest błąd dysku twardego SMART?
Problem z błędem dysku twardego SMART może wystąpić podczas próby włączenia komputera lub wejścia do systemu operacyjnego.
Szczegółowe informacje o tym błędzie SMART dysku twardego 301 są pokazane poniżej.
Test dysku twardego SMART wykrył zbliżającą się awarię. Aby nie doszło do utraty danych, należy natychmiast wykonać kopię zapasową zawartości i uruchomić Test dysku twardego w Diagnostyce systemu.
Z powyższych informacji można uzyskać informacje, że dysk twardy wkrótce ulegnie awarii. Lub gorsza sytuacja to awaria dysku twardego.
W międzyczasie, jakie są przyczyny błędu dysku twardego SMART?
Przyczyny SMART Hard Disk Error
W rzeczywistości istnieje wiele przyczyn, które mogą powodować błąd dysku twardego SMART 301. Błąd dysku twardego może być spowodowany następującymi przyczynami:
- Błąd sprawdzania dysku twardego SMART;
- Fizyczne uszkodzenie dysku twardego;
- Nieoczekiwane wyłączenie;
- Uszkodzony układ kontrolera IDE / SATA na płycie głównej;
- Przestarzały lub źle skonfigurowany BIOS;
- Atak wirusa;
- Więcej…
Bez względu na przyczynę, najważniejsze jest wykonanie kopii zapasowej wszystkich plików, aby uniknąć utraty danych zgodnie z komunikatem o błędzie i naprawić błąd dysku twardego SMART.
Dlatego w następnej części pokażemy, jak wykonać kopię zapasową dysku twardego i jak krok po kroku rozwiązać problem.
Powiązany artykuł: Inteligentna awaria przewidywana na dysku twardym? Szybko napraw teraz!
Utwórz kopię zapasową zawartości, aby uniknąć utraty danych
Tak więc, gdy napotkasz błąd SMART twardego dysku 301, najpierw wykonaj kopię zapasową zawartości. Aby wykonać kopię zapasową dysku twardego lub plików, wymagane jest profesjonalne oprogramowanie do tworzenia kopii zapasowych.
Dlatego zdecydowanie zalecamy MiniTool ShadowMaker. MiniTool ShadowMaker to profesjonalne narzędzie do tworzenia kopii zapasowych, które może Ci w tym pomóc wykonaj kopię zapasową dysku twardego , pliki, foldery i system operacyjny.
Aby więc wykonać kopię zapasową zawartości dysku twardego, MiniTool ShadowMaker jest kompetentny dzięki swojej potężnej mocy Utworzyć kopię zapasową funkcja i Klonuj dysk funkcja.
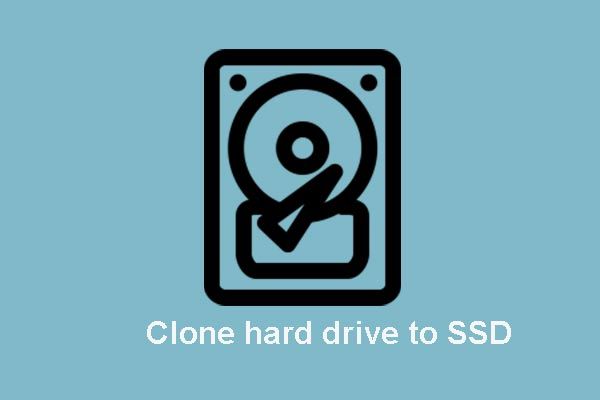 2 Niezawodne i wydajne oprogramowanie do klonowania dysków SSD MiniTool (bez utraty danych)
2 Niezawodne i wydajne oprogramowanie do klonowania dysków SSD MiniTool (bez utraty danych) Jak sklonować dysk twardy lub przenieść system operacyjny na dysk SSD bez utraty danych? MiniTool zapewnia dwa najlepsze darmowe oprogramowanie do klonowania dysków SSD.
Czytaj więcejTeraz pobierz MiniTool ShadowMaker, aby natychmiast chronić swoje dane.
Pokażemy Ci, jak uniknąć utraty danych na dwa różne sposoby.
Utwórz kopię zapasową dysku twardego
Przede wszystkim przyjrzyjmy się, jak wykonać kopię zapasową dysku twardego za pomocą profesjonalnego oprogramowania do tworzenia kopii zapasowych.
Błąd dysku twardego SMART zawsze występuje podczas uruchamiania komputera. Dlatego do uruchomienia komputera wymagany jest nośnik startowy. W ten sposób można utworzyć nośnik startowy na normalnym komputerze.
A jeśli błąd 301 dysku twardego wystąpi na dysku z danymi i komputer może się normalnie uruchomić, możesz zignorować krok tworzenia nośnika startowego i po prostu bezpośrednio wykonać kopię zapasową dysku twardego.
Krok 1: Uruchom MiniTool ShadowMaker
- Zainstaluj i uruchom MiniTool ShadowMaker.
- Kliknij Keep Trial .
- Kliknij Połączyć w tym komputerze, aby przejść do jego głównego interfejsu.
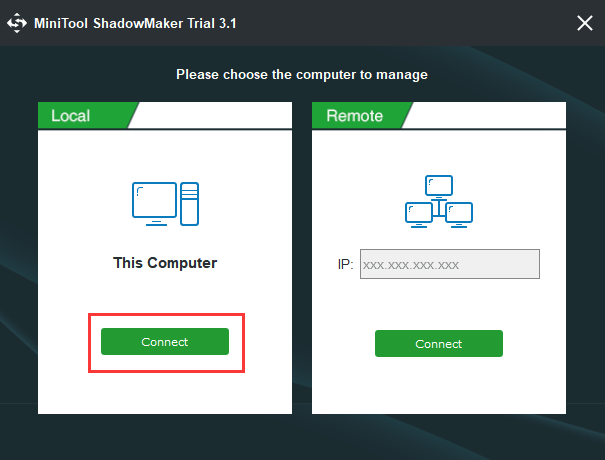
Krok 2: Utwórz nośnik startowy
- Iść do Przybory strona.
- Kliknij Media Builder do utwórz nośnik startowy .
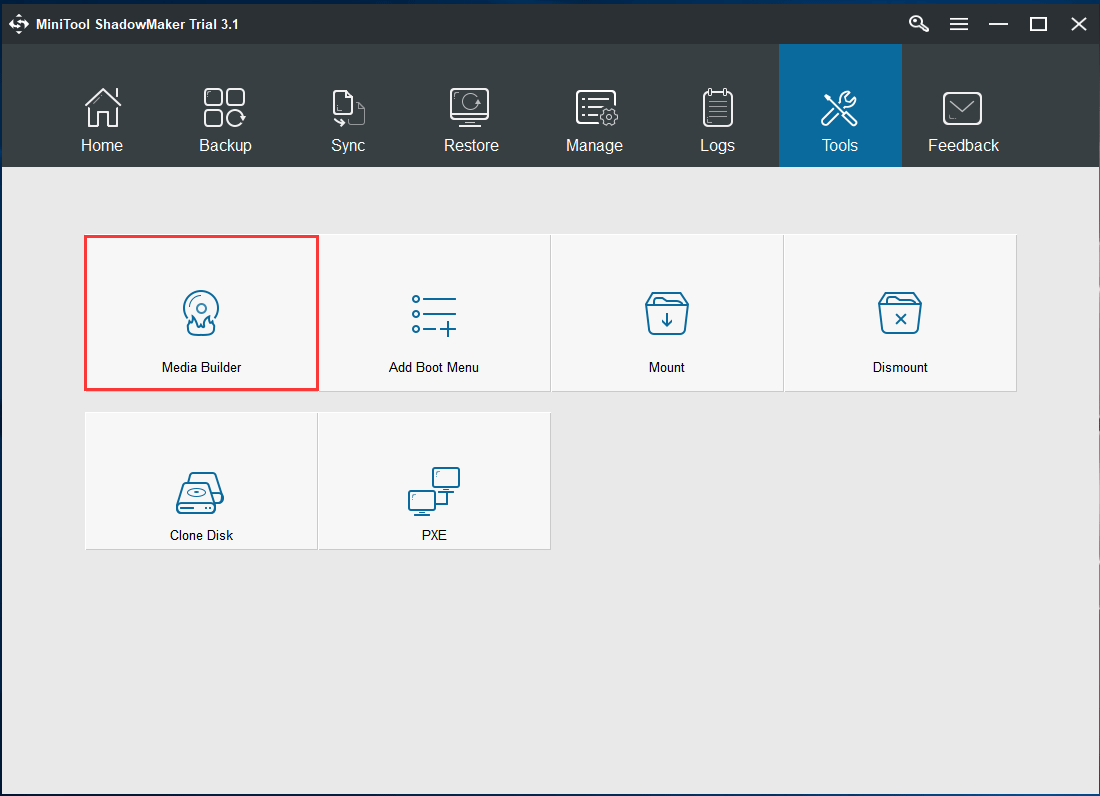
Krok 3: Uruchom komputer z nośnika startowego
- Podłącz nośnik startowy do komputera, na którym występuje błąd dysku twardego 301.
- Uruchom komputer z nośnika startowego.
Powiązany artykuł: Jak uruchomić komputer z wypalonych startowych dysków CD / DVD MiniTool lub napędu flash USB?
Krok 4: Wybierz źródło kopii zapasowej
- Wejdź do głównego interfejsu MiniTool ShadowMaker.
- Iść do Utworzyć kopię zapasową strona.
- Kliknij Źródło moduł i wybierz Dysk i partycja .
- Wybierz dysk, na którym występuje błąd dysku twardego SMART i kliknij OK, aby kontynuować.
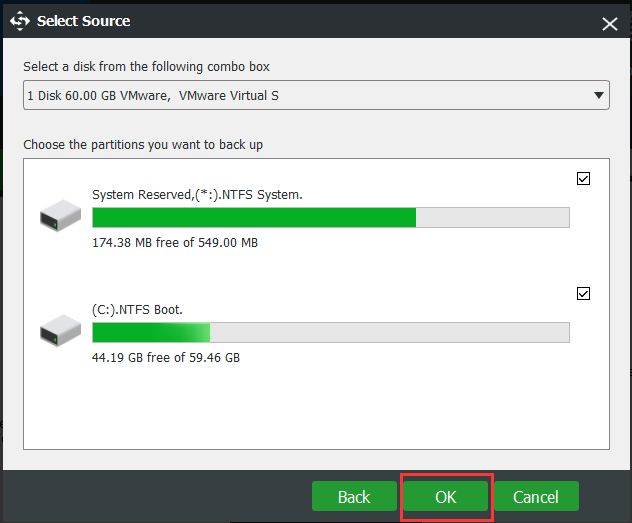
Krok 5: Wybierz miejsce docelowe kopii zapasowej
- Kliknij Miejsce docelowe moduł na Utworzyć kopię zapasową strona.
- Wybierz miejsce docelowe kopii zapasowej, aby zapisać obraz kopii zapasowej. Zaleca się wybranie zewnętrznego dysku twardego.
- Kliknij dobrze kontynuować.
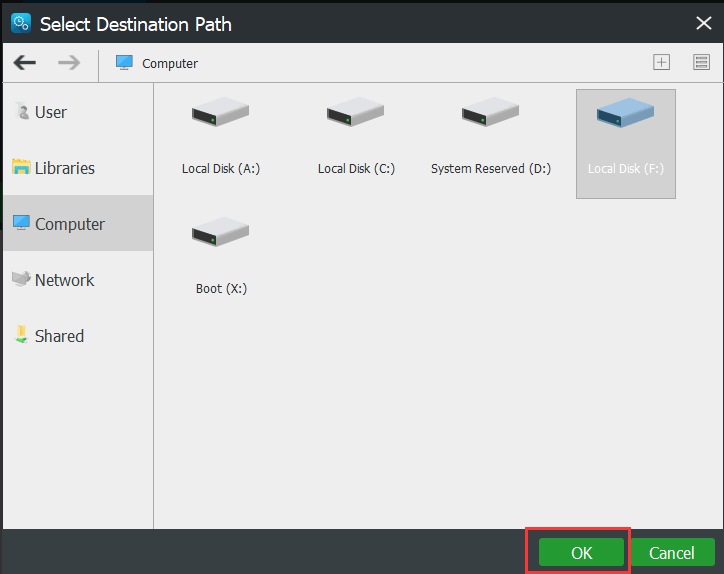
Krok 6: Rozpocznij tworzenie kopii zapasowej
- Wracając do strony Kopia zapasowa, kliknij Utwórz kopię zapasową teraz aby natychmiast rozpocząć tworzenie kopii zapasowej.
- Lub możesz kliknąć Utwórz kopię zapasową później aby opóźnić zadanie tworzenia kopii zapasowej dysku twardego.
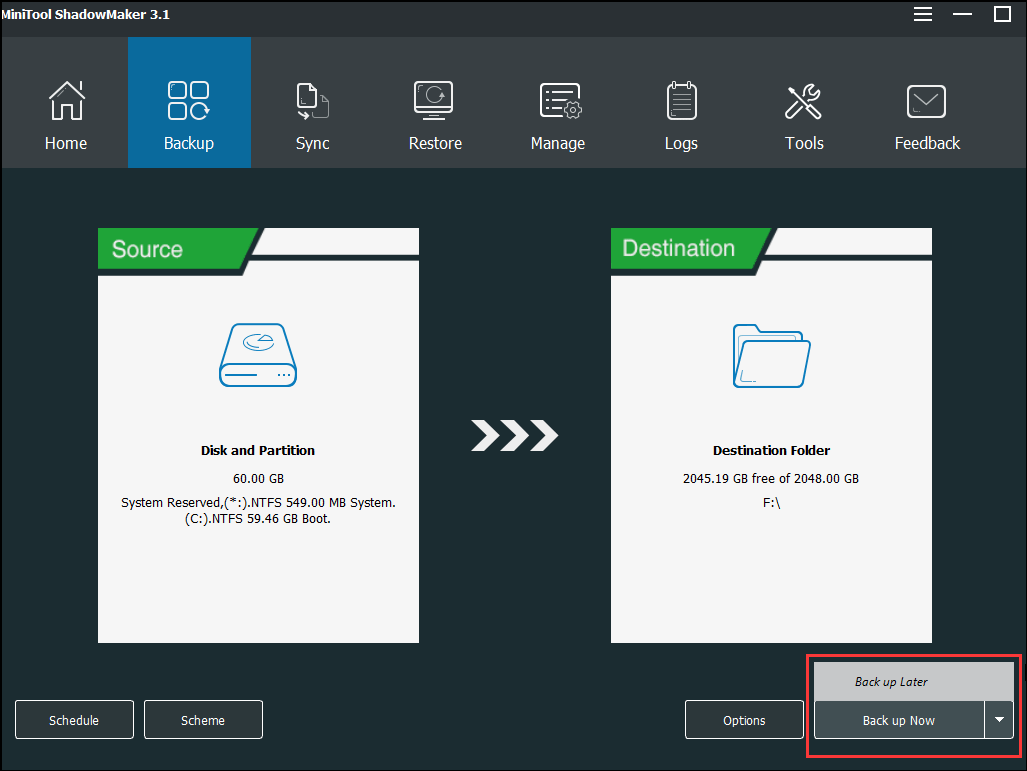
Po wykonaniu wszystkich czynności można z powodzeniem wykonać kopię zapasową wszystkich plików i zawartości dysku twardego. Więc jeśli napotkasz dysk twardy z błędem SMART, nie spotkasz się z utratą danych.
Jak wspomnieliśmy w powyższej części, przedstawimy dwa sposoby zapewnienia bezpieczeństwa danych. Dlatego przedstawimy drugi sposób zapewnienia bezpieczeństwa danych, gdy napotkasz błąd, który podczas sprawdzania dysku twardego SMART wykrył zbliżającą się awarię.
Możesz przejść do poniższych instrukcji krok po kroku.
Klonuj dysk twardy do tworzenia kopii zapasowych danych
W tej metodzie można sklonować dysk twardy, aby uniknąć utraty danych z powodu problemu z dyskiem twardym 301.
Krok 1: Uruchom komputer i wybierz opcję Klonuj dysk
- Jeśli komputer nie uruchamia się po napotkaniu błędu SMART twardego dysku 301, możesz uruchomić komputer z nośnika startowego w ten sam sposób, co w powyższej części.
- Wejdź do głównego interfejsu MiniTool ShadowMaker.
- Iść do Przybory stronę i wybierz Klonuj dysk kontynuować.
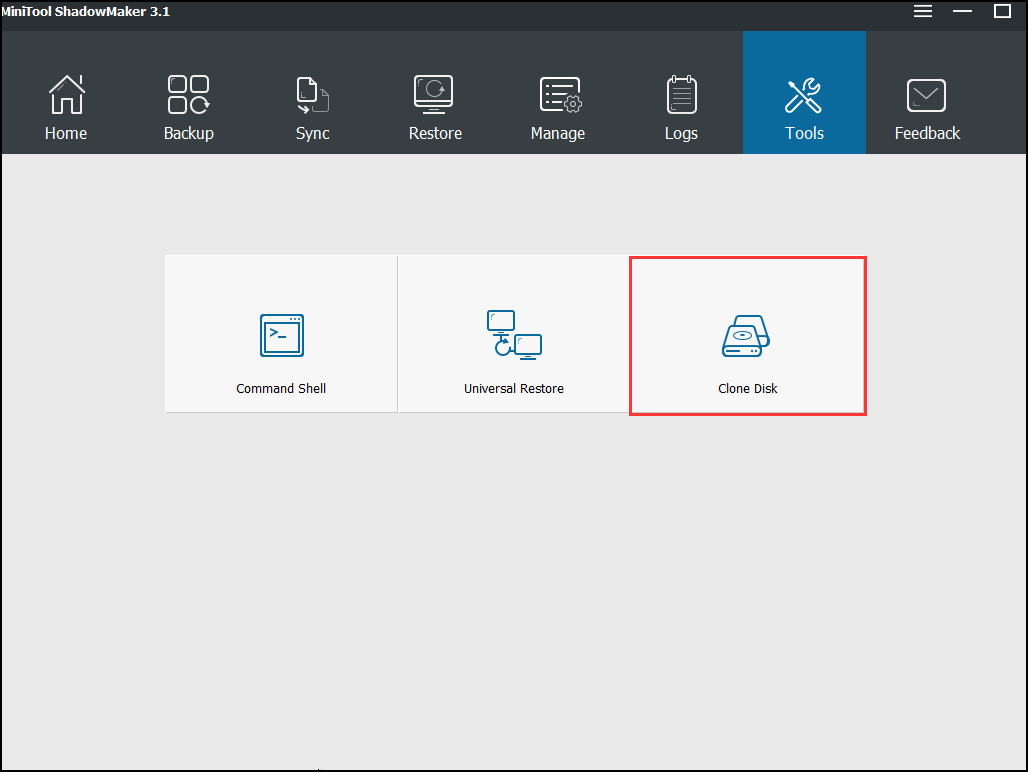
Krok 2: Wybierz źródło klonowania dysku
- Kliknij Źródło moduł.
- Wybierz dysk źródłowy. Tutaj musisz wybrać dysk twardy, na którym występuje błąd dysku twardego SMART.
- Kliknij koniec kontynuować.
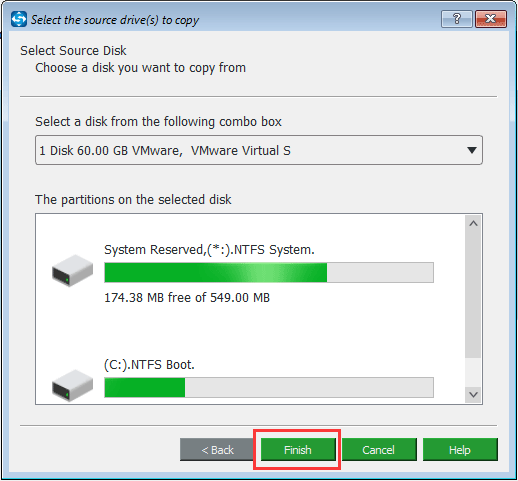
Krok 3: Wybierz dysk docelowy
- Kliknij Miejsce docelowe moduł.
- Wybierz dysk docelowy z menu rozwijanego.
- Kliknij koniec kontynuować.
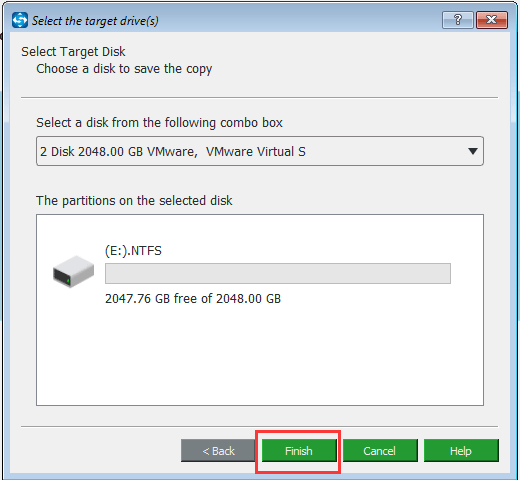
Krok 4: Rozpocznij klonowanie dysku twardego
- Poczekaj kilka minut, aż MiniTool ShadowMaker wykona proces klonowania dysku.
- Nie przerywaj procesu klonowania dysku i przeczytaj uważnie komunikat ostrzegawczy po zakończeniu procesu klonowania dysku.
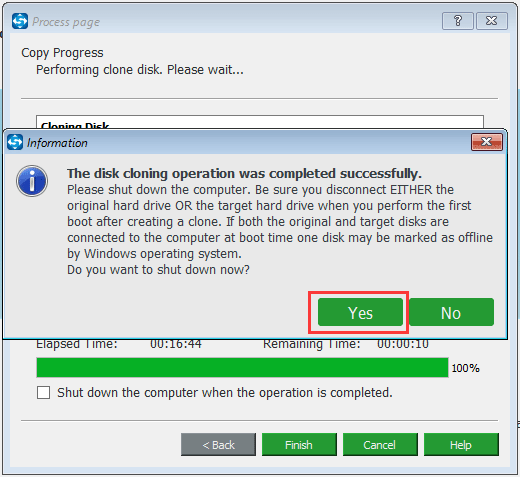
Ta informacja ostrzegawcza ma następujące znaczenie.
- Dysk źródłowy i dysk docelowy mają ten sam podpis.
- Odłącz jeden z tych dwóch dysków twardych przy pierwszym uruchomieniu komputera po sklonowaniu dysku.
- Jeśli oba są podłączone do twojego komputera, jeden dysk zostanie oznaczony jako offline.
- Jeśli chcesz uruchomić komputer z dysku docelowego, musisz zmienić kolejność systemu BIOS.
Po zakończeniu procesu klonowania dysku pomyślnie utworzono kopię zapasową całej zawartości dysku twardego, aby uniknąć utraty danych z powodu błędu dysku twardego SMART.
Utworzyłeś kopię zapasową wszystkich ważnych plików. Nadszedł czas, aby naprawić błąd dysku twardego SMART.

![Jak naprawić pionowe linie na monitorze? 5 sposobów dla Ciebie tutaj! [MiniTool News]](https://gov-civil-setubal.pt/img/minitool-news-center/79/how-fix-vertical-lines-monitor.jpg)

![2 metody sprawdzania DPI myszy w komputerze w systemie Windows 10 [MiniTool News]](https://gov-civil-setubal.pt/img/minitool-news-center/92/2-methods-check-your-computer-s-mouse-dpi-windows-10.jpg)


![Czy Spotify nie działa? Postępuj zgodnie z przewodnikiem, aby to naprawić! [Wiadomości o Mininarzędziu]](https://gov-civil-setubal.pt/img/minitool-news-center/85/is-spotify-wrapped-not-working.png)



![[Rozwiązany] Pasek boczny YouTube nie wyświetla się na komputerze](https://gov-civil-setubal.pt/img/youtube/81/youtube-sidebar-not-showing-computer.jpg)






![2 sposoby - nie można zweryfikować certyfikatu bezpieczeństwa programu Outlook Błąd [MiniTool News]](https://gov-civil-setubal.pt/img/minitool-news-center/22/2-ways-outlook-security-certificate-cannot-be-verified-error.png)

![4 Rozwiązania naprawiające Avast Web Shield nie włączają systemu Windows 10 [MiniTool News]](https://gov-civil-setubal.pt/img/minitool-news-center/69/4-solutions-fix-avast-web-shield-won-t-turn-windows-10.png)