4 rozwiązania pozwalające komputerowi nie wybudzić się ze snu Windows 10 [MiniTool News]
4 Solutions Computer Won T Wake Up From Sleep Windows 10
Podsumowanie :

Co możesz zrobić, gdy komputer nie wychodzi ze stanu uśpienia systemu Windows 10? W tym poście dowiesz się, jak wybudzić komputer ze snu Windows 10 za pomocą 4 różnych rozwiązań. Prosimy o dalsze czytanie, aby uzyskać bardziej szczegółowe instrukcje.
Komputer nie budzi się ze stanu uśpienia systemu Windows 10
Niektórzy użytkownicy komputerów narzekają, że ich komputer nie budzi się ze stanu uśpienia systemu Windows 10. I czują się zirytowani, ponieważ nie wiedzą, jak rozwiązać ten problem.
Ale martw się. Tutaj trafiłeś we właściwe miejsce. Ten post pokaże Ci, jak rozwiązać problem i pokaże, jak wybudzić komputer ze stanu uśpienia Windows 10.
Uwaga: Aby uniknąć utraty danych w przypadku wystąpienia problemów, wypróbuj Oprogramowanie MiniTool aby zapewnić bezpieczeństwo danych.Rozwiązanie 1. Pozwól klawiaturze i myszy obudzić komputer
Tutaj pokażemy Ci pierwsze rozwiązanie problemu z wybudzaniem komputera ze stanu uśpienia Windows 10. W tym rozwiązaniu możesz spróbować wybudzić komputer za pomocą klawiatury i myszy.
Teraz pokażemy Ci szczegółowe instrukcje.
Krok 1: Naciśnij Windows klucz i R klucz razem, aby otworzyć Biegać dialog. Następnie wprowadź devmgmt.msc w pudełku i uderz Wchodzić kontynuować.
Krok 2: W wyskakującym okienku znajdź plik Klawiatury i rozwiń ją.
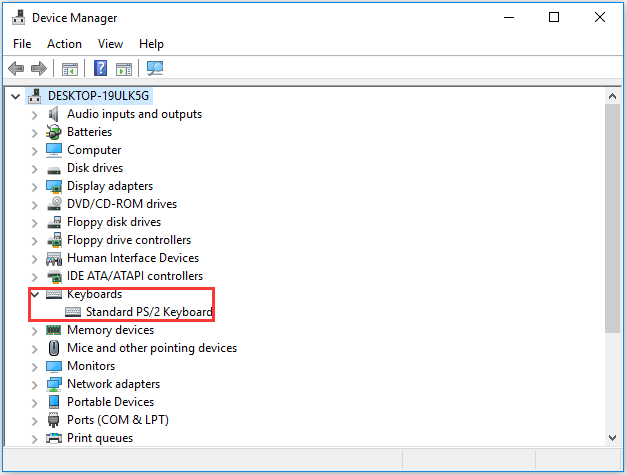
Krok 3: Kliknij dwukrotnie swoją klawiaturę. W wyskakującym okienku przejdź do Zarządzanie energią zaznacz opcję Pozwól temu urządzeniu chodzić po komputerze . Następnie kliknij dobrze kontynuować.
Krok 4: Następnie kliknij Myszy i inne urządzenia wskazujące w oknie Menedżera urządzeń. Powtórz czynności jak w kroku 3.
Następnie możesz ponownie uruchomić komputer, aby zaczął działać i ponownie uśpić komputer. Następnie sprawdź, czy problem z wybudzaniem komputera ze stanu uśpienia Windows 10 został rozwiązany.
Rozwiązanie 2. Wyłącz uruchamianie
Teraz pokażemy Ci drugą metodę rozwiązania problemu, którego komputer nie wybudza się z trybu uśpienia systemu Windows 10.
Krok 1: Naciśnij Windows Klucz i R klucz razem, aby otworzyć Biegać dialog. Następnie wprowadź powercfg.cpl w polu i kliknij dobrze kontynuować.
Krok 2: W wyskakującym okienku kliknij Wybierz, co robi przycisk zasilania kontyntynuj.
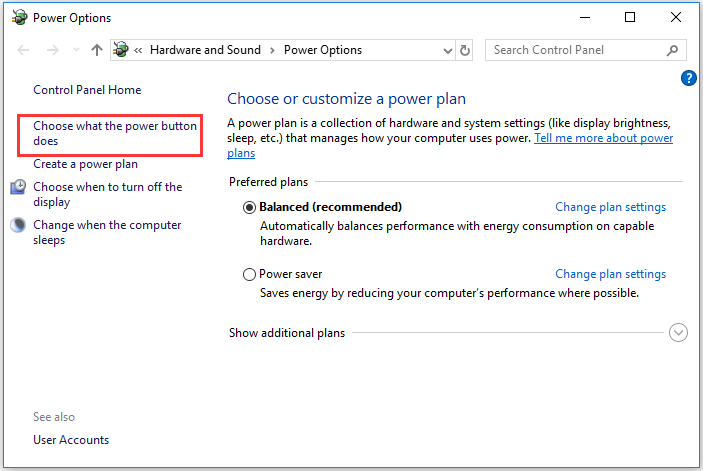
Krok 3: Kliknij Zmień ustawienia, które są obecnie niedostępne .

Krok 4: Sprawdź przycisk Włącz szybkie uruchamianie (zalecane) , następnie kliknij Zapisz zmiany odniosły skutek.
Następnie uśpij komputer i obudź go ponownie, aby sprawdzić, czy problem z wyjściem komputera ze stanu uśpienia został rozwiązany.
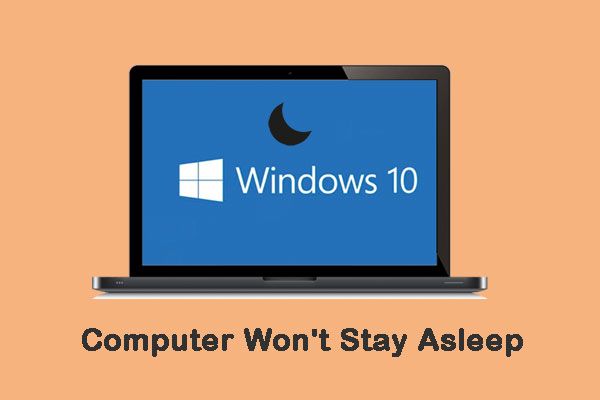 Komputer nie zasypia? 7 rozwiązań, które pomogą Ci to naprawić
Komputer nie zasypia? 7 rozwiązań, które pomogą Ci to naprawić Kiedy napotkasz taką sytuację, że komputer nie zasypia, jak rozwiązać ten problem? Oto 7 rozwiązań, które pomogą Ci to naprawić.
Czytaj więcejRozwiązanie 3. Ponownie włącza hibernację
Aby rozwiązać problem, który komputer nie wychodzi ze stanu uśpienia Windows 10, możesz spróbować ponownie włączyć hibernację.
Poniższa sekcja zawiera szczegółowe instrukcje.
Krok 1: Wpisz Wiersz polecenia w polu wyszukiwania systemu Windows 10 i wybierz najlepiej dopasowany. Następnie kliknij prawym przyciskiem myszy, aby wybrać Uruchom jako administrator .
Krok 2: W oknach wiersza poleceń wpisz polecenia i naciśnij Wchodzić po każdym poleceniu.
- powercfg.exe / hibernacja wyłączona
- powercfg.exe / hibernacja włączona
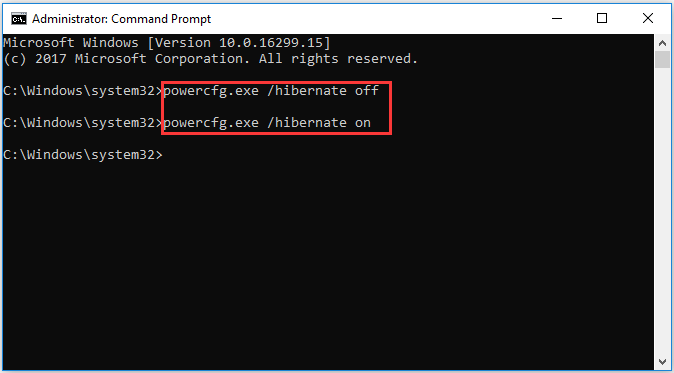
Po wykonaniu wszystkich powyższych czynności ponownie uśpij komputer i sprawdź, czy problem z wybudzaniem komputera ze stanu uśpienia Windows 10 został rozwiązany.
Rozwiązanie 4. Dostosuj ustawienia zasilania
Tutaj przeprowadzimy Cię przez czwarte rozwiązanie, aby rozwiązać problem, który komputer nie wychodzi z trybu uśpienia Windows 10. Możesz spróbować dostosować ustawienia zasilania.
Krok 1: Naciśnij Windows klucz i R klucz razem, aby otworzyć Biegać dialog. Następnie wprowadź powercfg.cpl w polu i kliknij dobrze kontynuować.
Krok 2: W wyskakującym okienku kliknij wybrany plan zasilania i kliknij Zmień ustawienia planu kontynuować.
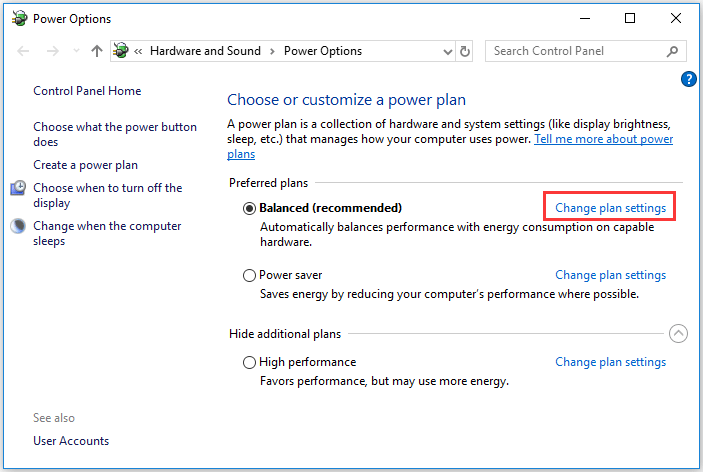
Krok 3: Wybierz Zmień zaawansowane ustawienia zasilania.
Krok 4: W wyskakującym okienku rozwiń Spać i Zezwalaj na budzenie . Następnie wybierz Włączyć w Ustawieniach. Kliknij Zastosować i dobrze odniosły skutek.
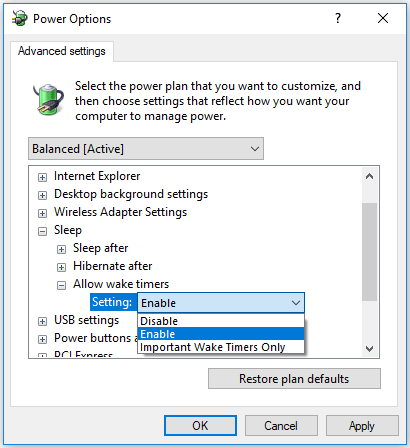
Po wykonaniu wszystkich czynności ponownie uśpij komputer i sprawdź, czy komputer nie wybudza się ze stanu uśpienia. Windows 10 został rozwiązany.
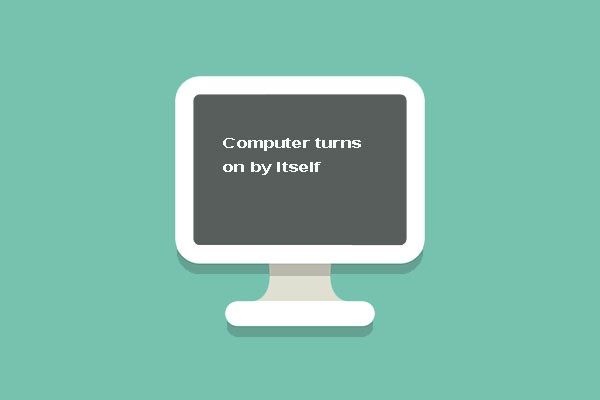 5 najlepszych rozwiązań dla komputera włącza się samoczynnie Windows 10
5 najlepszych rozwiązań dla komputera włącza się samoczynnie Windows 10 Nie wiem, jak rozwiązać problem z włączaniem się komputera. Ten post pokazuje, że 5 poprawek do komputera włącza się samoczynnie.
Czytaj więcejSłowa końcowe
Podsumowując, ten post przeprowadził Cię przez proces wybudzania komputera ze stanu uśpienia Windows 10. Jeśli napotkasz problem, komputer nie wybudzi się ze stanu uśpienia Windows 10, wypróbuj te sposoby.

![[Wyjaśnienie] Sztuczna inteligencja w cyberbezpieczeństwie – zalety i wady, przypadki użycia](https://gov-civil-setubal.pt/img/backup-tips/E5/explained-ai-in-cybersecurity-pros-cons-use-cases-1.jpg)

![Jak naprawić nieprawidłową funkcję MS-DOS w systemie Windows? [Wiadomości MiniTool]](https://gov-civil-setubal.pt/img/minitool-news-center/60/how-can-you-fix-invalid-ms-dos-function-windows.png)


![Co zrobić Instalator DVD nie załadował sterownika monitora sprzętu? [MiniTool News]](https://gov-civil-setubal.pt/img/minitool-news-center/52/what-do-dvd-setup-failed-load-hardware-monitor-driver.jpg)




![8 skutecznych metod naprawy USTERKA STRONY W OBSZARZE NIEPAGOWANYM Błąd [MiniTool Tips]](https://gov-civil-setubal.pt/img/backup-tips/49/8-powerful-methods-fix-page-fault-nonpaged-area-error.png)
![Jak uruchomić system operacyjny Google Chrome z dysku USB [MiniTool News]](https://gov-civil-setubal.pt/img/minitool-news-center/96/how-run-google-chrome-os-from-your-usb-drive.png)



![Nie możesz zaimportować zdjęć z iPhone'a do systemu Windows 10? Poprawki dla Ciebie! [MiniTool News]](https://gov-civil-setubal.pt/img/minitool-news-center/98/can-t-import-photos-from-iphone-windows-10.png)
![Co to jest OneDrive? Czy potrzebuję Microsoft OneDrive? [Wskazówki dotyczące Mininarzędzia]](https://gov-civil-setubal.pt/img/backup-tips/00/what-is-onedrive-do-i-need-microsoft-onedrive.png)

![[Szybkie poprawki!] Jak naprawić awarię War Thunder w systemie Windows 10 11?](https://gov-civil-setubal.pt/img/news/BF/quick-fixes-how-to-fix-war-thunder-crashing-on-windows-10-11-1.png)